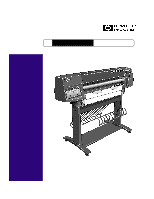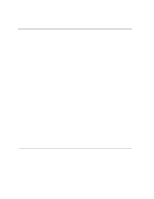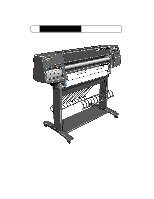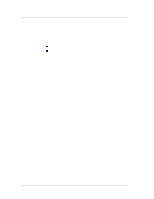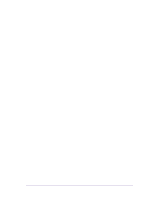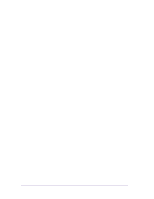HP 1050c Service Manual
HP 1050c - DesignJet Plus Color Inkjet Printer Manual
 |
View all HP 1050c manuals
Add to My Manuals
Save this manual to your list of manuals |
HP 1050c manual content summary:
- HP 1050c | Service Manual - Page 1
HP DesignJet 1050C/1055CM Large-Format Printers Service Manual - HP 1050c | Service Manual - Page 2
Hewlett-Packard shall not be liable for errors contained herein or for incidental or consequential damages in connection with the furnishing, performance, or use of this material. The procedures described in this manual are to be performed by HP-qualified service or destruction of part or all of - HP 1050c | Service Manual - Page 3
1 HP DesignJet 1050C/1055CM Large-Format Printers Service Manual - HP 1050c | Service Manual - Page 4
test, calibrate and service: n HP DesignJet 1050C Printer (Model C6074A) n HP DesignJet 1055CM Printer (Model C6075A) For information about using these printers, refer to the corresponding User and Quick Reference Guides. Readership The procedures described in this Service Manual are to be performed - HP 1050c | Service Manual - Page 5
Paper not supported 1-13 Cut Sheet rice paper loading failure 1-13 Worm marks on HP Coated media with light area fills 1-13 Solving Media-Handling Problems 1-14 How to Navigate through the Front-Panel Menu 1-15 Service Configuration Print 1-19 HP DesignJets 1050C and 1055CM Printers Service Manual - HP 1050c | Service Manual - Page 6
While Printing 3-11 Ink Cartridge Status While Replacing 3-12 Printhead Status Messages While Printing 3-13 Printhead Status Messages While Replacing 3-15 Summary of Solving HP No.80 Supplies Problems 3-17 Carriage Interconnect Wiper 3-18 4 HP DesignJets 1050C and 1055CM Printers Service Manual - HP 1050c | Service Manual - Page 7
Calibration 5-6 2. Line Sensor 5-9 3. Service Station 5-11 4. Roller Mark Position 5-13 5. Pen to Paper Spacing 5-15 6. Color to Color calibration 5-16 7. Calibrations Backup 5-19 8. Pen Alignment 5-22 Carriage Height Calibration 5-24 HP DesignJets 1050C and 1055CM Printers Service Manual 5 - HP 1050c | Service Manual - Page 8
Print Quality Test 6-21 Solving Color Accuracy problems 6-22 Color Consistency problems 6-22 Long Term Color Bleeding (Glossy Papers) 6-22 Color Accuracy Configuration 6-23 Media 6-24 There are Smears or Scratching on the Printed Media 6-24 6 HP DesignJets 1050C and 1055CM Printers Service Manual - HP 1050c | Service Manual - Page 9
Cover 8-13 Left Hand Trim Assembly 8-18 Ink Supply Station Assembly (ISS) 8-19 Air Pressurization System (APS) 8-20 Clutch Assembly and left hand miscellaneous parts 8-21 Tail Deflectors and Rear Platen 8-23 Left and Right Rear Covers 8-24 HP DesignJets 1050C and 1055CM Printers Service Manual 7 - HP 1050c | Service Manual - Page 10
Maintenance 9-1 Moisture on the Printer 9-2 Noisy Carriage Bushing 9-2 Belt Swelling 9-2 Cleaning the Printer 9-2 General Cleaning 9-2 Cleaning the Overdrive 9-3 Scheduled Maintenance 9-3 Level of Printer Usage 9-3 Scan-axis Maintenance 9-4 8 HP DesignJets 1050C and 1055CM Printers Service Manual - HP 1050c | Service Manual - Page 11
of Contents Functional Overview 10-1 Introduction 10-2 HP DesignJet 1050C Printer 10-2 HP DesignJet 1055CM printer 10-2 Electrical System 10-2 Power Supply Unit (PSU) 10-3 Soft Power-Off Switch 10-4 Front Panel 10-4 Ink Delivery System (IDS) 10-5 Ink Supply Station (ISS) 10-5 Tubes System 10-6 Air - HP 1050c | Service Manual - Page 12
Table of Contents 10 HP DesignJets 1050C and 1055CM Printers Service Manual - HP 1050c | Service Manual - Page 13
rice paper loading failure 1-13 34" Rice Paper not supported 1-13 Worm marks on HP Coated media with light area fills 1-13 Solving Media-Handling Problems 1-14 How to Navigate through the Front-Panel Menu 1-15 Service Configuration Print 1-19 HP DesignJets 1050C and 1055CM Printers Service Manual - HP 1050c | Service Manual - Page 14
, version, etc.). When reporting the System Error Code, make sure that you supply the full Error Code (including the last 8 numbers where applicable) and the firmware version. Without this information, HP Support Personnel cannot help you. 1-2 HP DesignJets 1050C and 1055CM Printers Service Manual - HP 1050c | Service Manual - Page 15
differentiate between possible printhead errors and other problems such as incorrect front-panel selection, driver or RIP configuration or mechanical problems. For information on solving Image Quality problems see Chapter 6 Print Quality. HP DesignJets 1050C and 1055CM Printers Service Manual 1-3 - HP 1050c | Service Manual - Page 16
. If the Printer DOES NOT function correctly with the Hard Disk Drive installed, then you must replace it. 2 Make sure that none of the cables connected to the Electronics Module have been pinched between the cover and the sideplate. 1-4 HP DesignJets 1050C and 1055CM Printers Service Manual - HP 1050c | Service Manual - Page 17
the Printer from the back and disconnect the power cord. Reseat both Firmware DIMMs (the first two slots from the left) making sure that they are installed correctly. If reseating the DRAM DIMMs does not solve the problem, replace them instead. HP DesignJets 1050C and 1055CM Printers Service Manual - HP 1050c | Service Manual - Page 18
problems detecting transparent media or some types of Non-HP media. Try loading white HP media in to the Printer and check if the Line sensor detects it. 2 Excessive ink is damaged or faulty. Replace the Carriage Assembly ⇒ Page 8-44. 1-6 HP DesignJets 1050C and 1055CM Printers Service Manual - HP 1050c | Service Manual - Page 19
occurs, you will get the message "Switch Power Off" followed by: n Check Printhead Cleaner Path. n Check Paper Path. n Check Printhead Path (followed by (1), (2) or (3)). A shutdown in each path will require different steps to resolve the HP DesignJets 1050C and 1055CM Printers Service Manual 1-7 - HP 1050c | Service Manual - Page 20
obstacles restricting the movement of the Carriage Assembly. Try and move the Carriage Assembly manually, checking for smooth and free movement. 2 Check that the Encoder Strip is clean. If necessary, clean Encoder Strip using a damp cloth. 1-8 HP DesignJets 1050C and 1055CM Printers Service Manual - HP 1050c | Service Manual - Page 21
the problem, try the following: n Advise the customer to install the Media Bin cover, that was included with the Printer, to avoid this problem. n If possible, advise the customer to hold the prints and prevent them from falling in to the bin. HP DesignJets 1050C and 1055CM Printers Service Manual - HP 1050c | Service Manual - Page 22
from 10 minutes up to 3 hours. n Creating dryer environmental conditions helps reduce the problem. To find the environmental conditions, print the Service Configuration Print (Printer Setup Menu / Utilities / Test prints / Service config) 1-10 HP DesignJets 1050C and 1055CM Printers Service Manual - HP 1050c | Service Manual - Page 23
Natural Tracing Paper (NTP), Vellum and HP High Gloss Media. To solve the problem, try the following: n Increase the Dry Time using the Front Panel (Refer to the User's Guide - Chapter 3 Working with Paper). n Install a new roll of media. HP DesignJets 1050C and 1055CM Printers Service Manual 1-11 - HP 1050c | Service Manual - Page 24
solve the problem, try the following: n Reduce the level of humidity ( - HP 1050c | Service Manual - Page 25
level of Humidity is very low (below 30%). Increasing humidity may help in reducing the severity of the problem. The media is causing the problem and NOT the Printer. Do not attempt to try and replace Printer parts to solve this problem. HP DesignJets 1050C and 1055CM Printers Service Manual 1-13 - HP 1050c | Service Manual - Page 26
middle, this will help the printer to load it. n If the overdrive is covered in dust, it will have problems picking up the sheet media during the load process. Clean the Overdrive using the Overdrive Cleaning Service Utility ⇒ Page 4-37. 1-14 HP DesignJets 1050C and 1055CM Printers Service Manual - HP 1050c | Service Manual - Page 27
1-15 HP DesignJets 1050C and 1055CM Printers Service Manual Queuing & Nesting Page Format Queuing Management Queue Nest O. K. On, Off Off In order, Optimal Copies Statistics Move to top, Delete page 99 ... 2, 1 min Size Rotate Margins Nest Spacing Inked Area, Software etc Oversize ARCH JIS - HP 1050c | Service Manual - Page 28
HP DesignJets 1050C and 1055CM Printers Service Manual 1-16 HP-GL/2 Settings Palette Define palette Merging Software, Factory, Palette A, Palette B Palette A, Palette B Factory Off, On Pen Number 0 ... 15 Pen Number 0 ... 15 @ Image Quality @ Ink Emulation @ Color Calib., Ink Limiting @ TOYO - HP 1050c | Service Manual - Page 29
1-17 HP DesignJets 1050C and 1055CM Printers Service Manual Device Setup I/O Setup Cutter Lang Drying time Page Accuracy Network ID Network Card I/O Timeout On, Off 7586, HP-GL/2 HP-GL/2, CALS/G4 @ PostScript, Automatic Automatic, None Manual Optimized Maximum DNS Name, Appletalk, IP Address HW - HP 1050c | Service Manual - Page 30
, PostScript Font Rev PrintheOafdf,aOlignnment Accuracy HP-GL/2 Config, Service Config, Usage Report, Print Quality Short, Full Restore Factory Recalibrate Create pattern, Measure pattern HP DesignJets 1050C and 1055CM Printers Service Manual DDeemmooss Palette, Menu, Samples @ PostScript Fonts - HP 1050c | Service Manual - Page 31
the "Printer Setup Options" icon and press the Enter key. Ready Ink CYAN MAGENTA YELLOW BLACK Printer Setup Options 3 Once inside the "Printer Setup Options Printheads ... Calibrations ... Test Prints ... Top Back ↑ ↓ Enter Press Enter HP DesignJets 1050C and 1055CM Printers Service Manual - HP 1050c | Service Manual - Page 32
, the number times the Printer has been powered ON, the number of Carriage cycles or the last System Error Code that was triggered. n IIO Configuration - In this area you can find information on the configuration of the JetDirect Card. 1-20 HP DesignJets 1050C and 1055CM Printers Service Manual - HP 1050c | Service Manual - Page 33
Sample of the Service Configuration Print Troubleshooting HP DesignJets 1050C and 1055CM Printers Service Manual 1-21 - HP 1050c | Service Manual - Page 34
Troubleshooting 1-22 HP DesignJets 1050C and 1055CM Printers Service Manual - HP 1050c | Service Manual - Page 35
0A0030 2-14 0A0040 2-14 0A0050 (Non-Continuable) 2-15 0A0060 (Non-Continuable) 2-15 0A0070 (Continuable) 2-16 0C0030 2-16 0C0032 (Continuable) 2-17 0C1000 2-17 0C1001 2-17 System Error Codes During Initialization 2-18 HP DesignJets 1050C and 1055CM Printers Service Manual 2-1 - HP 1050c | Service Manual - Page 36
Code reappears, then the Printer requires an on-site visit in order to resolve the problem. Even though the customer can continue working with a Continuable Error Code, an on-site visit should still be planned to troubleshoot the problem. 2-2 HP DesignJets 1050C and 1055CM Printers Service Manual - HP 1050c | Service Manual - Page 37
the Electronics Module ⇒ Page 8-25. WARNING Only replace one component at a time and check if the error has gone before replacing another component. Using this procedure you will be able to determine exactly which component failed. HP DesignJets 1050C and 1055CM Printers Service Manual 2-3 - HP 1050c | Service Manual - Page 38
DIMMs (Memory Modules). Reconnect the power cord and power On the Printer and check if the Error Code has been resolved. n If the Error Code continues, Backup. n If the Error Code continues, replace the Electronics Module ⇒ Page 8-25. 2-4 HP DesignJets 1050C and 1055CM Printers Service Manual - HP 1050c | Service Manual - Page 39
the Electronics Module ⇒ Page 8-25. WARNING Only replace one component at a time and check if the error has gone before replacing another component. Using this procedure you will be able to determine exactly which component failed. HP DesignJets 1050C and 1055CM Printers Service Manual 2-5 - HP 1050c | Service Manual - Page 40
, version, etc.). When reporting the System Error Code, make sure that you supply the full Error Code (including the last 8 numbers where applicable) and the firmware version. Without this information, HP Support Personnel cannot help you. 2-6 HP DesignJets 1050C and 1055CM Printers Service Manual - HP 1050c | Service Manual - Page 41
, etc.). NOTE When reporting the System Error Code, make sure that you supply the full Error Code (including the last 8 numbers where applicable) and the firmware version. Without this information, HP Support Personnel cannot help you. HP DesignJets 1050C and 1055CM Printers Service Manual 2-7 - HP 1050c | Service Manual - Page 42
Corrective Action: Try the following: n Check with the third party vendor. If the EIO card is not compliant with the IIO Protocol specification 2.0 then you must install a new EIO card which is compliant. n Update the EIO Card firmware. 2-8 HP DesignJets 1050C and 1055CM Printers Service Manual - HP 1050c | Service Manual - Page 43
failing Printhead then check if the customer is using a 3rd Party RIP. If a 3rd Party RIP is being used, check the Print Settings in the RIP or try printing one of the Internal Demo Prints to see if the problem is solved without the RIP. HP DesignJets 1050C and 1055CM Printers Service Manual 2-9 - HP 1050c | Service Manual - Page 44
the Electronics Module ⇒ Page 8-25. WARNING Only replace one component at a time and check if the error has gone before replacing another component. Using this procedure you will be able to determine exactly which component failed. 2-10 HP DesignJets 1050C and 1055CM Printers Service Manual - HP 1050c | Service Manual - Page 45
, etc.). NOTE When reporting the System Error Code, make sure that you supply the full Error Code (including the last 8 numbers where applicable) and the firmware version. Without this information, HP Support Personnel cannot help you. HP DesignJets 1050C and 1055CM Printers Service Manual 2-11 - HP 1050c | Service Manual - Page 46
⇒ Page 8-25. n Once the Error Code has been solved, print an Internal Demo Print to make sure that the Hard Disk Drive is functioning correctly. If the Error Code reappears, then use the above information to troubleshoot the problem. 2-12 HP DesignJets 1050C and 1055CM Printers Service Manual - HP 1050c | Service Manual - Page 47
. Replace the complete APS ⇒ Page 8-20. WARNING Only replace one component at a time and check if the error has gone before replacing another component. Using this procedure you will be able to determine exactly which component failed. HP DesignJets 1050C and 1055CM Printers Service Manual 2-13 - HP 1050c | Service Manual - Page 48
Tubes System and make sure they are correctly connected and are NOT pinched or damaged. n Replace ONE Ink Cartridge at a time, checking if the error code disappears. n Faulty APS Sensor or APS Pump. Replace the complete APS ⇒ Page 8-20. 2-14 HP DesignJets 1050C and 1055CM Printers Service Manual - HP 1050c | Service Manual - Page 49
complete Tubes System (SRK) ⇒ Page 8-53. WARNING Only replace one component at a time and check if the error has gone before replacing another component. Using this procedure you will be able to determine exactly which component failed. HP DesignJets 1050C and 1055CM Printers Service Manual 2-15 - HP 1050c | Service Manual - Page 50
the Electronics Module ⇒ Page 8-25. WARNING Only replace one component at a time and check if the error has gone before replacing another component. Using this procedure you will be able to determine exactly which component failed. 2-16 HP DesignJets 1050C and 1055CM Printers Service Manual - HP 1050c | Service Manual - Page 51
the Electronics Module ⇒ Page 8-25. WARNING Only replace one component at a time and check if the error has gone before replacing another component. Using this procedure you will be able to determine exactly which component failed. HP DesignJets 1050C and 1055CM Printers Service Manual 2-17 - HP 1050c | Service Manual - Page 52
the Electronics Module ⇒ Page 8-25. WARNING Only replace one component at a time and check if the error has gone before replacing another component. Using this procedure you will be able to determine exactly which component failed. 2-18 HP DesignJets 1050C and 1055CM Printers Service Manual - HP 1050c | Service Manual - Page 53
the Electronics Module ⇒ Page 8-25. WARNING Only replace one component at a time and check if the error has gone before replacing another component. Using this procedure you will be able to determine exactly which component failed. HP DesignJets 1050C and 1055CM Printers Service Manual 2-19 - HP 1050c | Service Manual - Page 54
Vacuum Fan does not function correctly either, then replace the Electronics Module ⇒ Page 8-25. System Error: 0B0008 Problem Description: Unable to detect Cooling Fan. Corrective Action: Replace the Electronics Module ⇒ Page 8-25. 2-20 HP DesignJets 1050C and 1055CM Printers Service Manual - HP 1050c | Service Manual - Page 55
the Electronics Module ⇒ Page 8-25. WARNING Only replace one component at a time and check if the error has gone before replacing another component. Using this procedure you will be able to determine exactly which component failed. HP DesignJets 1050C and 1055CM Printers Service Manual 2-21 - HP 1050c | Service Manual - Page 56
: Serial Device ADC test failure. Corrective Action: Replace the Electronics Module ⇒ Page 8-25. System Error: 0B000D Problem Description: 24 V source test failure. Corrective Action: Replace the Electronics Module ⇒ Page 8-25. 2-22 HP DesignJets 1050C and 1055CM Printers Service Manual - HP 1050c | Service Manual - Page 57
While Printing 3-11 Ink Cartridge Status While Replacing 3-12 Printhead Status Messages While Printing 3-13 Printhead Status Messages While Replacing 3-15 Summary of Solving HP No.80 Supplies Problems 3-17 Carriage Interconnect Wiper 3-18 HP DesignJets 1050C and 1055CM Printers Service Manual 3-1 - HP 1050c | Service Manual - Page 58
cartridges are low on ink. See page 3-6, When Should You Replace the HP No.80 Supplies? If you notice a decline in print quality such as lines or dots missing from text / graphics, go to page 6-13, Troubleshooting Print Quality Problems. 3-2 HP DesignJets 1050C and 1055CM Printers Service Manual - HP 1050c | Service Manual - Page 59
sure it's always ready to be used. Identifying the Components The following illustration will help you identify the components of the HP No.80 supplies. Ink Cartridge Printhead Printhead Cleaner HP DES1IG05N0JECT B Y M C C6074074 HP DesignJets 1050C and 1055CM Printers Service Manual 3-3 - HP 1050c | Service Manual - Page 60
printer is printing. They should only be removed when the printer is ready for you to replace them. The front panel will guide you through the removal and installation procedure. See page 3-6, When Should You Replace the HP No.80 Supplies? 3-4 HP DesignJets 1050C and 1055CM Printers Service Manual - HP 1050c | Service Manual - Page 61
to avoid a potential spillage of ink. n Do not touch the end of the ink cartridge which is inserted into the printer as there may be a small amount of ink on the connection. n Avoid storing partially used ink cartridges on their ends. HP DesignJets 1050C and 1055CM Printers Service Manual 3-5 - HP 1050c | Service Manual - Page 62
occurs first, provided that the printhead is used under normal operating conditions (using HP Ink Cartridges only) and its "install before date" has not lapsed. However results vary depending on the print quality setting being used. 3-6 HP DesignJets 1050C and 1055CM Printers Service Manual - HP 1050c | Service Manual - Page 63
Messages While Printing, the printhead message will take precedence. This is the case until you replace the printhead. If you need to see the ink levels when they are not being displayed you can use the ink systems menu to check them. HP DesignJets 1050C and 1055CM Printers Service Manual 3-7 - HP 1050c | Service Manual - Page 64
... Printhead info... 4 Press the ↑ or ↓ key until the front panel highlights the color that you want to see information on. Press the Enter key. Ink System options Cyan cart. info... Magenta cart. info... Yellow cart. info... Black cart. info... 3-8 HP DesignJets 1050C and 1055CM Printers Service - HP 1050c | Service Manual - Page 65
key on the front panel to go to the main menu. Ready Ink CYAN MAGENTA YELLOW BLACK Very Low 2 Press the ↑ or ↓ key until the front panel displays the ink system menu. Press Enter. Ready Ink CYAN MAGENTA YELLOW BLACK Ink System Menu HP DesignJets 1050C and 1055CM Printers Service Manual 3-9 - HP 1050c | Service Manual - Page 66
the printhead has been operating in the printer. n How much ink has been consumed by the printhead. Note: It is possible for a printhead to consume more than one ink cartridge. n The year and the month that the printhead was manufactured. 3-10 HP DesignJets 1050C and 1055CM Printers Service Manual - HP 1050c | Service Manual - Page 67
printer will stop and will not be able to continue printing until a new ink cartridge has been installed. If this occurs halfway through printing an image, you should check the quality of this image, as stopping mid-plot can affect the print. HP DesignJets 1050C and 1055CM Printers Service Manual - HP 1050c | Service Manual - Page 68
1 Reseat the Ink Cartridge. 2 If reseating does not resolve the status message, replace the Ink Cartridge. 3 If the Status messages continue to appear, even after replacing the Ink Cartridge, replace the complete Tubes System ⇒ Page 8-53. 3-12 HP DesignJets 1050C and 1055CM Printers Service Manual - HP 1050c | Service Manual - Page 69
BLACK Printhead Replace OK OK OK The printer can still operate with a printhead that needs replacing. The front panel will display: Printing. Printheads Limiting performance. CYAN MAGENTA YELLOW BLACK Printhead Replace OK OK OK HP DesignJets 1050C and 1055CM Printers Service Manual 3-13 - HP 1050c | Service Manual - Page 70
Page 3-18. 3 If after reseating and cleaning the printhead, the failed message disappears but then reappears later, replace the printhead. If all 4 Printheads have the Status "Failed", it is possible that the Carriage Assembly is faulty. 3-14 HP DesignJets 1050C and 1055CM Printers Service Manual - HP 1050c | Service Manual - Page 71
the Carriage Interconnect Wiper ⇒ Page 3-18. 3 Replace the Printhead. 4 Perform the Electronic Systems Test ⇒ Page 4-5. If all 4 Printheads are installed but have the Status message "Insert", it is possible that the Carriage Assembly is faulty. HP DesignJets 1050C and 1055CM Printers Service Manual - HP 1050c | Service Manual - Page 72
installed in the carriage during the priming process, they will be rejected and the front panel will show the "Wrong Model" message. Unknown The Printhead installed is not approved and must be replaced by a genuine HP No.80 Printhead. 3-16 HP DesignJets 1050C and 1055CM Printers Service Manual - HP 1050c | Service Manual - Page 73
the HP No.80 supplies are solved with guidance from the front panel. A full list of front messages are supplied in the Users Guide. Problems reseating the printhead If you have inserted the printhead into the printhead carriage assembly and the printer does not "BEEP" try the following steps. Check - HP 1050c | Service Manual - Page 74
"Failed" next to the offending printhead, try cleaning the flex circuits of the carriage and the Printheads. NOTE Do not touch, wipe or attempt to clean the printhead nozzles. This can damage the printhead and reduce print quality. 3-18 HP DesignJets 1050C and 1055CM Printers Service Manual - HP 1050c | Service Manual - Page 75
Entering the Service Utilities Menu 4-26 1. Tubes Purge 4-28 2. Release Info 4-32 3. Set Asian PS Fonts 4-33 4. Printer Model Type 4-35 5. Overdrive Cleaning 4-37 6. EEROM Utilities 4-38 7. Printhead Check 4-41 8. Mon. Mode Baud Sel. 4-42 HP DesignJets 1050C and 1055CM Printers Service Manual 4-1 - HP 1050c | Service Manual - Page 76
the Printer is switched ON, it automatically performs a series of internal self tests and mechanical initialization sequences. If any of the parts fail, a system error will appear and you should consult Chapter 2 - System Error Codes. 4-2 HP DesignJets 1050C and 1055CM Printers Service Manual - HP 1050c | Service Manual - Page 77
to verify the operation of the Scan-Axis. 6 Paper Axis ⇒ Page 4-20 The purpose of this test is to verify the operation of the Paper-Axis. 7 Drop Detector ⇒ Page 4-22 The purpose of this test is to verify the operation of the Drop Detector. HP DesignJets 1050C and 1055CM Printers Service Manual 4-3 - HP 1050c | Service Manual - Page 78
of a button may not be recognized by the Printer. When pressing a button, be sure to press it deliberately and all the way to the bottom of its travel. If the Printer hangs up during a test, switch the Printer OFF and restart from step 1. 4-4 HP DesignJets 1050C and 1055CM Printers Service Manual - HP 1050c | Service Manual - Page 79
, DO NOT REPLACE THE ELECTRONICS MODULE, TRAILING CABLE OR THE CARRIAGE ASSEMBLY. This test can be performed with just the Front Panel, Trailing Cable, Carriage, Electronics Module and the Power Cord connected together to isolate problems. HP DesignJets 1050C and 1055CM Printers Service Manual 4-5 - HP 1050c | Service Manual - Page 80
XXXXXXXX Trailing Cable Test Yuyu R/W Carriage ADC Pen Continuity Digital Cyan / Magenta / Yellow / Black PEN ACUMEN Pen Digital functionality Pen Analog Continuity VPP regulation Cyan / Magenta / Yellow / Black Line Sensor zero test 4-6 HP DesignJets 1050C and 1055CM Printers Service Manual - HP 1050c | Service Manual - Page 81
one of the following: 1 Switch the Power OFF from the back of the Printer and disconnect the Power cord. Reseat the DRAM DIMMs (Memory Modules), reconnect the power cord and power On the Printer. Perform the Electronic Systems Test again. HP DesignJets 1050C and 1055CM Printers Service Manual 4-7 - HP 1050c | Service Manual - Page 82
PASSES, replace the Electronics Module ⇒ Page 8-25. Only replace one component at a time and try the Service Test again before replacing another component. Using this procedure you will be able to determine exactly which component failed. 4-8 HP DesignJets 1050C and 1055CM Printers Service Manual - HP 1050c | Service Manual - Page 83
PASSES, replace the Electronics Module ⇒ Page 8-25. Only replace one component at a time and try the Service Test again before replacing another component. Using this procedure you will be able to determine exactly which component failed. HP DesignJets 1050C and 1055CM Printers Service Manual 4-9 - HP 1050c | Service Manual - Page 84
Card Test... 3 If the test passes, then the following message will appear on the front panel: EIO CARD Tests passed DNS Name: XXXXXX Appletalk: XXXXXX IP addr: XXXXXX HW addrr: XXXXXX 4-10 HP DesignJets 1050C and 1055CM Printers Service Manual - HP 1050c | Service Manual - Page 85
, then replace the Electronics Module ⇒ Page 8-25. Only replace one component at a time and try the Service Test again before replacing another component. Using this procedure you will be able to determine exactly which component failed. HP DesignJets 1050C and 1055CM Printers Service Manual 4-11 - HP 1050c | Service Manual - Page 86
passes, then the following message will appear on the front panel: HARD DISK DRIVE Tests passed Capacity: 2067 KB PS font rev: V_6.0A75 4-12 HP DesignJets 1050C and 1055CM Printers Service Manual - HP 1050c | Service Manual - Page 87
, then replace the Electronics Module ⇒ Page 8-25. Only replace one component at a time and try the Service Test again before replacing another component. Using this procedure you will be able to determine exactly which component failed. HP DesignJets 1050C and 1055CM Printers Service Manual 4-13 - HP 1050c | Service Manual - Page 88
Scan Axis Top Back ↑ Make Selection ↓ Enter Press Enter 2 The test will start and the following sequence of messages will appear on the front panel: INK PRESSURE SYSTEM Running SRK Test... INK PRESSURE SYSTEM Running APS Test... 4-14 HP DesignJets 1050C and 1055CM Printers Service Manual - HP 1050c | Service Manual - Page 89
and try the Service Test again before replacing another component. Using this procedure you will be able to determine exactly which component failed. APS Test Failure If there is a problem with the APS then the following message will HP DesignJets 1050C and 1055CM Printers Service Manual 4-15 - HP 1050c | Service Manual - Page 90
Check all the tubes of the APS and make sure they are NOT pinched or damaged. 3 Replace ALL the Ink Service Test again before replacing another component. Using this procedure you will be able to determine exactly which component failed. 4-16 HP DesignJets 1050C and 1055CM Printers Service Manual - HP 1050c | Service Manual - Page 91
. 1 In the Service Tests submenu, scroll to "5. Scan Axis" and press Enter. Service Tests 1. Electronic Systems 2. EIO Card 3. Hard Disk Drive 4. Ink Pressure System 5. Scan Axis Top Back ↑ Make Selection ↓ Enter Press Enter HP DesignJets 1050C and 1055CM Printers Service Manual 4-17 - HP 1050c | Service Manual - Page 92
Max PWM: XXX Stabilizat Dist: XXXX Avg speed offset: XXX STD speed offset: XXX To check if the values displayed after the test are within the limits, refer to the following table: 2.4 10 2.4 10 STD Speed offset 4.4 10 4.4 10 4-18 HP DesignJets 1050C and 1055CM Printers Service Manual - HP 1050c | Service Manual - Page 93
Strip is clean. If necessary, clean Encoder Strip using a damp cloth. 3 Check that the Tubes System is installed correctly. 4 Check that the Carriage Belt and pulleys are installed correctly. 5 Replace the Scan-Axis Motor ⇒ Page 8-33. HP DesignJets 1050C and 1055CM Printers Service Manual 4-19 - HP 1050c | Service Manual - Page 94
Detector Top Back ↑ Make Selection ↓ Enter Press Enter 2 The test will start and the following messages will appear on the front panel: PAPER AXIS Running Paper Axis Test... PAPER AXIS Running Paper Axis Test... pressing clutch 4-20 HP DesignJets 1050C and 1055CM Printers Service Manual - HP 1050c | Service Manual - Page 95
values of the Max. PWM(C) is more than 100 and the Avg. PWM(C) is more than 90 then the test has failed. To resolve the problem, try the following: 1 Replace the Overdrive Assembly ⇒ Page 8-64. HP DesignJets 1050C and 1055CM Printers Service Manual 4-21 - HP 1050c | Service Manual - Page 96
start to initialize and the following message will appear on the front panel: DROP DETECTOR TEST Initializing in Tclware (90s)... Close any open door 4-22 HP DesignJets 1050C and 1055CM Printers Service Manual - HP 1050c | Service Manual - Page 97
Window is closed. Unblock Drop Detector close the window and press a FP key to continue 6 The Printer will test the Drop Detector and the following message will appear on the front panel: DROP DETECTOR TEST Running Drop Detector Test, ghost d HP DesignJets 1050C and 1055CM Printers Service Manual - HP 1050c | Service Manual - Page 98
fail, replace the Electronics Module ⇒ Page 8-25. Only replace one component at a time and try the Service Test again before replacing another component. Using this procedure you will be able to determine exactly which component failed. 4-24 HP DesignJets 1050C and 1055CM Printers Service Manual - HP 1050c | Service Manual - Page 99
or to test it. 7 Printhead Check ⇒ Page 4-41 This Service Utility allows you to have the Printhead checking facility ON or OFF. 8 Mon. Mode Baud Sel. ⇒ Page 4-42 This Service Utility allows you to change the Baudrate of the Serial Port. HP DesignJets 1050C and 1055CM Printers Service Manual 4-25 - HP 1050c | Service Manual - Page 100
Back ↑ Press ↓ Together Enter 4 Use the Arrow keys to scroll to the "Service Utilities" menu and press the Enter key. Service Tools Top Back Service Calibrations... Service Utilities... Service Tests... ↑ ↓ Enter Press Enter 4-26 HP DesignJets 1050C and 1055CM Printers Service Manual - HP 1050c | Service Manual - Page 101
may not be recognized by the Printer. When pressing a button, be sure to press it deliberately and all the way to the bottom of its travel. If the Printer hangs up during an operation, switch the Printer OFF and restart from step 1. HP DesignJets 1050C and 1055CM Printers Service Manual 4-27 - HP 1050c | Service Manual - Page 102
Enter. INK STARTUP Printer startup Top Back ↑ Press Enter to Continue ↓ Enter Press Enter 3 The following message will be displayed on the front panel while the printer accesses the printheads. INK STARTUP Accessing Printheads 4-28 HP DesignJets 1050C and 1055CM Printers Service Manual - HP 1050c | Service Manual - Page 103
while the printer accesses and then stores the printheads. INK STARTUP Accessing Printheads INK STARTUP Storing Printheads 7 The printer will then begin to purge the tubes system. INK STARTUP Initializing printer Please wait. xx sec HP DesignJets 1050C and 1055CM Printers Service Manual 4-29 - HP 1050c | Service Manual - Page 104
the Service Station. INK STARTUP Open right cover and install printhead cleaners 11 If media is not loaded, the following message appears on the front panel and you must load media into the Printer. INK STARTUP Load paper for calibration 4-30 HP DesignJets 1050C and 1055CM Printers Service Manual - HP 1050c | Service Manual - Page 105
INK STARTUP Aligning printheads Approximate time remaining x min xx sec 13 Once the Printhead Alignment is completed, the following message will be displayed on the front panel: INK STARTUP Printer performing the Calibrations Backup. HP DesignJets 1050C and 1055CM Printers Service Manual 4-31 - HP 1050c | Service Manual - Page 106
Type 5. Overdrive Cleaning Top Back ↑ Make Selection ↓ Enter Press Enter 2 The Printer will display the Firmware information. An example is shown below. 2. Release Info. Rel: A.01.02 Date: Oct 27 1998 Time: 12:20:02 BChann: No 4-32 HP DesignJets 1050C and 1055CM Printers Service Manual - HP 1050c | Service Manual - Page 107
press Enter once the selection has been made. 3. Set Asian PS font Chinese Simplified... Chinese Traditional... Korean... Japanese ... Top Back ↑ Make Selection ↓ Enter Press Enter HP DesignJets 1050C and 1055CM Printers Service Manual 4-33 - HP 1050c | Service Manual - Page 108
Service Tests and Utilities 3 The following message will be displayed on the front panel asking you to confirm the on the front panel: Postscript asian font selection done. Press ENTER to continue Top Back ↑ ↓ Enter Press Enter 4-34 HP DesignJets 1050C and 1055CM Printers Service Manual - HP 1050c | Service Manual - Page 109
in the previous step), or select CANCEL if you want to cancel the selection. Press Enter once the selection has been made. PRINTER MODEL TYPE HP DJ 1050C Model Selected ACCEPT CANCEL Top Back ↑ Make Selection ↓ Enter Press Enter HP DesignJets 1050C and 1055CM Printers Service Manual 4-35 - HP 1050c | Service Manual - Page 110
on the front panel: Printer model type selection done. Press ENTER to continue Top Back ↑ ↓ Enter Press Enter 5 Print the Service Configuration Print (⇒ Page 1-19) and check if the Printer Model Type has been set correctly. 4-36 HP DesignJets 1050C and 1055CM Printers Service Manual - HP 1050c | Service Manual - Page 111
OPERATION. OPEN THE WINDOW OF THE PRINTER AND ACTIVATE THE WINDOW SENSOR (USING A PIECE OF PAPER) BEFORE PERFORMING THIS SERVICE UTILITY. Perform the Cleaning Instructions on Page 9-3. 4 To stop the Overdrive, select "STOP" and press ENTER. HP DesignJets 1050C and 1055CM Printers Service Manual - HP 1050c | Service Manual - Page 112
In the Service Utilities submenu, scroll to "6. EEROM Utilities" and press Enter. Service Utilities 4. Printer Model Type 5. Overdrive cleaning 6. EEROM utilities 7. Printhead check=On 8. Mon ↑ Make Selection ↓ Enter Press Enter 4-38 HP DesignJets 1050C and 1055CM Printers Service Manual - HP 1050c | Service Manual - Page 113
continue, or select CANCEL if you want to cancel the operation. Press Enter once the selection has been made. EEROM Utilities You will lose all printer settings! ACCEPT CANCEL Top Back ↑ Make Selection ↓ Enter Press Enter HP DesignJets 1050C and 1055CM Printers Service Manual 4-39 - HP 1050c | Service Manual - Page 114
(⇒ Page 5-19). e Also, if necessary, set the Asian PS Fonts (⇒ Page 4-33), selecting the Asian PS font that was set before clearing the EEROM. 4-40 HP DesignJets 1050C and 1055CM Printers Service Manual - HP 1050c | Service Manual - Page 115
Check ON or OFF. Press ENTER once you have made your selection and a little symbol will be displayed next to your selection. Printhead check On Off y Top Back Press Back to Exit ↑ Make Selection ↓ Enter Press Enter to make selection HP DesignJets 1050C and 1055CM Printers Service Manual - HP 1050c | Service Manual - Page 116
the Service Utilities submenu, scroll to "8. Mon. Mode Baud Sel." and press Enter. Service Utilities 4. Printer Model Type 5. Overdrive cleaning 6. EEROM utilities 7. Printhead check=On Baudrate ↓ Enter Press Enter to make selection 4-42 HP DesignJets 1050C and 1055CM Printers Service Manual - HP 1050c | Service Manual - Page 117
Calibration 5-6 2. Line Sensor 5-9 3. Service Station 5-11 4. Roller Mark Position 5-13 5. Pen to Paper Spacing 5-15 6. Color to Color calibration 5-16 7. Calibrations Backup 5-19 8. Pen Alignment 5-22 Carriage Height Calibration 5-24 HP DesignJets 1050C and 1055CM Printers Service Manual 5-1 - HP 1050c | Service Manual - Page 118
3 4 5 6 7 8♦ Carriage is disassembled or No Yes Yes Yes Yes Yes No Paper-Axis is Problem No No No No No No No No No Edge Detect Problems No Yes No No No No No No No NOTE Refer to the following page for the relevant Calibration. 5-2 HP DesignJets 1050C and 1055CM Printers Service Manual - HP 1050c | Service Manual - Page 119
. u Carriage Height Calibration ⇒ Page 5-24 The purpose of this Service Calibration is to adjust the distance between the Carriage and the Center Platen. This calibration is necessary in order to prevent problems like Printhead crashes. HP DesignJets 1050C and 1055CM Printers Service Manual 5-3 - HP 1050c | Service Manual - Page 120
↑ Press ↓ Together Enter 4 Use the Arrow keys to scroll to the "Service Calibrations" menu and press the Enter key. Service Tools Top Back Service Calibrations... Service Utilities... Service Tests... ↑ ↓ Enter Press Enter 5-4 HP DesignJets 1050C and 1055CM Printers Service Manual - HP 1050c | Service Manual - Page 121
button may not be recognized by the Printer. When pressing a button, be sure to press it deliberately and all the way to the bottom of its travel. If the Printer hangs up during an operation, switch the Printer OFF and restart from step 1. HP DesignJets 1050C and 1055CM Printers Service Manual 5-5 - HP 1050c | Service Manual - Page 122
quality problems like banding. Perform the Service Accuracy Calibration whenever: n Banding is detected in prints. n Drive Roller is disassembled or replaced. n Paper-axis Assembly Pattern Top Back ↑ Make Selection ↓ Enter Press Enter 5-6 HP DesignJets 1050C and 1055CM Printers Service Manual - HP 1050c | Service Manual - Page 123
with the arrows points to the leading edge, and then reload the pattern with the arrow edge print facing down. 7 The Printer will load the pattern and then measure the alignment marks using the line sensor on the Carriage Assembly. The HP DesignJets 1050C and 1055CM Printers Service Manual 5-7 - HP 1050c | Service Manual - Page 124
Configuration Print (see Page 1-19) and check that the values given for the Accuracy Calibration are NOT ALL zero. Check that these value are NOT ALL zero 10 If the calibration fails Perform the Electronic Systems Test ⇒ Page 4-5. 5-8 HP DesignJets 1050C and 1055CM Printers Service Manual - HP 1050c | Service Manual - Page 125
Calibrations 2. Line Sensor The purpose of this Service Calibration is to calibrate the intensity of the line sensor in the Carriage PCA. An incorrect calibration can result in Cancel Top Back ↑ Make Selection ↓ Enter Press Enter HP DesignJets 1050C and 1055CM Printers Service Manual 5-9 - HP 1050c | Service Manual - Page 126
print the Service Configuration Print (see Page 1-19) and check that the values given for the LED (Green/Blue) are NOT zero. Check that these value are NOT zero 7 If the calibration fails Perform the Electronic Systems Test ⇒ Page 4-5. 5-10 HP DesignJets 1050C and 1055CM Printers Service Manual - HP 1050c | Service Manual - Page 127
if you want to continue the Service Station Calibration, or select CANCEL if you want to cancel the it. Press Enter once the selection has been made. 3. Service Station Accept Cancel Top Back ↑ Make Selection ↓ Enter Press Enter HP DesignJets 1050C and 1055CM Printers Service Manual 5-11 - HP 1050c | Service Manual - Page 128
check if the Calibration was completed correctly, print the Service Configuration Print (see Page 1-19) and check that the calibrations are done and are within the stated limits. Check that the Calibrations are done and within the limits 5-12 HP DesignJets 1050C and 1055CM Printers Service Manual - HP 1050c | Service Manual - Page 129
Carriage is disassembled or replaced. Perform the Roller Mark Position Calibration as follows: Make sure that you unload the media from the Printer before performing this calibration. 1 In the Service roller mark calibration Please wait HP DesignJets 1050C and 1055CM Printers Service Manual 5-13 - HP 1050c | Service Manual - Page 130
Service Calibrations 4 Once the roller mark position calibration is completed, the following message will be displayed on the front panel: Roller mark position calibrated. Press ENTER to continue Top Back ↑ ↓ Enter Press Enter 5-14 HP DesignJets 1050C and 1055CM Printers Service Manual - HP 1050c | Service Manual - Page 131
WARNING Service Calibrations 5. Pen to Paper Spacing THIS CALIBRATION IS NO LONGER REQUIRED AND SHOULD NEVER BE PERFORMED. HP DesignJets 1050C and 1055CM Printers Service Manual 5-15 - HP 1050c | Service Manual - Page 132
cancel the it. Press Enter once the selection has been made. 6. Color to Color cal. Accept Cancel Top Back ↑ Make Selection ↓ Enter Press Enter 5-16 HP DesignJets 1050C and 1055CM Printers Service Manual - HP 1050c | Service Manual - Page 133
you load E/A0 size HP High Gloss Photo Paper or HP Coated media. Do NOT use any other type of media apart from HP Coated or HP High Gloss Photo Paper. Please, load paper to perform this operation and the following message will appear on HP DesignJets 1050C and 1055CM Printers Service Manual 5-17 - HP 1050c | Service Manual - Page 134
: n Try recovering the Printheads using the front-panel menu and try the calibration again. n If the calibration pattern is bad again, then replace the Printhead of the color that is bad. 2 Perform the Electronics System test ⇒ Page 4-5. 5-18 HP DesignJets 1050C and 1055CM Printers Service Manual - HP 1050c | Service Manual - Page 135
follows: 1 In the Service Utilities submenu, scroll to "7. Calibrations Backup" and press Enter. Service Calibrations 4. Roller mark position... 5. Pen to Paper Spacing... 6. Color to want to continue the Calibrations Backup, or select HP DesignJets 1050C and 1055CM Printers Service Manual 5-19 - HP 1050c | Service Manual - Page 136
Service Calibrations CANCEL if you want to cancel the Calibrations Backup. Press Enter once the selection has been made. asking you to confirm the operation. Select ACCEPT if you want to continue the Calibrations Backup, or select 5-20 HP DesignJets 1050C and 1055CM Printers Service Manual - HP 1050c | Service Manual - Page 137
Service Calibrations CANCEL if you want to cancel the Calibrations Backup. Press Enter once the selection has been made. will appear on the front panel: Top Backup completed. Back Press ENTER to continue ↑ ↓ Enter Press Enter HP DesignJets 1050C and 1055CM Printers Service Manual 5-21 - HP 1050c | Service Manual - Page 138
Service Calibration is to correct the alignment between the Printheads. This calibration is necessary in order to prevent color misalignment and print quality defects like banding. Perform the Printhead Alignment Calibration whenever: n Carriage HP DesignJets 1050C and 1055CM Printers Service Manual - HP 1050c | Service Manual - Page 139
the front panel: Pen Alignment calibrated. Press ENTER to continue Top Back ↑ ↓ Enter Press Enter 6 If the calibration fails Perform the Electronic Systems Test ⇒ Page 4-5. HP DesignJets 1050C and 1055CM Printers Service Manual 5-23 - HP 1050c | Service Manual - Page 140
Perform the Carriage Height Calibration as follows: The procedure should be carried out using the Carriage Height Tool (See Figure 1 below) that came with the new Carriage Assembly or Center Platen Assembly. Carriage Height Tool Figure 1 5-24 HP DesignJets 1050C and 1055CM Printers Service Manual - HP 1050c | Service Manual - Page 141
by direct contact with the carriage itself (See Figure 2 below). Correct: move using the belt. Incorrect: never move using Carriage Assembly. Figure 2 1 Disconnect the Ink Leak Detector Cable Connector from the back of the printer. HP DesignJets 1050C and 1055CM Printers Service Manual 5-25 - HP 1050c | Service Manual - Page 142
Service Calibrations 2 Remove the EMC Cover on the left hand side of the printing area. 3 Open the Carriage Cover on the left hand side of the printing area. 5-26 HP DesignJets 1050C and 1055CM Printers Service Manual - HP 1050c | Service Manual - Page 143
Service Calibrations 4 Insert the Carriage Height Tool into the black cartridge slot. 5 Close the Carriage Cover . HP DesignJets 1050C and 1055CM Printers Service Manual 5-27 - HP 1050c | Service Manual - Page 144
the length of the printer, you are listening for a scraping sound: if you hear a sound already you may proceed directly with step 9, if not you must lower the Carriage Assembly (step 8), and try again until a scraping sound is heard. 5-28 HP DesignJets 1050C and 1055CM Printers Service Manual - HP 1050c | Service Manual - Page 145
as shown previously in step 7. 9 On moving the Carriage Assembly along the length of the printer you should now hear a scraping sound: this sound indicates that you need to raise the Carriage Assembly (if there is no sound repeat step 8). HP DesignJets 1050C and 1055CM Printers Service Manual 5-29 - HP 1050c | Service Manual - Page 146
Service Calibrations 10 Raise the Carriage Assembly slightly, by turning the T9 screw (shown below) clockwise . 11 Check that there is no longer a scraping sound. 5-30 HP DesignJets 1050C and 1055CM Printers Service Manual - HP 1050c | Service Manual - Page 147
can be to the Center Platen without touching. 13 Continue checking the full length of the printer until you arrive at the blue line used to load the cut sheet paper, repeating steps 10, 11 and 12 whenever a scraping sound is heard. HP DesignJets 1050C and 1055CM Printers Service Manual 5-31 - HP 1050c | Service Manual - Page 148
Calibrations 14 When the complete length of the printer is calibrated (clear of any scraping sound), tighten the two T10 screws at the back of the Carriage Assembly to secure the current position. 15 Remove the Carriage Height Tool. 5-32 HP DesignJets 1050C and 1055CM Printers Service Manual - HP 1050c | Service Manual - Page 149
6-12 Troubleshooting Print Quality Problems 6-13 Problems with Stepped Lines 6-13 Long Term Color Bleeding (Glossy Papers) 6-22 Color Consistency problems 6-22 Color Accuracy Configuration 6-23 There are Smears or Scratching on the Printed Media 6-24 HP DesignJets 1050C and 1055CM Printers Service - HP 1050c | Service Manual - Page 150
it. 6 Driver print quality configuration: To clarify if the reason of the problem is related with the print mode defined with the Non-HP Driver try the following: n Print the same sample using the Non-HP driver and their normal media. 6-2 HP DesignJets 1050C and 1055CM Printers Service Manual - HP 1050c | Service Manual - Page 151
the following: n Choice of media type. n Choice of print-quality setting (fast, normal, best). n The language in which the file is received. n The model of printer used. n The type of driver (HP or Non-HP). HP DesignJets 1050C and 1055CM Printers Service Manual 6-3 - HP 1050c | Service Manual - Page 152
Print Quality Test then continue with the following procedures which will help you to diagnose the problem. Printing the Print Quality Test 1 Go to the printer submenu and press Enter. Ready Ink CYAN MAGENTA YELLOW BLACK Printer submenu 6-4 HP DesignJets 1050C and 1055CM Printers Service Manual - HP 1050c | Service Manual - Page 153
Print Quality Utilities Test Prints Print Quality 2 Select Print Quality from the Utilities/Test Prints menu, then press Enter to print the test. The printer will print out a series of patterns (shown below): HP DesignJets 1050C and 1055CM Printers Service Manual 6-5 - HP 1050c | Service Manual - Page 154
the Print Quality Test in the top section. In this test the 512 nozzles that each printhead uses to print with are tested. This is what you would see if there are nozzles there will be unequal spaces between the corresponding lines. 6-6 HP DesignJets 1050C and 1055CM Printers Service Manual - HP 1050c | Service Manual - Page 155
color. There are two types of misalignment: n Horizontal - when the misalignment is in the horizontal axis. n Vertical - when the misalignment is in the vertical axis. HP DesignJets 1050C and 1055CM Printers Service Manual 6-7 - HP 1050c | Service Manual - Page 156
the printheads takes a few minutes. Printhead Alignment 4 Reprint the image you were attempting to print before (in the same mode) to see if the problem still exists. ll dl 5 Perform the Color to Color Calibration ⇒ Page 5-16. 6-8 HP DesignJets 1050C and 1055CM Printers Service Manual - HP 1050c | Service Manual - Page 157
BEST mode Blue, Green, Red, Black, Yellow, Magenta, Cyan Test This test pattern checks performance for banding in Best mode only for the media you Components Magenta (M) and Yellow (Y) Magenta (M) and Cyan (C) Cyan (C) and Yellow (Y) HP DesignJets 1050C and 1055CM Printers Service Manual 6-9 - HP 1050c | Service Manual - Page 158
Magenta + Yellow) and blue (which is Magenta + Cyan) of the secondary color columns. 3 C60742 1 The bands could be caused by the nozzles not printing correctly. You can check the health of the nozzles by performing the Nozzle Print Test. 6-10 HP DesignJets 1050C and 1055CM Printers Service Manual - HP 1050c | Service Manual - Page 159
printheads. The possible combinations with this problem are: n Banding in cyan, blue and green columns only, but more evident in cyan. This means that the cyan printhead could bands due to a longer advance causing spaces. 3 HP DesignJets 1050C and 1055CM Printers Service Manual C6074281 6-11 - HP 1050c | Service Manual - Page 160
printheads with tracing paper, vellum or clear film. Service Accuracy Calibration If the banding problem remains after using HP Media and trying the above steps to resolve the problem, perform the Service Accuracy Calibration ⇒ Page 5-6. 6-12 HP DesignJets 1050C and 1055CM Printers Service Manual - HP 1050c | Service Manual - Page 161
the dpi setting by changing the print quality to best in the front panel and driver software. 2 The problems may be inherent in the image you are trying to print. Try to improve the image with the application that generated the file. HP DesignJets 1050C and 1055CM Printers Service Manual 6-13 - HP 1050c | Service Manual - Page 162
Best mode. 6 If printing in Best mode is not acceptable, replace the offending printheads. If you're not sure which printhead is giving you the problem, print out the Print Quality Test. This will help you find the faulty printhead. 6-14 HP DesignJets 1050C and 1055CM Printers Service Manual - HP 1050c | Service Manual - Page 163
and the overlapping areas have different colors in them. C6074287 n Vertical lines are mis-aligned or fuzzy (not smooth) C6074304 How to solve the problem 1 Make sure you have paper loaded (not clear film, tracing paper or vellum). HP DesignJets 1050C and 1055CM Printers Service Manual 6-15 - HP 1050c | Service Manual - Page 164
Alignment. Please wait as the process of Calibrations aligning the printheads takes a few minutes. 4 Reprint the image you were attempting to print before (in the same Printhead Alignment mode) to see if the problem still exists. 6-16 HP DesignJets 1050C and 1055CM Printers Service Manual - HP 1050c | Service Manual - Page 165
image. 4 If you have printed your image in Normal or Draft mode and it is not acceptable to you, re-print it in Best mode. Check the front panel and driver selection to make sure that Best mode is selected. HP DesignJets 1050C and 1055CM Printers Service Manual 6-17 - HP 1050c | Service Manual - Page 166
b Go to the Utilities/Recover Printheads and press Enter c Select the printhead color that displayed the defects in the Print Quality Test. If you are not sure which printhead color is giving you the problem select all of the printheads. 6-18 HP DesignJets 1050C and 1055CM Printers Service Manual - HP 1050c | Service Manual - Page 167
setting for only the paper that you have selected. NOTE: If the customer wants to use HP certified paper at a later stage, they can restore the optimal setting to what it was by going to Utilities/Calibration/ Accuracy/Restore Factory. HP DesignJets 1050C and 1055CM Printers Service Manual 6-19 - HP 1050c | Service Manual - Page 168
only. This means that the black printhead could be permanently damaged. b If you want optimal print quality from your printer, replace the damaged printhead with a new one. However, the printer can still produce good quality line prints. 6-20 HP DesignJets 1050C and 1055CM Printers Service Manual - HP 1050c | Service Manual - Page 169
type in the front panel. Set to Automatic. Set to Best. In the software application: n Set Print Quality to Best n Use no Half Tone (or printer default.) n Make sure that the media setting matches the media loaded in the printer. HP DesignJets 1050C and 1055CM Printers Service Manual 6-21 - HP 1050c | Service Manual - Page 170
the lines fuzzy and bleary. This will be because of the humidity conditions that the printer is working under: n Ask the customer to change the paper that they are printing with. or n Remove the printer from the high humidity conditions. 6-22 HP DesignJets 1050C and 1055CM Printers Service Manual - HP 1050c | Service Manual - Page 171
setting Set to match the media type loaded in the printer. See the documentation that Color correction option or equivalent came with your software for information. n Do the color correction calibration if one is available. HP DesignJets 1050C and 1055CM Printers Service Manual 6-23 - HP 1050c | Service Manual - Page 172
one or both of the options 'auto rotate' and 'inked area'. If the above fails to solve the problem of smears and scratching, change the media that the customer is using to a non-paper based media such as HP High Gloss Photo Paper. 6-24 HP DesignJets 1050C and 1055CM Printers Service Manual - HP 1050c | Service Manual - Page 173
Scan-Axis Assemblies 7-20 Drive Roller and ARSS Miscellaneous Parts 7-22 Paper Path Assemblies 7-24 Pinch Assembly 7-26 Drive Roller Assemblies 7-28 Center Guide and Media Sensor 7-30 Tubes Guide Assemblies 7-32 Ordering Accessories 7-34 HP DesignJets 1050C and 1055CM Printers Service Manual 7-1 - HP 1050c | Service Manual - Page 174
C6072-60183 C6071-60182 C6072-60184 C6071-60181 C6072-60185 C6071-60180 C6072-60017 1 Tray Assembly 2 Foot Assembly 2 Legs Assembly 1 Bin Assembly 1 X-Brace Assembly 1 Hardware Kit (Includes Screw Drivers) 1 Bin Cover Assembly 7-2 HP DesignJets 1050C and 1055CM Printers Service Manual - HP 1050c | Service Manual - Page 175
Parts and Diagrams 5 3 2 4 1 2 Figure 3: Printer Support HP DesignJets 1050C and 1055CM Printers Service Manual 3 7-3 - HP 1050c | Service Manual - Page 176
2 3 4 5 6 7 8 9 10 11 12 13 14 Printer Support HP Part Number Quantity Description/Comments C6072-60168 0515-0382 0515-4228 C6072-60169 C2847-20017 EMC Cover 5 Nut 2 Screw 1 Mount Bracket (Includes Left and Right Mount Bracket) 4 Screw 7-4 HP DesignJets 1050C and 1055CM Printers Service Manual - HP 1050c | Service Manual - Page 177
Parts and Diagrams 7 5 and 6 8 14 9 1 2 4 13 3 13 10 12 14 8 11 Figure 4: Rear Covers HP DesignJets 1050C and 1055CM Printers Service Manual 7-5 - HP 1050c | Service Manual - Page 178
1 Firmware DIMM (HP DesignJet 1050C) 1 Firmware DIMM (HP DesignJet 1055CM) 1 Left Rear Cover (Includes Ferrite and Clip) 1 Screw 1 Right Rear Cover 1 Screw 1 Electronics Module 4 Screw (for Electronics Module) 1 EIO Card Cover 7-6 HP DesignJets 1050C and 1055CM Printers Service Manual - HP 1050c | Service Manual - Page 179
Parts and Diagrams 11 12 1 9 10 2 4 3 8 56 7 12 Figure 5: Electronics Module HP DesignJets 1050C and 1055CM Printers Service Manual 7-7 - HP 1050c | Service Manual - Page 180
-2248 0624-0771 C6072-60175 C6071-60154 1 Right Hand Cover (Includes Front Panel Cable) 4 Screw 1 Right Hand Trim (Includes Window Sensor) 1 Screw 1 Screw 1 Front Panel Assembly (Includes Front Panel Cable) 1 Quick Reference Guide Holder 7-8 HP DesignJets 1050C and 1055CM Printers Service Manual - HP 1050c | Service Manual - Page 181
Parts and Diagrams 1 6 2 2 5 3 2 4 2 Figure 6: Right Hand Cover HP DesignJets 1050C and 1055CM Printers Service Manual 7-9 - HP 1050c | Service Manual - Page 182
Tubes System (Includes Setup Printheads, Ink Collector, Carrier Clip, Nye Oil and ISS Housing Foam) 1 Nameplate (HP DesignJet 1050C) 1 Nameplate (HP DesignJet 1055CM) 1 Adobe Logo Label (Only for HP DesignJet 1055CM) 1 Setup Printheads 7-10 HP DesignJets 1050C and 1055CM Printers Service Manual - HP 1050c | Service Manual - Page 183
Parts and Diagrams 2 6 7 2 4 2 5 3 2 9 1 8 Figure 7: Left Hand Cover and Window HP DesignJets 1050C and 1055CM Printers Service Manual 7-11 - HP 1050c | Service Manual - Page 184
(Includes Drop Detector and Primer Assembly) 2 Screw 1 Screw (for Service Station) 1 Vacuum Fan 4 Screw 2 Screw 1 Paper-Axis Motor Assembly (includes Helical Gear and Grease) 4 Screw 1 Drop Detector Assembly (Includes Spittoon Foam) 7-12 HP DesignJets 1050C and 1055CM Printers Service Manual - HP 1050c | Service Manual - Page 185
Parts and Diagrams 1 3 4 6 9 8 2 2 5 7 Figure 8: Right Hand Assembly HP DesignJets 1050C and 1055CM Printers Service Manual 7-13 - HP 1050c | Service Manual - Page 186
Support HP Part Number Quantity Description/Comments C6072-60015 C6072-60016 C6071-60168 1 Ink Supply Station (ISS) 1 Air Pressurization System (APS) 1 Ink Leak Detector (Includes Ink Collector, Leak Sense Cable and Leak Sense Cable Cip) 7-14 HP DesignJets 1050C and 1055CM Printers Service - HP 1050c | Service Manual - Page 187
Parts and Diagrams 1 2 Figure 9: Ink Supply Station HP DesignJets 1050C and 1055CM Printers Service Manual 7-15 - HP 1050c | Service Manual - Page 188
Parts and Diagrams Clutch Assembly Reference on Drawing 1 2 Printer Support HP Part Number Quantity Description/Comments C6072-60151 0515-2278 1 Clutch Assembly 2 Screw 7-16 HP DesignJets 1050C and 1055CM Printers Service Manual - HP 1050c | Service Manual - Page 189
Parts and Diagrams 2 1 2 1 Figure 10: Clutch Assembly HP DesignJets 1050C and 1055CM Printers Service Manual 7-17 - HP 1050c | Service Manual - Page 190
Printer Support HP Part Number Quantity Description/Comments C6072-60147 C6072-60200 0624-0737 3050-1982 C6072-60196 C6071-60166 1 Carriage Assembly (Includes Carriage ) 1 Carriage Height Tool (Also Included with the Carriage Assembly) 7-18 HP DesignJets 1050C and 1055CM Printers Service Manual - HP 1050c | Service Manual - Page 191
Parts and Diagrams 5 1 3 4 2 Figure 11: Carriage Assembly HP DesignJets 1050C and 1055CM Printers Service Manual 7-19 - HP 1050c | Service Manual - Page 192
3 4 5 6 7 8 9 10 11 12 13 14 15 16 17 18 Printer Support HP Part Number Quantity Description/Comments C6072-60148 0515-0382 C6072-60149 0515-0382 C6072-60199 C6072-60198 (for item 15) 1 Washer (for item 15) 2 Screw (for item 15) 7-20 HP DesignJets 1050C and 1055CM Printers Service Manual - HP 1050c | Service Manual - Page 193
Parts and Diagrams 11 12, 13 and 14 1 7 2 6 8 and 9 15, 16, 17 and 18 10 3 4 5 4 8 and 9 Figure 12: Scan-Axis Assemblies HP DesignJets 1050C and 1055CM Printers Service Manual 7-21 - HP 1050c | Service Manual - Page 194
Parts Reference on Drawing 1 2 3 4 5 6 7 Printer Support HP Part Number Parts 1 Screw 1 Screw NOTE Items 1 and 3 are not orderable separately. These parts are included when you order the Drive Roller Assembly on Page 7-28. 7-22 HP DesignJets 1050C and 1055CM Printers Service Manual - HP 1050c | Service Manual - Page 195
Parts and Diagrams 5 5 5 6 4 5 7 4 3 2 2 1 Figure 13: Drive Roller and ARSS Miscellaneous Parts HP DesignJets 1050C and 1055CM Printers Service Manual 7-23 - HP 1050c | Service Manual - Page 196
and Diagrams Paper Path Assemblies Reference on Drawing 1 2 3 4 5 6 7 8 Printer Support HP Part Number Quantity Description/Comments C6072-60153 C6072- Platen Assembly (including screws) 1 Centre Platen Assembly (including screws) 7-24 HP DesignJets 1050C and 1055CM Printers Service Manual - HP 1050c | Service Manual - Page 197
Parts and Diagrams 3 4 2 3 1 8 5 and 6 7 Figure 14: Paper Path Assemblies HP DesignJets 1050C and 1055CM Printers Service Manual 7-25 - HP 1050c | Service Manual - Page 198
Parts and Diagrams Pinch Assembly Reference on Drawing 1 2 Printer Support HP Part Number Quantity Description/Comments C6072-60009 0515-2981 1 Pinch Assembly 1 Cam Lever Screw 7-26 HP DesignJets 1050C and 1055CM Printers Service Manual - HP 1050c | Service Manual - Page 199
Parts and Diagrams 1 1 2 Figure 15: Pinch Assembly HP DesignJets 1050C and 1055CM Printers Service Manual 7-27 - HP 1050c | Service Manual - Page 200
0515-2986 C6072-60011 0624-0704 1 Drive Roller Assembly 1 Drive Roller Guide (Includes Item 4) 3 Screw (for Right Hand attachment of Drive Roller Guide) 3 Screw (for Left Hand Attachment of Drive Roller Guide) 1 Media Guide Strip 3 Screw 7-28 HP DesignJets 1050C and 1055CM Printers Service Manual - HP 1050c | Service Manual - Page 201
Parts and Diagrams 1 4 and 5 3 2 Figure 16: Drive Roller Assemblies HP DesignJets 1050C and 1055CM Printers Service Manual 7-29 - HP 1050c | Service Manual - Page 202
Parts and Diagrams Center Guide and Media Sensor Reference on Drawing 1 2 3 Printer Support HP Part Number Quantity Description/Comments C6072-60189 0515-2986 C6072-60190 1 Center Guide (Includes Item 3) 4 Screw 1 Media Sensor 7-30 HP DesignJets 1050C and 1055CM Printers Service Manual - HP 1050c | Service Manual - Page 203
Parts and Diagrams 2 2 3 1 2 Figure 17: Center Guide and Media Sensor HP DesignJets 1050C and 1055CM Printers Service Manual 7-31 - HP 1050c | Service Manual - Page 204
on Drawing 1 2 3 4 5 Printer Support HP Part Number Quantity Description/Comments C6072-60195 C6072-60194 C6072-60193 0624-0771 C6072-60192 1 Tube Guide Assembly 1 Front Guide Assembly 1 Right Arc Assembly 8 Screw 1 Left Arc Assembly 7-32 HP DesignJets 1050C and 1055CM Printers Service Manual - HP 1050c | Service Manual - Page 205
4 Right Hand Side 3 5 4 Left Hand Side Parts and Diagrams 4 4 1 2 4 Figure 18: SRK Tubes Guide Assemblies HP DesignJets 1050C and 1055CM Printers Service Manual 7-33 - HP 1050c | Service Manual - Page 206
and Diagrams Ordering Accessories Item HP Part Number HP DesignJet 1050C and 1055CM Quick Reference Guide HP DesignJet 1050C and 1055CM User's Guide Software Application Notes English Korean Taiwanese German French Spanish Italian Japanese Portuguese Chinese English Korean Taiwanese German - HP 1050c | Service Manual - Page 207
, Printhead Cleaner, 350ml Ink Cartridge Item Printheads and Printhead Cleaners Spindle E Assembly Black Cyan Yellow Magenta N/A N/A N/A N/A Color Black Cyan Yellow Magenta C4890A C4891A C4893A C4892A C4820A C4821A C4822A C4823A C6078A HP DesignJets 1050C and 1055CM Printers Service Manual - HP 1050c | Service Manual - Page 208
Parts and Diagrams 7-36 HP DesignJets 1050C and 1055CM Printers Service Manual - HP 1050c | Service Manual - Page 209
System Assembly 8-53 Ink Leak Detector Assembly 8-60 Front Platen Assembly 8-62 Platen Assembly 8-63 Paper Entry Assembly 8-64 Roller Guide 8-66 Media Holder Strip 8-69 Drive Roller 8-70 Center Guide 8-71 Pinch-Wheel Assembly and Cam 8-73 HP DesignJets 1050C and 1055CM Printers Service Manual 8-1 - HP 1050c | Service Manual - Page 210
(ground) terminal. Switch the plotter off, and disconnect it from the power source prior to performing any maintenance. Prevent water or other liquids from running onto electrical components or circuits, or through openings in the module. 8-2 HP DesignJets 1050C and 1055CM Printers Service Manual - HP 1050c | Service Manual - Page 211
to any ICs on the PCA. Required Tools The following tools are required to disassemble and repair the Printer. Long Torx Screwdriver with the indicated attachments Nut driver with the indicated attachments Small flat-blade screwdriver HP DesignJets 1050C and 1055CM Printers Service Manual 8-3 - HP 1050c | Service Manual - Page 212
3) by making sure you: a carefully pull the front panel cable and the aerosol fan cable from a hole in the right hand side chassis. b disconnect the service station door sensor cable, which hangs down from the service station cable. 8-4 HP DesignJets 1050C and 1055CM Printers Service Manual - HP 1050c | Service Manual - Page 213
Removal and Installation 3 4 1 2 Figure 1: Right Cover HP DesignJets 1050C and 1055CM Printers Service Manual C607407 8-5 - HP 1050c | Service Manual - Page 214
the printer the cover cannot be properly installed. Front Panel Assembly WARNING Removal 1. Remove the Printhead Cleaners (Refer to the User Guide). Switch off the printer and Refer to Figure 2). 3 1 2 Figure 2: Front Panel C607436 8-6 HP DesignJets 1050C and 1055CM Printers Service Manual - HP 1050c | Service Manual - Page 215
the Window Switch cable from the Service Station cable. 3. Remove 2 screws (Item 1) that attach the Right Hand Trim (Item 2) to the Printer. 4. Remove the Right Hand Trim (Item 2) from the Printer. 1 2 Figure 3: Right Hand Trim HP DesignJets 1050C and 1055CM Printers Service Manual 8-7 - HP 1050c | Service Manual - Page 216
that you release the Paper-axis Motor cable from the clip that is located on the Service Station. 9. Lift the service station (item 2) off the loosened screw (item 1) and standing in front of the printer, slide the assembly towards you. 8-8 HP DesignJets 1050C and 1055CM Printers Service Manual - HP 1050c | Service Manual - Page 217
3 1 NOTE 2 Figure 4: Service Station Assembly You must perform the following Service Calibrations after the installation of the Service Station Assembly. n Service Station ⇒ Page 5-11. n Color to Color Calibration ⇒ Page 5-16. HP DesignJets 1050C and 1055CM Printers Service Manual 8-9 - HP 1050c | Service Manual - Page 218
Station Cable. 4. Remove the screw (item 1) that attaches the Drop Detector Assembly (item 2) to the Service Station (item 3). 5. Remove the Drop Detector from the Service Station. 1 2 3 Figure 5: Drop Detector Assembly C607436 8-10 HP DesignJets 1050C and 1055CM Printers Service Manual - HP 1050c | Service Manual - Page 219
the four T-15 screws (item 1) securing the vacuum fan assembly (item 2) to the right hand side chassis and remove the assembly. 1 1 Figure 6: Vacuum Fan 2 C607421 HP DesignJets 1050C and 1055CM Printers Service Manual 8-11 - HP 1050c | Service Manual - Page 220
the right hand chassis. Remove the Paper-axis Motor Assembly. 4 3 1 3 2 NOTE C607421 Figure 7: Paper-axis Motor Assembly You must perform the Accuracy Calibration (⇒ Page 5-6) after the installation of the Paper-Axis Motor Assembly. 8-12 HP DesignJets 1050C and 1055CM Printers Service Manual - HP 1050c | Service Manual - Page 221
User Guide). Switch off the printer and remove the power cord. Working from the rear of the printer. 1. Open the door at the back of the left hand cover by removing the two T-15 screws (item 1) (refer to Figure 8). 1 Figure 8: Left Hand Cover HP DesignJets 1050C and 1055CM Printers Service Manual - HP 1050c | Service Manual - Page 222
it up and out (refer to Figure 9). 1 2082a Figure 9: Tube Grip 3. Twist the two latches at the rear of the ink cartridge tube connector outwards (refer to Figure 10). This will release the complete assembly. 1 8-14 2 Figure 10: Latches HP DesignJets 1050C and 1055CM Printers Service Manual - HP 1050c | Service Manual - Page 223
assembly towards you (refer to Figure 11). 1 2082c Figure 11: Ink Cartridge Tube Connector (pulled back) 5. Disconnect the ink cartridge tube connector cable (refer to Figure 12). 1 Figure 12: Ink Cartridge Tube Connector Cable HP DesignJets 1050C and 1055CM Printers Service Manual 8-15 - HP 1050c | Service Manual - Page 224
: Air Tube 7. Remove the ink cartridge tube connector (item 1) from the rear of the left hand cover (item 2) and store it safely on top of the Printer (refer to Figure 14). 2 8-16 1 C607431 Figure 14: Ink Cartridge Tube Connector (pulled out) HP DesignJets 1050C and 1055CM Printers Service Manual - HP 1050c | Service Manual - Page 225
side chassis. Be careful not to drop the cover once the securing fasteners have been removed. 10. Remove the left hand cover (item 3) from the printer. 3 2 4 Figure 15: Left Hand Cover 1 C607406 HP DesignJets 1050C and 1055CM Printers Service Manual 8-17 - HP 1050c | Service Manual - Page 226
Left Hand Trim Assembly Refer to Figure 16. Removal 1. Remove 4 screws (Item 1) that attach the Left Hand Trim (Item 2) to the Printer. 2. Remove the Left Hand Trim (Item 2) from the Printer. 2 1 C607406 Figure 16: Left Hand Trim 8-18 HP DesignJets 1050C and 1055CM Printers Service Manual - HP 1050c | Service Manual - Page 227
support of the ISS from a hole in the side chassis. 5. Push the ISS away from you to release the back support of the ISS from a second hole in the side chassis. 6. Move the ISS to the left to remove completely. Figure 17: Ink Supply System HP DesignJets 1050C and 1055CM Printers Service Manual - HP 1050c | Service Manual - Page 228
System (APS) NOTE When assembling the APS, make sure that the air tube is correctly routed and not pinched. Perform the Ink Pressure System Test (⇒ Page 4-14) after reinstalling the APS to make sure that it functions correctly. 8-20 HP DesignJets 1050C and 1055CM Printers Service Manual - HP 1050c | Service Manual - Page 229
removed it may help to hold the assembly with one hand to avoid loosing parts. 5. Remove the gears (item 3) and the spring (item 4) in the clutch assembly. Refer to the note above. 5 6 2 5 4 1 3 Figure 19: Clutch Assembly HP DesignJets 1050C and 1055CM Printers Service Manual C607420a 8-21 - HP 1050c | Service Manual - Page 230
Remove the two T-20 screws (item 3) from the roller support (item 4) and remove the support. 8. Release the tension from the torsion spring (item the Paper Entry Assembly or 7 the Center Guide Figure 20: Miscellaneous Parts 8 C607420b 8-22 HP DesignJets 1050C and 1055CM Printers Service Manual - HP 1050c | Service Manual - Page 231
Tail Deflectors and Rear Platen Refer to Figure 21. WARNING Removal Switch off the printer and remove the power cord. 1. Remove the three Deflectors (item 1) by unclipping . 2 3 1 2 C607401 Figure 21: Tail Deflectors and Rear Platen HP DesignJets 1050C and 1055CM Printers Service Manual 8-23 - HP 1050c | Service Manual - Page 232
the rear cover. 3. Remove the T-10 Screw (Item 5) that attaches the right hand rear cover (Item 6) to the Printer. 4. Release the right hand rear cover (Item 6) from the retaining clip. 3 4 6 5 2 1 Figure 22: Left and Right Rear Covers 8-24 HP DesignJets 1050C and 1055CM Printers Service Manual - HP 1050c | Service Manual - Page 233
to right: n The DRAM DIMM(s) are held in the 1st and 2nd slot (item 3). n The Firmware/Postscript Code DIMM (Flash DIMM) are held in the 3rd slot (Item 4). 3. Remove the DIMMs by releasing the left and right side of the electronics module. HP DesignJets 1050C and 1055CM Printers Service Manual 8-25 - HP 1050c | Service Manual - Page 234
T-20 screws (item 2) and carefully remove the whole electronics module (item 3) by sliding it up and pulling towards you. 2 8-26 2 1 Figure 24: Electronics Module 1 3 C607403 HP DesignJets 1050C and 1055CM Printers Service Manual - HP 1050c | Service Manual - Page 235
Error Code 0B0006, in which case you have to reconnect the Trailing Cable using the above steps. Check Continuity between these 2 points This part will NOT be visible when installed correctly Do Not install a damaged Trailing Cable HP DesignJets 1050C and 1055CM Printers Service Manual C607440 - HP 1050c | Service Manual - Page 236
NOTE You must perform the following Service Calibration and Utility after the installation of the Electronics Module. n Set Asian PS Fonts (only in Asia) ⇒ Page 4-33. n Calibrations Backup ⇒ Page 5-19 & Pen Alignment ⇒ Page 5-22. 8-28 HP DesignJets 1050C and 1055CM Printers Service Manual - HP 1050c | Service Manual - Page 237
Sensor You may also be able to remove the Media Sensor as follows: 1. Remove the following: 1. "Electronics Module" see page 8-25. 2. Reach underneath the Center Guide and carefully remove the media sensor by pulling it gently down. HP DesignJets 1050C and 1055CM Printers Service Manual 8-29 - HP 1050c | Service Manual - Page 238
Refer to Figure 26. WARNING NOTE Removal Switch off the printer and remove the power cord. 1. Open the window and holding both sides pull up to remove. The Window hinges must be vertical when pulling up. Figure 26: Window C607404 8-30 HP DesignJets 1050C and 1055CM Printers Service Manual - HP 1050c | Service Manual - Page 239
Removal and Installation Top Cover Refer to Figure 27. WARNING Removal Switch off the printer and remove the power cord. 1. Remove one T-15 screw Item 1) from the retaining clips and then removed. 1 3 2 Figure 27: Top Cover C607405 HP DesignJets 1050C and 1055CM Printers Service Manual 8-31 - HP 1050c | Service Manual - Page 240
three T-15 screws (item 1) from the bottom of the back cover (item 2). Lift the back cover up and remove. C607405 2 1 Figure 28: Back Cover 8-32 HP DesignJets 1050C and 1055CM Printers Service Manual - HP 1050c | Service Manual - Page 241
-axis motor (item 2) to the Chassis. 4. Hold the Scan-axis motor at an angle, just enough so that the belt (item 3) can be taken off. 5. Remove the Scan-axis Motor from the printer. 1 1 3 2 Figure 29: Scan-axis Motor Assembly C60718 HP DesignJets 1050C and 1055CM Printers Service Manual 8-33 - HP 1050c | Service Manual - Page 242
printer. NOTE For steps 2 and 3, refer to Figure 30. 2. Remove five 7mm nuts (item 1) from the EMC Cover (item 2). 3. Remove two T-15 screws (item 3) from the EMC Cover and remove the plate. 1 2 3 3 Figure 30: Encoder Strip C607409 8-34 HP DesignJets 1050C and 1055CM Printers Service Manual - HP 1050c | Service Manual - Page 243
step use a screw driver to press the spring clip (item 2) in towards the middle of the printer. 5. Release the Encoder Strip (item 3) from the retaining pin (item 4) on the Spring Clip (item 2). 3 4 1 2 Figure 31: Encoder Strip C60710 HP DesignJets 1050C and 1055CM Printers Service Manual 8-35 - HP 1050c | Service Manual - Page 244
strip from the carriage assembly. 10. Release the encoder strip from all the retaining pins (item 5) along the back of the printer. 11. The encoder strip can now be removed from the printer. 43 1 2 5 Figure 32: Encoder Strip C607411 8-36 HP DesignJets 1050C and 1055CM Printers Service Manual - HP 1050c | Service Manual - Page 245
on the belt (item 1) from the left hand side of the Printer, squeeze the spring (item 2) using the tensioner wedge clip (item 3) until you hear it click into place (refer to Figure 33). 2 3 1 C607415 Figure 33: Tensioner Assembly HP DesignJets 1050C and 1055CM Printers Service Manual 8-37 - HP 1050c | Service Manual - Page 246
3). 5. Remove the two T-15 screws (item 4) securing the tensioner assembly to the slider rods (item 5). 6. Remove the tensioner assembly (item 3). 5 4 2 8-38 3 4 1 Figure 35: Tensioner Assembly HP DesignJets 1050C and 1055CM Printers Service Manual - HP 1050c | Service Manual - Page 247
clip (item 2). 4. Carefully disconnect the trailing cable (item 3) from connectors in the Carriage PCA (item 4). 5. Remove the trailing cable from the trailing cable holder (item 5). 2 3 5 4 1 Figure 36: Trailing Cable C607412 HP DesignJets 1050C and 1055CM Printers Service Manual 8-39 - HP 1050c | Service Manual - Page 248
the trailing cable from the electronics module and pull the trailing cable away from the printer. 3 4 2 1 Figure 37: Trailing Cable C607413 WARNING Installation of the Trailing Cable is inserted, you should hear an audible click. 8-40 HP DesignJets 1050C and 1055CM Printers Service Manual - HP 1050c | Service Manual - Page 249
using the above steps. Check Continuity between these 2 points This part will NOT be visible when installed correctly Do Not install a damaged Trailing Cable C607440 Make sure you install the trailing cable straight without any bubbles HP DesignJets 1050C and 1055CM Printers Service Manual 8-41 - HP 1050c | Service Manual - Page 250
remove the power cord. 1. Remove the following: 1. "Top Cover" see page 8-31. 2. Move the carriage to a position where you can access the printhead tube connector (refer to Figure 38). Printhead tube connector Figure 38: Cutter Assembly 8-42 HP DesignJets 1050C and 1055CM Printers Service Manual - HP 1050c | Service Manual - Page 251
screw (item 1) and washer (item 2) that attaches the Cutter Assembly (item 3) to the Carriage Assembly (item 4). 7. Slide the Cutter Assembly (item 3) towards you and remove from the Printer. 4 1 2 3 Figure 40: Cutter Assembly C607417a HP DesignJets 1050C and 1055CM Printers Service Manual 8-43 - HP 1050c | Service Manual - Page 252
Right Hand Cover" see page 8-4. 3. "Left Hand Cover" see page 8-13. 2. Move the carriage to a position where you can access the printhead tube connector (refer to Figure 41). Printhead tube connector Figure 41: Carriage Assembly and Belt 8-44 HP DesignJets 1050C and 1055CM Printers Service Manual - HP 1050c | Service Manual - Page 253
(refer to Figure 42). View from the rear c. Loosen this screw a. Push in here Printhead tube connector a. Push in here b. Pull here Figure 42: Carriage Assembly and Belt 5. Move the Printhead tube connector to a safe position. HP DesignJets 1050C and 1055CM Printers Service Manual 8-45 - HP 1050c | Service Manual - Page 254
7. Carefully disconnect the trailing cable (item 3) from connectors in the Carriage PCA (item 4). 8. Remove the trailing cable (item 3) from the trailing cable holder (item 5). 2 4 3 5 1 C607412 Figure 43: Carriage Assembly and Belt 8-46 HP DesignJets 1050C and 1055CM Printers Service Manual - HP 1050c | Service Manual - Page 255
to Figure 44). 2 3 1 C607415 Figure 44: Carriage Assembly and Belt 10. Remove the belt (item 1) from the belt motor pulley (item 2) on the right hand side of the Printer (refer to Figure 45) 2 1 Figure 45: Carriage Assembly and Belt HP DesignJets 1050C and 1055CM Printers Service Manual 8-47 - HP 1050c | Service Manual - Page 256
step use a screw driver to press the spring clip (item 2) in towards the middle of the printer. 12. Release the Encoder Strip (item 3) from the retaining pin (item 4) on the Spring Clip (item 2). 3 4 1 2 Figure 46: Encoder Strip C60710 8-48 HP DesignJets 1050C and 1055CM Printers Service Manual - HP 1050c | Service Manual - Page 257
(item 3). 14. Remove the two T-15 screws (item 4) securing the tensioner assembly to the slider rods (item 5). 15. Remove the tensioner assembly (item 3). 5 4 3 4 2 1 Figure 47: Carriage Assembly and Belt HP DesignJets 1050C and 1055CM Printers Service Manual 8-49 - HP 1050c | Service Manual - Page 258
(item 3) by sliding it off the slider rods. 17. Remove the belt (item 4) from the carriage assembly by releasing it from retaining clips (item 5) underneath the carriage assembly. 3 2 1 4 5 Figure 48: Carriage Assembly and Belt 8-50 HP DesignJets 1050C and 1055CM Printers Service Manual - HP 1050c | Service Manual - Page 259
cable support is straight and has NO bubbles as shown in Figure 49. C607441 Figure 49: Trailing Cable Installation 2. When installing the Carriage, engage the Clutch Arm as shown in Figure 50. Figure 50: Clutch Assembly C607420d HP DesignJets 1050C and 1055CM Printers Service Manual 8-51 - HP 1050c | Service Manual - Page 260
of the Carriage Assembly. n Carriage Height Calibration ⇒ Page 5-24. n Line Sensor ⇒ Page 5-9. n Service Station ⇒ Page 5-11. n Roller Mark Position ⇒ Page 5-13. n Color to Color Calibration ⇒ Page 5-16. n Pen Alignment ⇒ Page 5-22. 8-52 HP DesignJets 1050C and 1055CM Printers Service Manual - HP 1050c | Service Manual - Page 261
Carriage Location Now turn off the printer with the main power switch at the rear of the printer. 2. Move the carriage to a position where you can access the printhead tube connector (Refer to Figure 53). 1 Figure 53: Printhead Tube Connector HP DesignJets 1050C and 1055CM Printers Service Manual - HP 1050c | Service Manual - Page 262
in here Printhead tube connector a. Push in here b. Pull here Figure 54: Printhead Tube Connector Removal 6. Remove the tube retaining clip (item 1) from the back of the printer (refer to Figure 55). 1 8-54 Figure 55: Tube Retaining Clip HP DesignJets 1050C and 1055CM Printers Service Manual - HP 1050c | Service Manual - Page 263
NOTE Removal and Installation Working from the rear of the printer. 7. Open the door at the back of the left hand cover by removing two T15 screws (item 1) by pushing it up and out (refer to Figure 57). 1 2082a Figure 57: Rear Tube Grip HP DesignJets 1050C and 1055CM Printers Service Manual 8-55 - HP 1050c | Service Manual - Page 264
release the complete assembly (refer to Figure 58). 1 2 2082a Figure 58: Latches 10. Slide the ink cartridge tube connector assembly (item 1) towards you (refer to Figure 59). 1 2082c Figure 59: Ink Cartridge Tube Connector (pulled back) 8-56 HP DesignJets 1050C and 1055CM Printers Service Manual - HP 1050c | Service Manual - Page 265
the ink cartridge tube connector cable (item 1) (refer to Figure 60). 1 Figure 60: Ink Cartridge Tube Connector Cable 12. Disconnect the air tube (refer to Figure 61). 2. Release the tube here 1. Press down here Figure 61: Air Tube HP DesignJets 1050C and 1055CM Printers Service Manual 8-57 - HP 1050c | Service Manual - Page 266
62: Ink Cartridge Tube Connector (pulled out) 14. Push the tab (item 1) towards you and then push the complete tube retaining clip (item 2) to the right and then pull towards you (refer to Figure 63) 2 1 8-58 Figure 63: Tube Retaining Clip HP DesignJets 1050C and 1055CM Printers Service Manual - HP 1050c | Service Manual - Page 267
the Printheads and the Printhead Cleaners (Refer to the User's Guide for details). You must perform the following Service Calibrations after the installation of the Tubes System. n Calibrations Backup ⇒ Page 5-19. n Pen Alignment ⇒ Page 5-22. HP DesignJets 1050C and 1055CM Printers Service Manual - HP 1050c | Service Manual - Page 268
3. Disconnect the Leak Detector Cable from position P4 INK LEAK DETECTOR on the Electronics Module. 4. Locate the clip that attaches the Leak Detector Cable to the side plate. Remove the screw that attaches the clip to the side plate. 8-60 HP DesignJets 1050C and 1055CM Printers Service Manual - HP 1050c | Service Manual - Page 269
(item 1) as shown in Figure 65. The Ink Leak Detector Cable can now be removed completely 1 2 Figure 65: Leak Detector Cable 6. Unclip the Leak Detector from the Printer and remove as shown in Figure 66. Figure 66: Leak Detector HP DesignJets 1050C and 1055CM Printers Service Manual 8-61 - HP 1050c | Service Manual - Page 270
Assembly Refer to Figure 67. WARNING NOTE Removal Switch off the printer and remove the power cord. 1. Open the window. In the following steps, please treat the screws with great platen. 2 1 Figure 67: Front Platen Assembly C607421 8-62 HP DesignJets 1050C and 1055CM Printers Service Manual - HP 1050c | Service Manual - Page 271
the printer and remove the power cord. 1. Open the window. In Service Calibrations after the installation of the Platen Assembly. n Carriage Height Calibration ⇒ Page 5-24. n Service Station ⇒ Page 5-11. n Color to Color Calibration ⇒ Page 5-16. HP DesignJets 1050C and 1055CM Printers Service Manual - HP 1050c | Service Manual - Page 272
printer and remove the power cord. 1. 1.Remove the following: 1. "Left Hand Cover" see page 8-13. 2. "Left Hand Trim" see page 8-18. 3. "Ink Supply System Assembly" see page 8-19. 4. "Clutch Assembly and Miscellaneous Parts : Entry Roller 8-64 HP DesignJets 1050C and 1055CM Printers Service Manual - HP 1050c | Service Manual - Page 273
right side of the paper entry assembly (item 1) from a retaining hole in the right hand side chassis. 5. Remove the right side of the paper entry assembly (item 1) first and then the left side. 1 Figure 71: Paper Entry Assembly HP DesignJets 1050C and 1055CM Printers Service Manual C607424 8-65 - HP 1050c | Service Manual - Page 274
4. "Ink Supply System Assembly" see page 8-19. 5. "Service Station Assembly" see page 8-8. 6. "Paper-axis Motor Assembly" see page 8-12. Working from the rear of the printer. 2. Remove to Figure 72). 3 4 1 2 Figure 72: Platen Mounts 8-66 HP DesignJets 1050C and 1055CM Printers Service Manual - HP 1050c | Service Manual - Page 275
(item 1) securing the right hand electronic module mount (item 2) to the right hand side chassis (refer to Figure 74). 1 2 1 Figure 74: Right Electronic Module Mount HP DesignJets 1050C and 1055CM Printers Service Manual 8-67 - HP 1050c | Service Manual - Page 276
(item 2). Be careful not to drop the roller guide once the securing fasteners have been removed. 7. Remove the three T-15 screws (item 1) from the left side of the roller guide assembly and remove. 1 2 Figure 75: Roller Guide C607431 8-68 HP DesignJets 1050C and 1055CM Printers Service Manual - HP 1050c | Service Manual - Page 277
Module" see page 8-25. Working from the rear of the printer. 2. Remove the three T-15 screws (item 1) securing the Media Holder Strip (item 2) to the Roller Guide (refer to Figure 76) 2 Figure 76: Media Holder Strip 1 C607445 HP DesignJets 1050C and 1055CM Printers Service Manual 8-69 - HP 1050c | Service Manual - Page 278
page 8-21. 2. "Roller Guide" see page 8-66. Working from the rear of the printer. 2. Remove the roller ( Service Calibrations after the installation of the Drive Roller. n Accuracy Calibration ⇒ Page 5-6. n Color to Color Calibration ⇒ Page 5-16. HP DesignJets 1050C and 1055CM Printers Service Manual - HP 1050c | Service Manual - Page 279
Fan" see page 8-11. 2. Lift up the paper entry assembly. 3. Remove the two T-15 screws from the left hand side plate securing the left side of the center guide (refer to Figure 78). 1 Figure 78: Left Hand Center Guide Screws C607433 HP DesignJets 1050C and 1055CM Printers Service Manual 8-71 - HP 1050c | Service Manual - Page 280
center guide in place. Working from the front of the printer 5. Remove the center guide (item 1) (refer to Figure 80): a Lift up the front of the center guide b Pull the complete assembly towards you and remove. 8-72 1 Figure 80: Center Guide HP DesignJets 1050C and 1055CM Printers Service Manual - HP 1050c | Service Manual - Page 281
"Clutch assembly" see page 8-21. 6. "Roller Guide" see page 8-66. 2. Remove the T-10 screw (item 1) which secures the linkage rod (item 2) to the pinch-wheel cam (item 3)(refer to Figure 81). 1 3 2 C607420c Figure 81: Pinch Wheel Cam HP DesignJets 1050C and 1055CM Printers Service Manual 8-73 - HP 1050c | Service Manual - Page 282
item 2) to the underneath of the scan axis. The screws also secure the pinch-wheel cam to the printer. Support the cam as the last of these screws are removed. 4. Remove the cam (item 3) from underneath the White Pinch Rollers at each end. 8-74 HP DesignJets 1050C and 1055CM Printers Service Manual - HP 1050c | Service Manual - Page 283
Maintenance 9 Moisture on the Printer 9-2 Noisy Carriage Bushing 9-2 Belt Swelling 9-2 Cleaning the Printer 9-2 General Cleaning 9-2 Cleaning the Overdrive 9-3 Scheduled Maintenance 9-3 Level of Printer Usage 9-3 Scan-axis Maintenance 9-4 HP DesignJets 1050C and 1055CM Printers Service Manual 9-1 - HP 1050c | Service Manual - Page 284
with compressed air if available. 2 Clean the outer surface of the Printer with a damp sponge or cloth. Use a mild soap and water solution if necessary. Do not use abrasive cleaners. 3 Wipe the Printer dry with a soft lint-free cloth. 9-2 HP DesignJets 1050C and 1055CM Printers Service Manual - HP 1050c | Service Manual - Page 285
printer is used more than the normal usage conditions, then it will need maintenance service much more frequently. One of the EEROM counters is assigned to counting the number of carriage cycles. When the printer exceeds this amount, the front HP DesignJets 1050C and 1055CM Printers Service Manual - HP 1050c | Service Manual - Page 286
of the slider rods. Scan-axis maintenance requires the cleaning of the slider rods properly, and a lubricant to apply onto the rods. The most important parts to keep clean are the upper and internal sides of the rods. 9-4 HP DesignJets 1050C and 1055CM Printers Service Manual - HP 1050c | Service Manual - Page 287
10 Functional Overview 10 Introduction 10-2 HP DesignJet 1050C Printer 10-2 HP DesignJet 1055CM printer 10-2 Electrical System 10-2 Power Supply Unit (PSU) 10-3 Soft Power-Off Switch 10-4 Front Panel 10-4 Ink Delivery System (IDS) 10-5 Ink Supply Station (ISS) 10-5 Tubes System 10-6 Air - HP 1050c | Service Manual - Page 288
carriage encoder is also located in this block. n Ink supply station: The Ink Supply Station is connected to the Ink Cartridge supplies, and controls air pressure (pump, sensor and valve), as well as monitoring ink levels and the supply latch 10-2 HP DesignJets 1050C and 1055CM Printers Service - HP 1050c | Service Manual - Page 289
Microprocessor, Memory and digital Logic 3.0 Digital and Analog Logic 13.5 Analog power systems and Carriage Voltage Supply 0.1 Front supply implemented with a hard switch to provide the input voltage which is in the range 80-264 V. HP DesignJets 1050C and 1055CM Printers Service Manual 10-3 - HP 1050c | Service Manual - Page 290
is actuated the firmware turns off several The user can interact with the printer in part are used to send commands directly to the printer: Cancel and Form Feed and Cut. n 5 keys to the right of the display are used to navigate through the 10-4 HP DesignJets 1050C and 1055CM Printers Service Manual - HP 1050c | Service Manual - Page 291
These are the key functions of the ISS: n Ink Cartridges support and location. n Limit creep of cartridge side walls. n Avoid incorrect insertion of colors and inks. n Contain ink from leaks. n Support the Air Pressurization System (APS). HP DesignJets 1050C and 1055CM Printers Service Manual 10-5 - HP 1050c | Service Manual - Page 292
: n Protect the tubes from wear and to keep them in order. n Keep a low friction coefficient. n Avoid push-pull forces being transmitted to the tubes. 10-6 HP DesignJets 1050C and 1055CM Printers Service Manual - HP 1050c | Service Manual - Page 293
form a variable transformer. The coupling coefficient of the transformer is a function of the distance between both coils, that is, it depends on the amount of HP DesignJets 1050C and 1055CM Printers Service Manual 10-7 - HP 1050c | Service Manual - Page 294
carriage is plugged, the ink is forced to go to the other end, which is fixed to the Printer. At that point, below the end of the tube carrier there is an ink collector that retains the ink that drops from the tube carrier by gravity. 10-8 HP DesignJets 1050C and 1055CM Printers Service Manual - HP 1050c | Service Manual - Page 295
. Print Head Cleaner (PHC) The PHC case is the main structural part of the replacement module. It is the part that the customer handles and contains the other subcomponents: n Wiper. n Spittoon. n Cleaning fluid. n Cap sled assembly. HP DesignJets 1050C and 1055CM Printers Service Manual 10-9 - HP 1050c | Service Manual - Page 296
seeing enough liquid ink in the spittoon to create a spills problem is very low. To prevent the growth of tall and narrow stalagmites that may reduce spittoon life, the Printhead spits in four different locations (Scan-axis), randomly. 10-10 HP DesignJets 1050C and 1055CM Printers Service Manual - HP 1050c | Service Manual - Page 297
is done to avoid spreading this ink over the interconnect when replacing the pen and generating ink shorts between interconnect pads. Handle and to calibrate the service station (Scan-axis) if there is a problem and the EEROM is erased. HP DesignJets 1050C and 1055CM Printers Service Manual 10-11 - HP 1050c | Service Manual - Page 298
and physical characteristics of these paper types, see chapter 3. Print resolution by mode setting Draft Normal Best 300 x 300 dpi. 600 x 600 dpi. 600 x 600 dpi. (Color prints) Addressable 1200 x 600 dpi. (Grayscale prints in Best) 10-12 HP DesignJets 1050C and 1055CM Printers Service Manual - HP 1050c | Service Manual - Page 299
standard in the 1055CM) Printer Power Specifications Source Frequency 100-240 V ac ±10% autoranging 50-60 Hz Current 3 amp maximum. Consumption 200 watts maximum. Energy Star rating (USA) Maximum power in idle state: 45 watts. HP DesignJets 1050C and 1055CM Printers Service Manual 10-13 - HP 1050c | Service Manual - Page 300
problems. Acoustic Specifications Operating sound pressure Idle sound pressure Operating sound power Idle sound power 54 dB (From a one-meter bystander position) - HP 1050c | Service Manual - Page 301
SABS licensed. USA Federal Communications Commission. Class B1 computing device. CFR 47 Part 15 Australia New Zealand Meets AS/NZS 3548 Taiwan BCIQ certified 1 Product PSB, SS337 certified. PCBC certified. Russia GOST certified. HP DesignJets 1050C and 1055CM Printers Service Manual 10-15 - HP 1050c | Service Manual - Page 302
x 421 269 x 427 427 x 574 421 x 580 580 x 878 574 x 884 732 x 1031 884 x 1183 ISO paper A4 (portrait) A4 (landscape) A3 (portrait) A3 (landscape) A2 (portrait) A2 (landscape) A1 (portrait) A1 (landscape) calculated using normal margins. 10-16 HP DesignJets 1050C and 1055CM Printers Service Manual - HP 1050c | Service Manual - Page 303
(All) C2951A Cable length 3.0 m Connector type at computer end of cable 25-pin male NOTE There is a small serial port at the rear of the printer, this is there for manufacturing purposes only and cannot be used to print. HP DesignJets 1050C and 1055CM Printers Service Manual 10-17 - HP 1050c | Service Manual - Page 304
current Material Safety Data Sheets for the ink systems used in the printer by mailing a request to this address: Hewlett-Packard Customer Information Center, 19310 Pruneridge Avenue, with the Class B limits of Part 15 of the FCC Rules. 10-18 HP DesignJets 1050C and 1055CM Printers Service Manual - HP 1050c | Service Manual - Page 305
The user may find useful the following booklet prepared by the FCC: "How to Identify and Resolve Radio-TV Interference Problems". This booklet is available from the US Government Printing Office, Washington, DC 20402, Stock No. 004-000-00345-4. HP DesignJets 1050C and 1055CM Printers Service Manual - HP 1050c | Service Manual - Page 306
Class A digital device, pursuant to part 15 of the FCC Rules. These and used in accordance with the instructions, may cause harmful interference to cause harmful interference in which case the user will be required to correct the interference at HP DesignJets 1050C and 1055CM Printers Service Manual - HP 1050c | Service Manual - Page 307
NS/G/1234/5/100003 for indirect connection to public telecommunication systems within the United Kingdom. Address Hewlett-Packard Company Manager of Corporate Product regulations 3000 Hanover Street Palo Alto, CA 94304 415/857-1501 HP DesignJets 1050C and 1055CM Printers Service Manual 10-21 - HP 1050c | Service Manual - Page 308
-3-3:1994/EN 61000-3-3 (1995) FCC Part 15 - Class B/DOC-B/VCCI-B/RRL-A/ Hewlett-Packard Sales and Service Office or Hewlett-Packard GmbH, Department HQ - TRE, Herrenberger Strasse 130, D-71034 Boeblingen, Germany (FAX: +49 7031 143143) 10-22 HP DesignJets 1050C and 1055CM Printers Service Manual - HP 1050c | Service Manual - Page 309
stories, as well as a user-to-user discussion forum where users can share best practices and ask for advice from their fellow professionals. HP DesignJet Online is available in English, German, French, Italian, Spanish and Portuguese. HP DesignJets 1050C and 1055CM Printers Service Manual 10-23 - HP 1050c | Service Manual - Page 310
Functional Overview 10-24 HP DesignJets 1050C and 1055CM Printers Service Manual - HP 1050c | Service Manual - Page 311
Losing part of a drawing at the edges. front panel The control panel on the right of the printer. front-panel menus The structure of options in the front-panel display. CMYK Cyan, magenta, yellow and black. The colors of the printer's four inks, and also a standard color model. coated paper Paper - HP 1050c | Service Manual - Page 312
Glossary HP-GL/2 One of Hewlett-Packard's standard graphics languages for plotters and printers. Produces vector data. Newer than HP-GL. IDS Ink Delivery System. I/O Input/output The transmission of data between a computer and a device. inked area The smallest rectangle that contains all the - HP 1050c | Service Manual - Page 313
platen Raster Image Processor. The exterior part of the printer on which the media rests before going into the media-entry RTL (Raster Transfer Language) slot. One of Hewlett-Packard's standard graphics printing area languages for plotters and printers. Produces raster data. Page size minus - HP 1050c | Service Manual - Page 314
Glossary G-4 - HP 1050c | Service Manual - Page 315
Systems Service Test 4-5 Electronics Module 7-6, 8-25 EMC Specifications 10-15 Encoder Strip 8-34 Environmental Specifications 10-14 F Front Panel 8-6, 10-4 Front Panel Display 3-7 Front Platen Assembly 8-62 Front-Panel Menu 1-15 HP DesignJets 1050C and 1055CM Printers Service Manual Index - HP 1050c | Service Manual - Page 316
Holder Strip 8-69 Media Jams 1-7 Media Sensor 7-30, 8-29 Memory Specifications 10-13 Moisture on the Printer 9-2 N No Printing Defects 6-21 Noisy Carriage Bushing 9-2 Nozzle Defects 6-7 Nozzle Print Test 6-6 O Overdrive Cleaning 4-37 Index-2 HP DesignJets 1050C and 1055CM Printers Service Manual - HP 1050c | Service Manual - Page 317
P Paper Axis Service Test 4-20 Paper Entry Assembly 8-64 Paper Path 7-24 Paper-axis Motor 8-12 Parts List APS Assembly 7-14 ARSS Miscellaneous Parts 7-22 Carriage Assembly 7-18 Center Guide 7-30 Clutch Assembly 7-16 Drive Roller Assemblies 7-28 Electronics Module 7-6 Ink Supply Station 7-14 Left - HP 1050c | Service Manual - Page 318
Drive 4-12 Ink Pressure System 4-14 Paper Axis 4-20 Scan Axis 4-17 Service Utilities EEROM Utilities 4-38 Entering 4-26 Mon. Mode Baud Sel. 4-42 Overdrive Cleaning 4-37 Printer Model Type 4-35 Printhead Check 4-41 Release Info 4-32 Index-4 HP DesignJets 1050C and 1055CM Printers Service Manual - HP 1050c | Service Manual - Page 319
8-31 Trailing Cable 8-39 Troubleshooting Shutdowns 1-7 System Error Codes 1-2 Tubes Guide Assemblies 7-32 Tubes Purge 4-28 Tubes System 8-53, 10-6 V Vacuum Fan 8-11 W Window 7-10, 8-30 Window Switch 8-7 Wiper 10-10 Worm marks 1-13 HP DesignJets 1050C and 1055CM Printers Service Manual Index-5 - HP 1050c | Service Manual - Page 320
Index Index-6 HP DesignJets 1050C and 1055CM Printers Service Manual - HP 1050c | Service Manual - Page 321
About this Edition This is the 1st edition of this Service Manual 1st edition, titled HP C6074A/C6075A DesignJet 1050C and 1055CM Service Manual - HP 1050c | Service Manual - Page 322
service: - HP DesignJet 1050C (model C6074A) - HP DesignJet 1055CM (model C6075A) For information about using these printers, refer to the corresponding User and Quick Reference Guides. The procedures described in this manual are to be performed by HP-qualified Service Personnel only. HP DesignJet
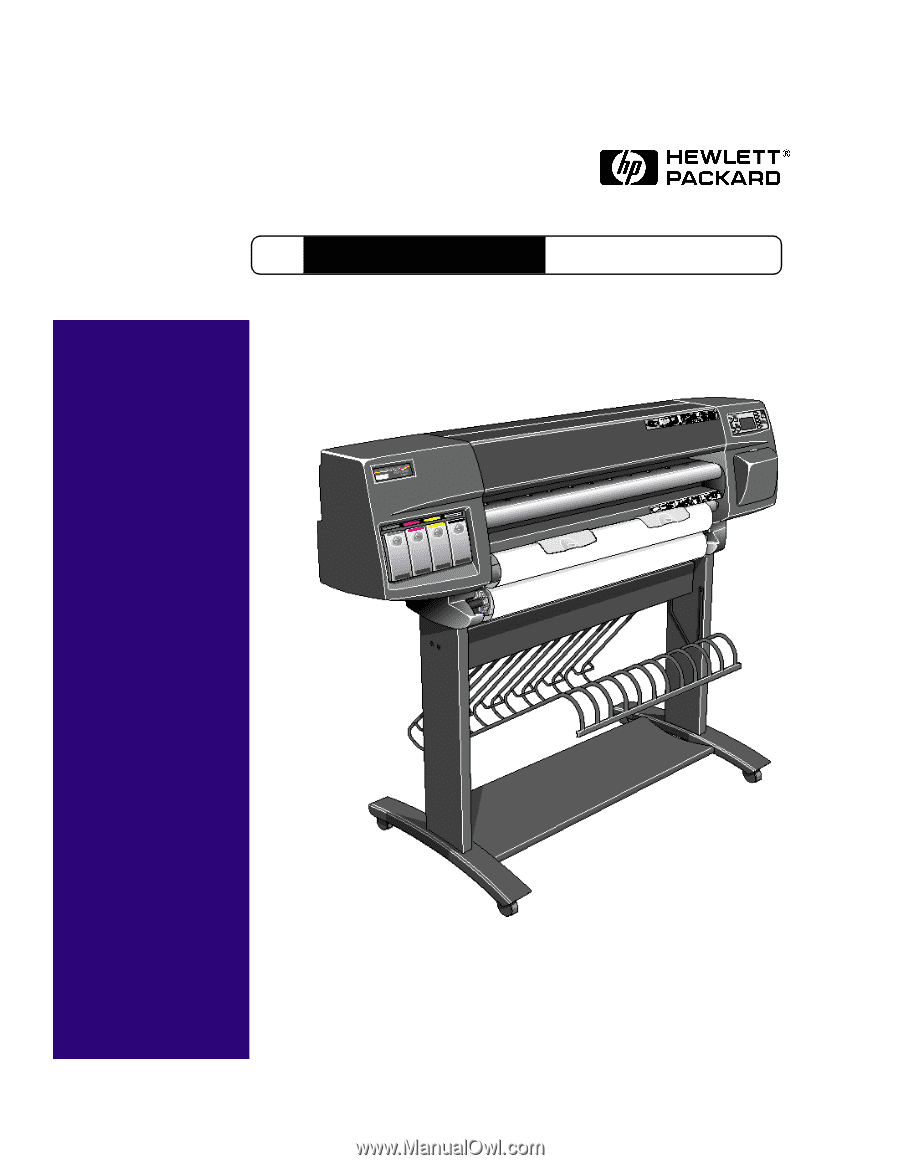
Service Manual
DesignJet 1050C/1055CM
HP
Large-Format Printers