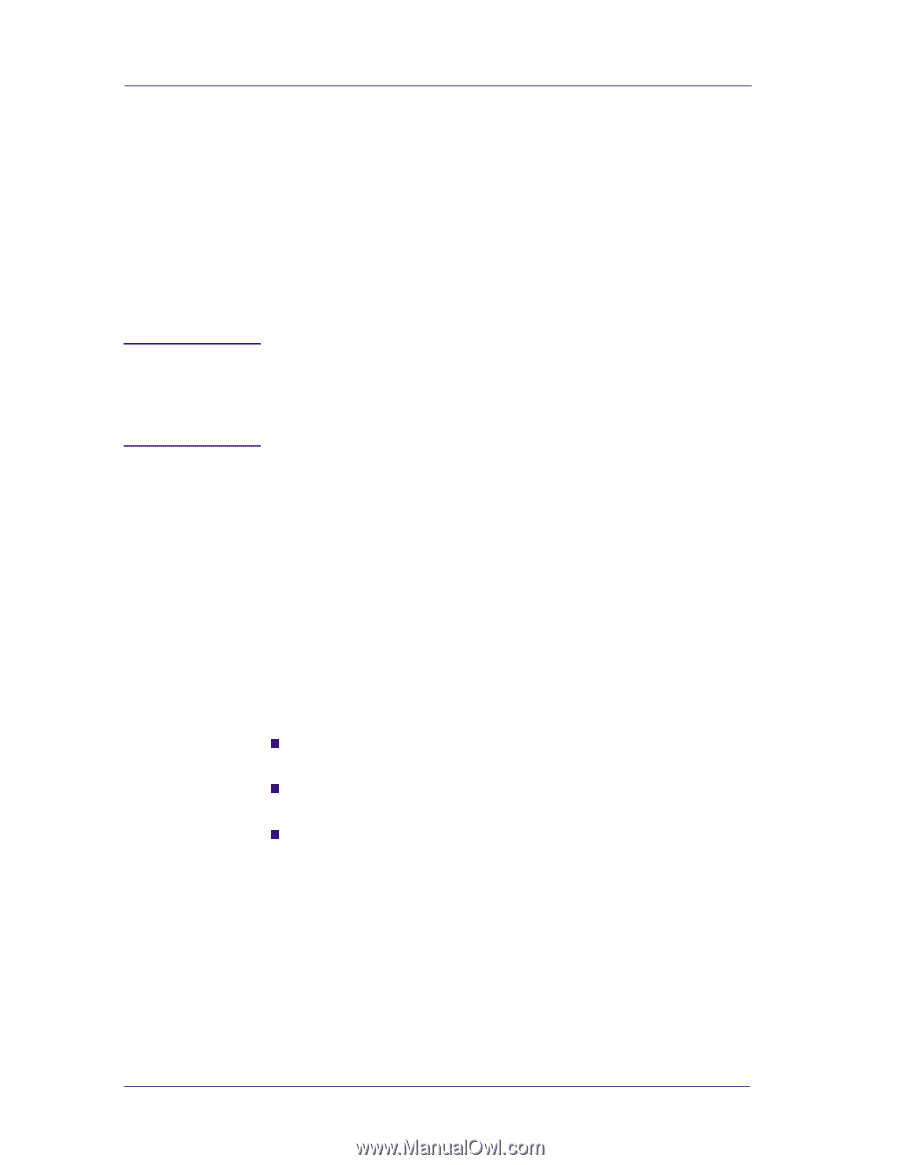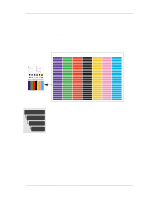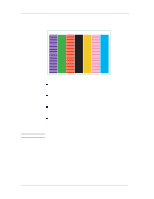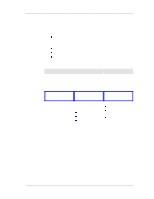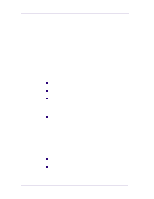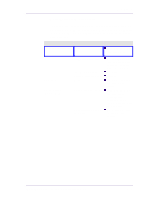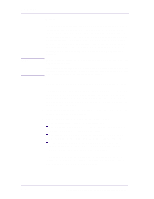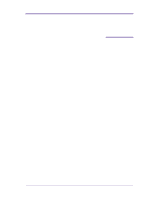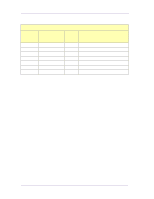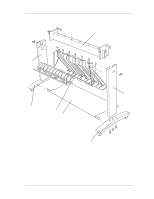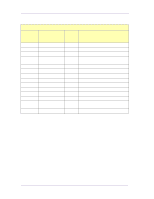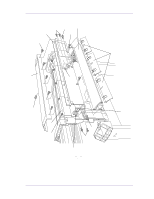HP 1050c Service Manual - Page 172
Media, There are Smears or Scratching on the Printed Media - designjet printer driver
 |
View all HP 1050c manuals
Add to My Manuals
Save this manual to your list of manuals |
Page 172 highlights
Print Quality NOTE Media Always make sure that the customer is using the appropriate media for the required image and that it is consistent with the software application being used. To ensure color accuracy and print-quality performance of the printer, only media types that have been certified for the printer should be used. Use of non-HP media or HP media not certified for the printer may significantly reduce the color and print quality of the required images. For details of HP media, refer to the User's Guide or the Media Guide for the HP Designjet Printers. To have accurate colors, the media settings must match the type of media loaded in the printer. If the customer is using non-HP media with HP drivers, the colors in the required print may not be accurate. Advise the customer to use HP media if they want to improve the accuracy of the colors. There are Smears or Scratching on the Printed Media This problem can appear on paper-based coated media if a lot of ink printed quickly. The media cannot absorb the ink quickly enough and becomes distorted. As the printheads move over the media, the printheads and the media come into contact with each other and the printed image is smeared. 1 Press the Cancel key on the front panel; if you continue to print, the paper may damage the printheads. 2 Cancel the print job from your computer application. In order to obtain better results perform the following: n Use HP recommended media. If the image you are printing has intense color, use HP Heavy Coated Paper n Use extended margins, or try to increase the print margins by relocating the image on the page from the software application. n If the customer is using 'Media Saving Options' from the advanced section of the HP- GL/2 Driver, try disabling one or both of the options 'auto rotate' and 'inked area'. If the above fails to solve the problem of smears and scratching, change the media that the customer is using to a non-paper based media such as HP High Gloss Photo Paper. 6-24 HP DesignJets 1050C and 1055CM Printers Service Manual