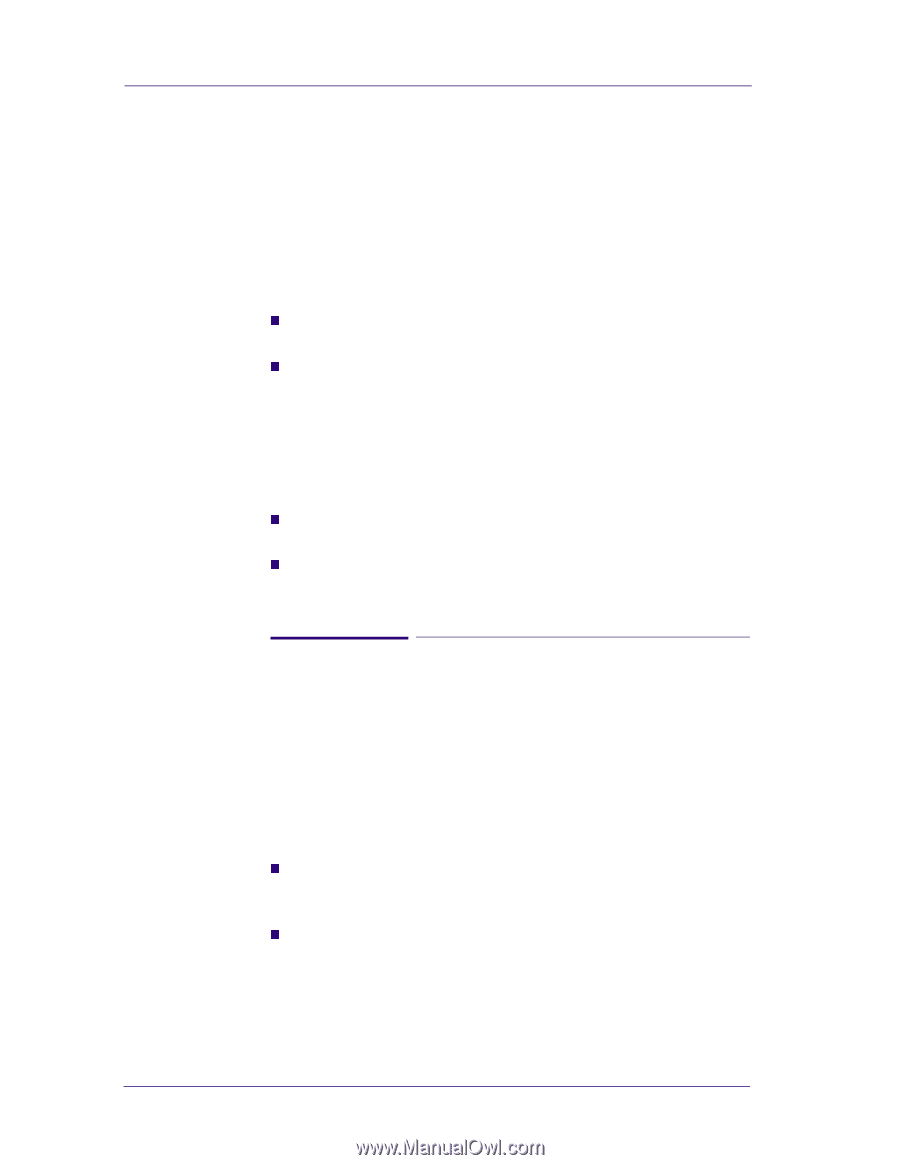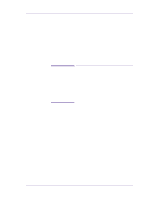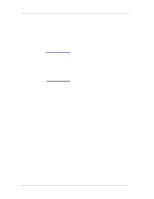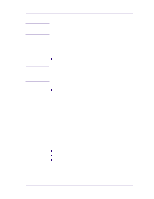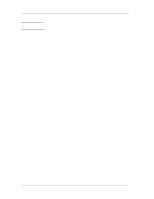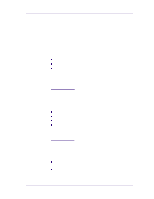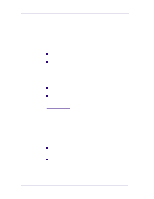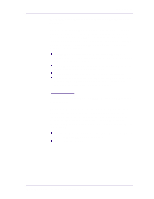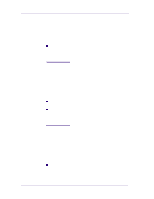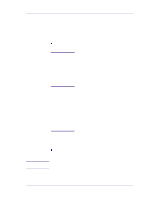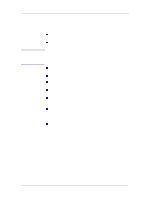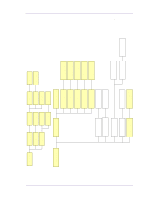HP 1050c Service Manual - Page 22
Printhead Crashes/Smears on High Density Prints, Using Coated Media, Color changes when stacking - designjet parts
 |
View all HP 1050c manuals
Add to My Manuals
Save this manual to your list of manuals |
Page 22 highlights
Troubleshooting Printhead Crashes/Smears on High Density Prints Using Coated Media High density prints can cause cockle mainly on HP Coated Media. This causes two main problems: 1. Cockling in the borders - Because the printer places too much ink on the Coated Media, the borders of the print become raised, causing the Printhead to crash against the media. To solve the problem, try the following: n Check in the Front Panel if Ink Limiting is ON or OFF. If Ink Limiting is OFF, turn it ON. n Change the paper margins to 15mm, either in the Front Panel or in the Driver. If the customer is printing PostScript images, send them a PPD file containing the extended margins of 15mm. 2. Cockling within the print - If the Printer places too much ink within the print, the media starts to ripple, causing the Printhead to smear against the media. To solve the problem, try the following: n Check in the Front Panel if Ink Limiting is ON or OFF. If Ink Limiting is OFF, turn it ON. n Never use HP Coated Media for High Density prints. As a substitute use HP Heavy Coated Media. Color changes when stacking prints done on HP High Gloss Media Color differences can be seen between the covered and uncovered part of a print done on HP High Gloss Media. This is because the part of the print exposed to the air is always lighter than the covered one. The ink on the covered part of the print cannot evaporate therefore the ink continues to diffuse creating larger ink dots. To solve the problem, try the following: n Allow the print to absolute drying completion before stacking. Depending on the ink percentage, this can take from 10 minutes up to 3 hours. n Creating dryer environmental conditions helps reduce the problem. To find the environmental conditions, print the Service Configuration Print (Printer Setup Menu / Utilities / Test prints / Service config) 1-10 HP DesignJets 1050C and 1055CM Printers Service Manual