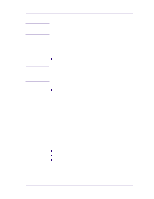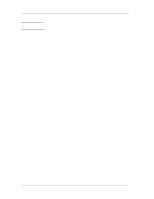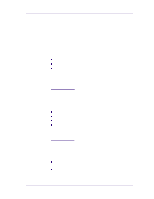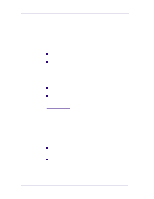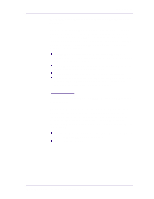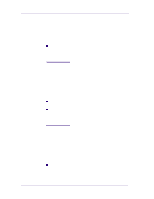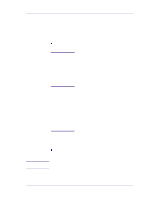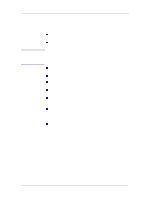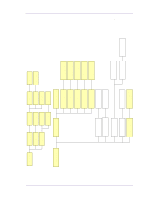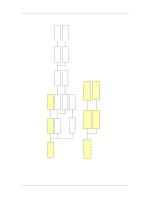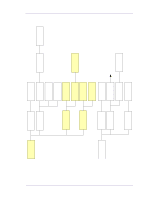HP 1050c Service Manual - Page 24
Banding at variable extreme environmental conditions - designjet user guide
 |
View all HP 1050c manuals
Add to My Manuals
Save this manual to your list of manuals |
Page 24 highlights
Troubleshooting Banding at variable extreme environmental conditions Since the Accuracy Calibration has been done at normal environmental conditions, printing in extreme environmental conditions will cause banding because the advance of the Drive Roller does not correspond to the same conditions that the calibration was done in. To solve the problem, try the following: n Perform the Accuracy Calibration in the new environmental conditions (Refer to the User's Guide - Chapter 8 Reconfiguring your Printer). Banding due to Ink Cartridge replacement while printing A user has removed the Ink Cartridge while the printer was printing, which has caused the printer to stop. If the user does not replace the Ink Cartridge immediately, when the printer starts to print again, a band will appear in the position where the printing restarted. This is because the wet ink interacts with the dried ink on the media causing the band to appear. To solve the problem, try the following: n Do NOT remove the Ink Cartridge while the Printer is Printing. Only replace/remove Ink Cartridges in between Prints. n If the Ink Cartridge was replaced due to the "Empty" status on the Front Panel, then advise the customer to replace the Ink Cartridge when the "Very Low" status is showing on the Front Panel. Long term bleed and hue shift on HP High Gloss media Under high humidity conditions (approx. >65%) the water trapped in the air can easily be absorbed by the highly hydrophilic media coating polymers. That allows the dye to migrate through the coating and causes bleeding. This problem is especially noticeable with the colors that require Magenta. To solve the problem, try the following: n Reduce the level of humidity (