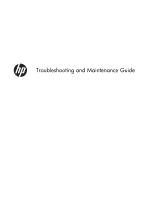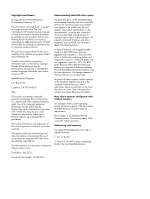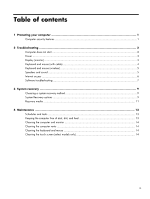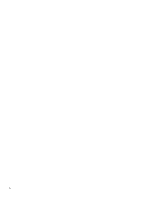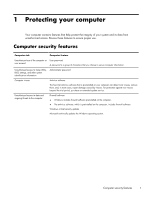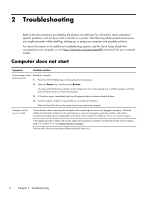HP 110-000 Troubleshooting and Maintenance Guide
HP 110-000 Manual
 |
View all HP 110-000 manuals
Add to My Manuals
Save this manual to your list of manuals |
HP 110-000 manual content summary:
- HP 110-000 | Troubleshooting and Maintenance Guide - Page 1
Troubleshooting and Maintenance Guide - HP 110-000 | Troubleshooting and Maintenance Guide - Page 2
HP products and services are set forth in the express warranty statements accompanying such products and services. Nothing herein should be construed as constituting an additional warranty. HP Corporation in the U.S. and other countries. HP supports lawful use of technology and does not endorse - HP 110-000 | Troubleshooting and Maintenance Guide - Page 3
(monitor) ...3 Keyboard and mouse (with cable 4 Keyboard and mouse (wireless 5 Speakers and sound ...5 Internet access ...6 Software troubleshooting ...7 3 System recovery ...9 Choosing a system recovery method 9 System Recovery options ...9 Recovery media ...11 4 Maintenance ...13 Schedules and - HP 110-000 | Troubleshooting and Maintenance Guide - Page 4
iv - HP 110-000 | Troubleshooting and Maintenance Guide - Page 5
integrity of your system and its data from unauthorized access. Review these features to ensure proper use. Computer security features Computer against new viruses beyond the trial period, purchase an extended update service. Unauthorized access to data and ongoing threats to the computer Firewall - HP 110-000 | Troubleshooting and Maintenance Guide - Page 6
or for additional troubleshooting options, see the Quick Setup Guide that accompanies your computer, or visit http://www.hp.com/go/contactHP on the back of the computer should be on; if it is not, contact Support. If the display (monitor) is blank, the monitor might not be properly connected. - HP 110-000 | Troubleshooting and Maintenance Guide - Page 7
Symptom Possible solution Computer seems to be locked up and is not responding. Use the Windows Task Manager to close any programs not responding, or restart the computer: 1. Press the Ctrl+Alt+Delete keys on the keyboard simultaneously. 2. Select Task Manager. 3. Select the program that is not - HP 110-000 | Troubleshooting and Maintenance Guide - Page 8
the computer. 5. After the shutdown is complete, unplug and reconnect the mouse connector to the back of your computer, and then restart your computer. 4 Chapter 2 Troubleshooting - HP 110-000 | Troubleshooting and Maintenance Guide - Page 9
and within 30 cm (12 inches) during initial setup or for re-synchronization. Ensure that the mouse is not in Suspend mode, which occurs after 20 minutes of inactivity. Click the left mouse button to reactivate it. Replace the batteries in the keyboard and mouse. Re-synchronize the keyboard and mouse - HP 110-000 | Troubleshooting and Maintenance Guide - Page 10
follow the on-screen instructions. If your system has an external antenna, try to move the antenna to a better position. If the antenna is internal, try to move the computer. Try to connect again later, or contact your Internet service provider (ISP) for assistance. 6 Chapter 2 Troubleshooting - HP 110-000 | Troubleshooting and Maintenance Guide - Page 11
troubleshooting To repair software problems HP DVD Writer 640b). 5. Select the Driver tab. 6. To update a driver, select Update Driver, and then follow the on-screen instructions on-screen instructions. If you have a problem that might be or to add restore points manually: 1. Close all open programs - HP 110-000 | Troubleshooting and Maintenance Guide - Page 12
screen. 3. Choose the program you want to install, select Next, and follow the on-screen instructions. 4. When you have finished reinstalling, restart the computer. Do not skip this last step. program. 4. Select the program you want to remove, and then select Uninstall. 8 Chapter 2 Troubleshooting - HP 110-000 | Troubleshooting and Maintenance Guide - Page 13
the System Recovery program - see Microsoft System Restore under Software troubleshooting on page 7. Some features might not be available on systems create. 4. Through recovery discs purchased from HP Support. To purchase recovery discs, visit http://www.hp.com/go/contactHP. System Recovery from the - HP 110-000 | Troubleshooting and Maintenance Guide - Page 14
Manager. If prompted, click Yes to allow the program to continue. 5. Under I need help immediately, click System Recovery. 6. Follow the on-screen instructions. NOTE: If your system does not detect a recovery partition, it prompts you to insert recovery media. Insert the disc or USB flash drive - HP 110-000 | Troubleshooting and Maintenance Guide - Page 15
Recovery from media or from hard drive, select media, and then click Next. 8. Under I need help immediately, click Factory Reset. 9. Follow the on-screen instructions. Recovery media Recovery media can be created on either blank DVD discs or a USB flash drive (one or the other, but not both). Create - HP 110-000 | Troubleshooting and Maintenance Guide - Page 16
media using blank DVD(s), and then select Next. 4. Follow the on-screen instructions. Label each disc as you make it (for example, Recovery 1, Recovery the flash drive and deletes all on files on it. 6. Follow the on-screen instructions. Be sure to label the USB flash drive and store it in a secure - HP 110-000 | Troubleshooting and Maintenance Guide - Page 17
ensure that it works at peak performance. Schedules and tasks Follow these instructions at the recommended intervals for proper maintenance. Weekly Software cleanup Use once every three months. Visit http://www.hp.com/ go/contactHP for additional cleaning instructions. Schedules and tasks 13 - HP 110-000 | Troubleshooting and Maintenance Guide - Page 18
Cleaning the computer and monitor Follow these steps to clean the computer and monitor: 1. Unplug the power to the computer and the monitor. 2. To clean the monitor screen, use a clean, dry cloth. Do not use water on the monitor screen. For more thorough cleaning, use a clean cloth and antistatic - HP 110-000 | Troubleshooting and Maintenance Guide - Page 19
Follow these steps to clean the touch screen: 1. Turn off the computer. From the Start screen, move your cursor to the lower-right corner of the screen to display the charms toolbar, and then select Settings. Select the Power icon, and then select Shut down. 2. Disconnect the power cord from the
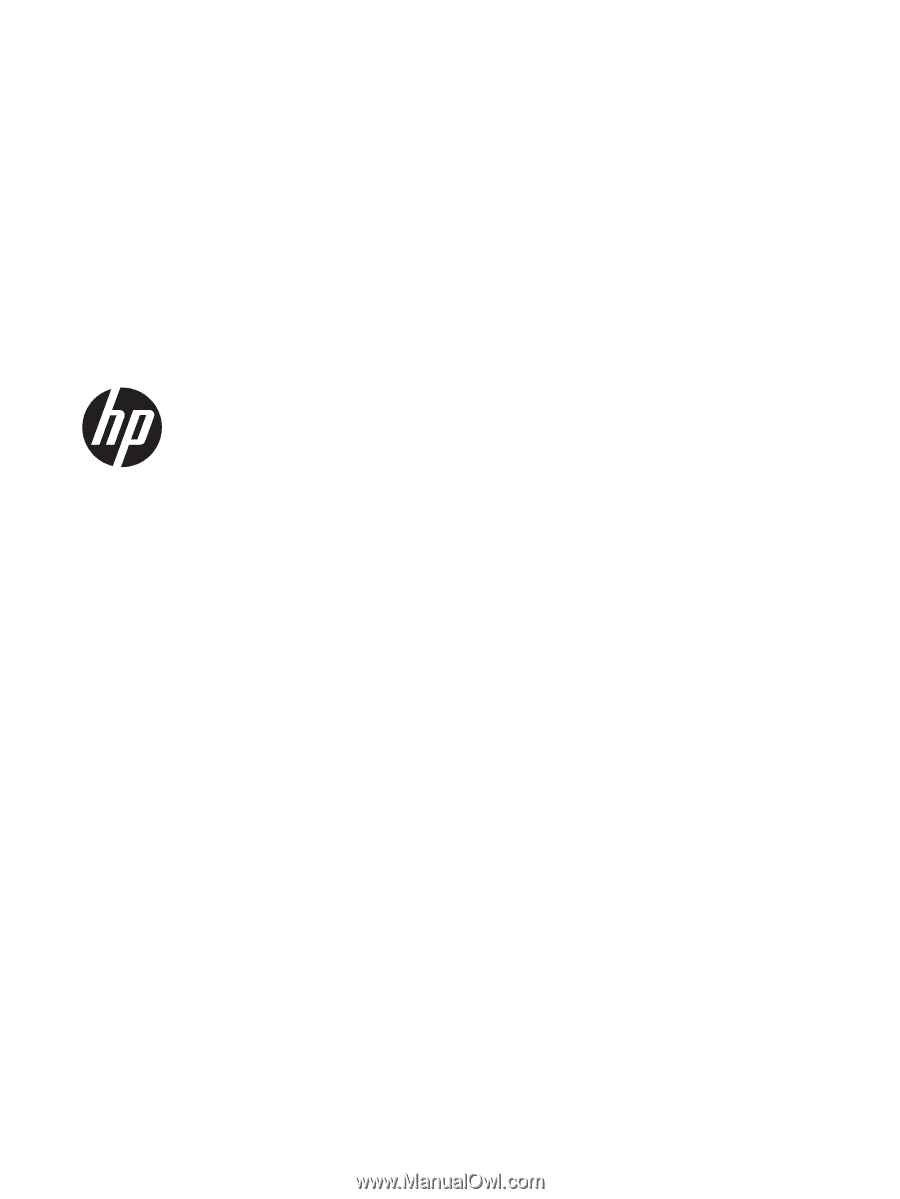
Troubleshooting and Maintenance Guide