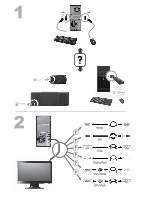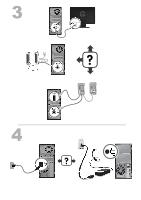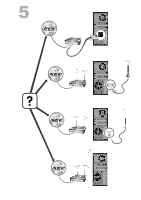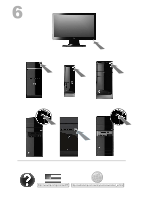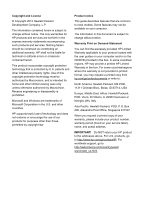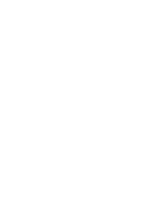HP 110-023w Quick Setup Guide - Windows 8
HP 110-023w Manual
 |
View all HP 110-023w manuals
Add to My Manuals
Save this manual to your list of manuals |
HP 110-023w manual content summary:
- HP 110-023w | Quick Setup Guide - Windows 8 - Page 1
12" (30cm) HDMI DVI VGA DisplayPort DVI/HDMI DVI/VGA - HP 110-023w | Quick Setup Guide - Windows 8 - Page 2
- HP 110-023w | Quick Setup Guide - Windows 8 - Page 3
- HP 110-023w | Quick Setup Guide - Windows 8 - Page 4
http://www.hp.com/go/contactHP http://welcome.hp.com/country/us/en/wwcontact_us.html - HP 110-023w | Quick Setup Guide - Windows 8 - Page 5
information in this document is subject to change without notice. Warranty Print on Demand Statement You can find the expressly provided HP Limited Warranty applicable to your product located with the user guides on your computer and/or on the CD/DVD provided in the box. In some countries/ regions - HP 110-023w | Quick Setup Guide - Windows 8 - Page 6
- HP 110-023w | Quick Setup Guide - Windows 8 - Page 7
and then under Action Center, select Troubleshoot common computer problems. ● Troubleshoot the most Troubleshooting and Maintenance Guide on your computer. Select the HP common computer hardware Support Assistant app on the Start screen, select My computer, and and software issues. then select - HP 110-023w | Quick Setup Guide - Windows 8 - Page 8
.hp.com/go/contactHP. HP Support Assistant - Maintains your computer performance and resolves problems faster by using automated updates, on-board diagnostics, and guided assistance. Select the HP Support Assistant app on the Start screen. Troubleshooting and Maintenance Guide Select the HP Support - HP 110-023w | Quick Setup Guide - Windows 8 - Page 9
sure to use ergonomically correct lifting procedures when moving the computer. To reduce the risk of serious injury read the Safety & Comfort Guide. The guide is located on the web at http://www.hp.com/ergo. 1. Place the computer so that all ventilation openings are unobstructed and cabling is not - HP 110-023w | Quick Setup Guide - Windows 8 - Page 10
to download. h. Follow the on-screen instructions to install each downloaded update. 4. Look in the computer box for additional printed details or updates. 5. Read the Regulatory, Safety and Environmental Notices included with your computer. Select the HP Support Assistant app on the Start screen - HP 110-023w | Quick Setup Guide - Windows 8 - Page 11
Select HP TouchSmart PC models also include four Beats-optimized internal speakers and a Beats toggle button on the keyboard. Your computer Activating sound 1. Press the Windows logo key on the keyboard to view the Desktop. 2. Right-click the Volume icon (white speaker) in the notification area, at - HP 110-023w | Quick Setup Guide - Windows 8 - Page 12
steps to activate HDMI sound. Adjusting resolution To adjust resolution, follow the instructions for your type of graphics card. Press the Windows logo key on the keyboard to view the Desktop. Right-click an empty area of the desktop, and then: ● If NVIDIA Control Panel is present, follow the steps - HP 110-023w | Quick Setup Guide - Windows 8 - Page 13
Desktops & Displays window, right click the monitor icon at the bottom left corner of the window and select Configure. The DTV (HDMITM) 2 window opens. 4. If your HP computer is connected to an HP : These instructions are for standard two-monitor setup. If you have purchased a dual-monitor system - HP 110-023w | Quick Setup Guide - Windows 8 - Page 14
dual-monitor setup (or for three monitors), and proceed to the instructions for ATI Eyefinity Catalyst™ setup. 1. Verify that the PC is set up according to the instructions in the setup view. Do not power on the PC or monitor. 2. Connect the monitors to an available display connector on the back of - HP 110-023w | Quick Setup Guide - Windows 8 - Page 15
of dust and debris, and clean it about once every three months. ● Visit http://www.hp.com/go/contactHP for additional cleaning instructions. Cleaning the computer vents Air vents keep the computer cool. Keep these vents clean by using a small, battery-powered vacuum cleaner. (A battery-powered - HP 110-023w | Quick Setup Guide - Windows 8 - Page 16
problems, such as issues with a monitor or a printer. The following tables present some issues you might encounter while installing, starting up, or using your computer and possible solutions. For more information or for additional troubleshooting computer should be on; if it is not, contact Support. - HP 110-023w | Quick Setup Guide - Windows 8 - Page 17
. 2. Select Task Manager. 3. Select the program that is not responding, and then select End task. If closing programs does not work, restart the computer: 1. Press the Ctrl+Alt+Delete keys on the keyboard simultaneously. 2. Select the Power icon, and then select Restart. Or, press and hold the - HP 110-023w | Quick Setup Guide - Windows 8 - Page 18
keyboard, to resume from Sleep mode. Press the Power button to turn on the computer. Inspect the monitor video connector for bent pins: ● If any of the pins cable to the computer. If you have a multi-monitor setup, refer to Setting up multiple displays on page 7. 12 Chapter 5 Troubleshooting - HP 110-023w | Quick Setup Guide - Windows 8 - Page 19
can be used. Cursor does not respond to mouse movement. Use the keyboard to save changes in all open programs, and then restart your computer: 1. Press the Alt+Tab keys simultaneously to navigate to an open program. 2. Press Ctrl+S simultaneously to save your changes in the selected program (Ctrl - HP 110-023w | Quick Setup Guide - Windows 8 - Page 20
away from interference from other devices. 1. Unplug the receiver from a USB connector on the computer, and then reconnect it. Your computer model might have a connector dedicated to the receiver. If you have a choice, use on the receiver lights or stops flashing. C 14 Chapter 5 Troubleshooting - HP 110-023w | Quick Setup Guide - Windows 8 - Page 21
the Start screen, type c, select Control Panel, and then select System and Security. 2. Under Action Center, select Troubleshoot common computer problems, and then select Troubleshoot audio playback. If you use an High-Definition Multimedia Interface (HDMI) connector on the graphics card (select - HP 110-023w | Quick Setup Guide - Windows 8 - Page 22
the product) or hardware driver to factory defaults. ● System Recovery (see Troubleshooting and Maintenance Guide on your computer. Select the HP Support Assistant app on the Start screen, select My computer, and then select User guides). - Erase and reformat the hard disk drive, and then reinstall - HP 110-023w | Quick Setup Guide - Windows 8 - Page 23
instructions. Microsoft System Restore If you have a problem that might be due to software that was installed on your computer, use System Restore to return the computer to a previous restore point. You can also set restore points manually the on-screen instructions. Software troubleshooting 17 - HP 110-023w | Quick Setup Guide - Windows 8 - Page 24
and follow the on-screen instructions. 4. When you have finished reinstalling, restart the computer. Do not skip this last step. You must restart the computer after recovering software programs or Select the program you want to remove, and then select Uninstall. 18 Chapter 5 Troubleshooting - HP 110-023w | Quick Setup Guide - Windows 8 - Page 25
the Start screen, type h, and then select HP Support Assistant. The HP Support Assistant provides useful troubleshooting and diagnostics information and includes the following: ● E-mail support ● HP Real Time Chat with qualified support specialists ● Support phone numbers 3. For help online, go to - HP 110-023w | Quick Setup Guide - Windows 8 - Page 26
and Technical Support guide. Before upgrading your hardware Any hardware upgrades that you intend to do should only be done after you have completely set up your new computer. Refer to the setup instructions in the beginning of this guide for help with setting up. If you have any problems setting up - HP 110-023w | Quick Setup Guide - Windows 8 - Page 27
- HP 110-023w | Quick Setup Guide - Windows 8 - Page 28
is also designed for maximum recyclability. Don't use a screen saver. We design to be more energy efficient. Screen savers can prevent your HP computer from going to sleep and thereby waste power. Screen savers can also reduce the life of your monitor by increasing the number of hours the

12” (30cm)
HDMI
DVI
VGA
Display
Port
DVI/HDMI
DVI/VGA