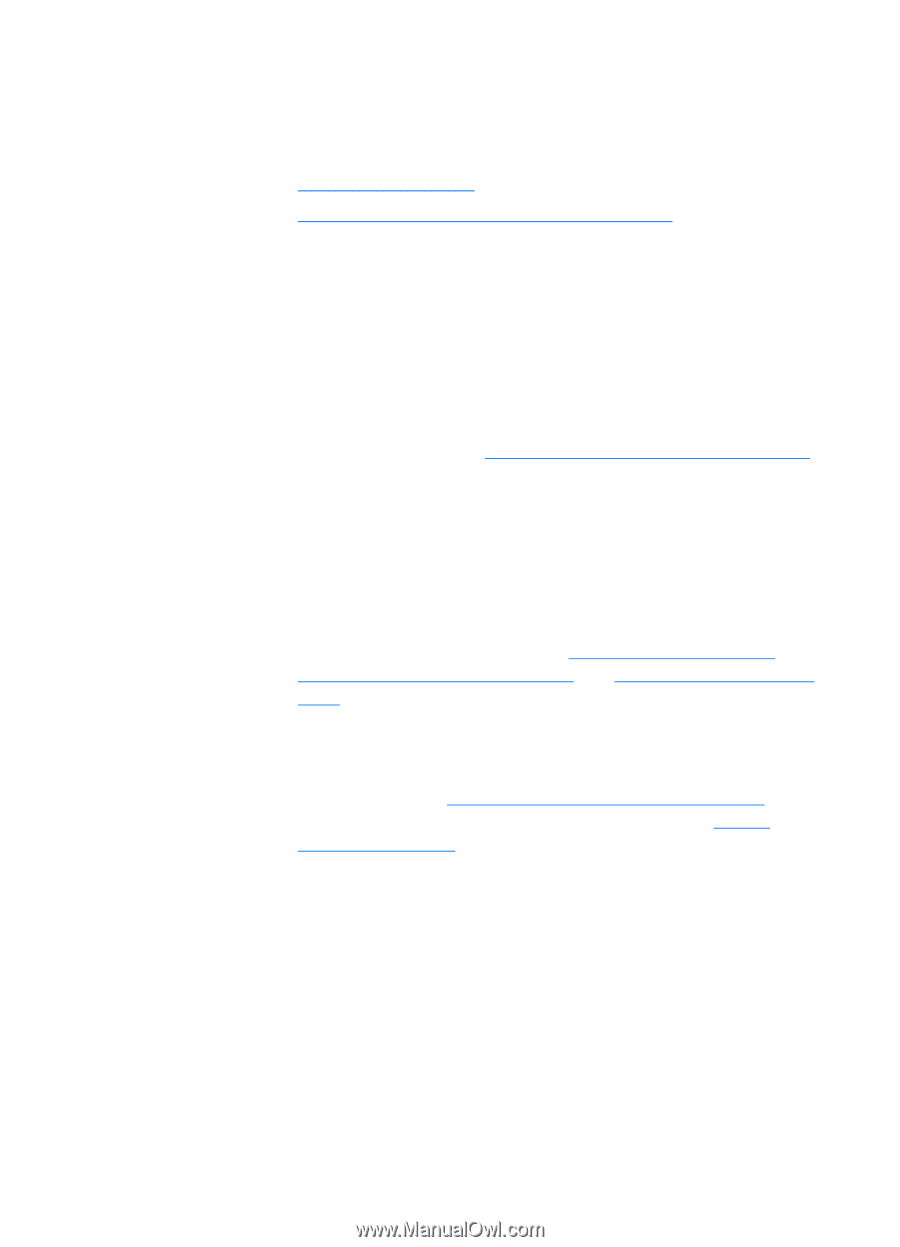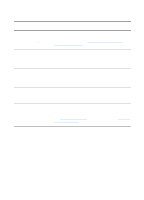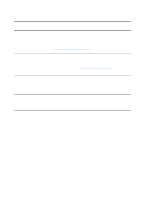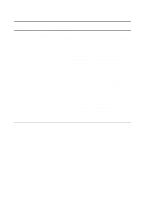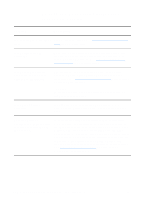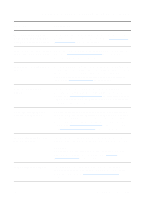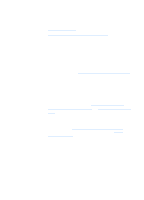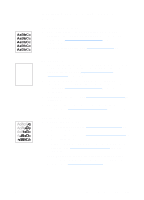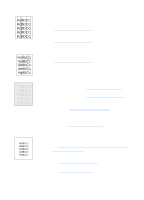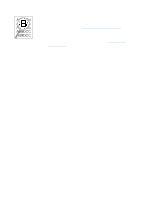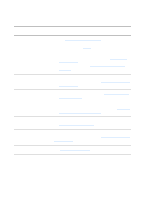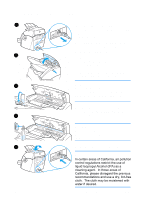HP 1200 HP LaserJet 1200 Series - User Guide - Page 152
Improving copy/scan quality, Preventing problems
 |
UPC - 637836445790
View all HP 1200 manuals
Add to My Manuals
Save this manual to your list of manuals |
Page 152 highlights
Improving copy/scan quality This section provides information on the following topics: q Preventing problems q Identifying and correcting copy/scan defects Preventing problems The following are a few simple steps that you can take to improve copy and scan quality: q Use quality originals. q Load the media correctly. If the media is loaded incorrectly, it might skew, causing unclear images and problems with the OCR application. See Loading originals in the copier/scanner for instructions. q Open or close the straight-through output door on the copier/scanner to accommodate the copy job. If you are copying to standard weight media, use the output bin (door closed). If you are copying to heavy media, use the straight-through output path (door open). q Adjust the software settings according to how you plan to use the copy or scanned page. See Enhancing the scanned image in HP Document Manager and Scanner resolution and color for more information. q If your copier/scanner frequently feeds more than one page at a time, replace the copier/scanner separation pad. Recurring feed problems indicate that the copier/separation pad is worn. See Accessories and ordering information to order a new copier/scanner separation pad. See Paper handling problems for more information about replacing the copier/scanner separation pad. q Use or make a carrier sheet to protect your originals. 150 Chapter 10 Troubleshooting the copier/scanner EN