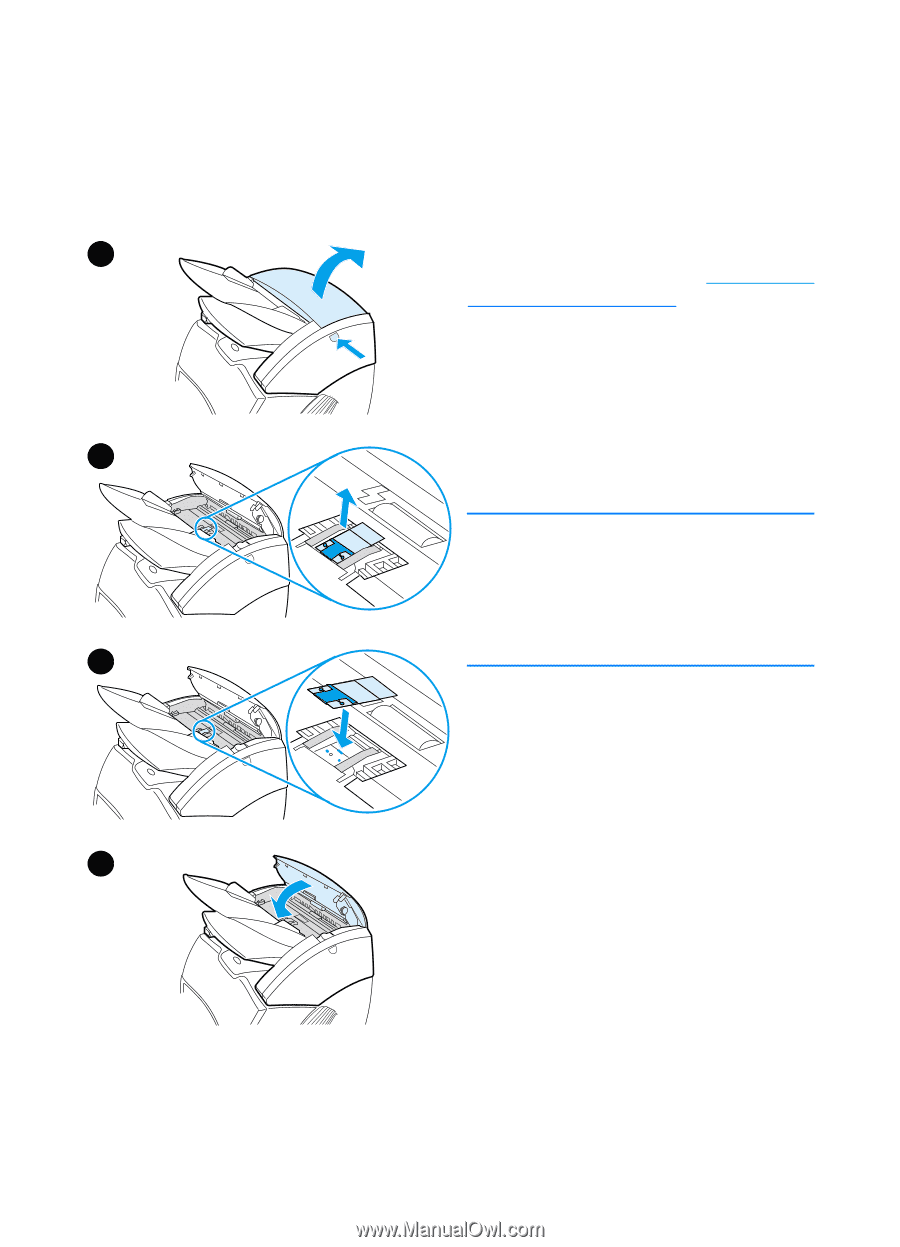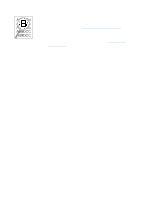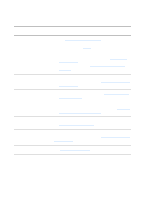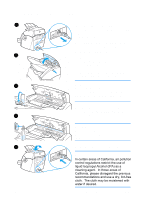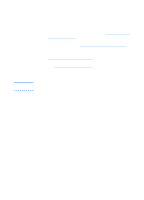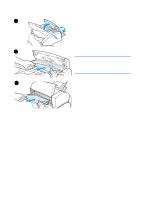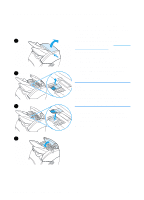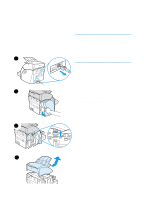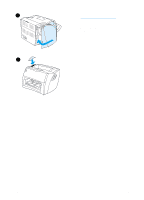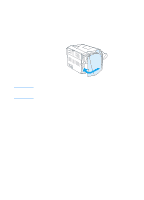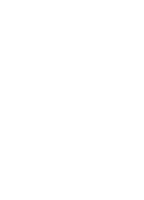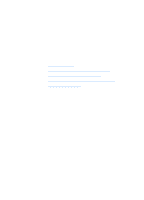HP 1200 HP LaserJet 1200 Series - User Guide - Page 160
Replacing the copier/scanner separation pad, copier/scanner. This is normal. The pad
 |
UPC - 637836445790
View all HP 1200 manuals
Add to My Manuals
Save this manual to your list of manuals |
Page 160 highlights
Replacing the copier/scanner separation pad If your copier/scanner input tray feeds more than one page at a time, you might need to change the copier/scanner separation pad. Recurring problems 1 indicate that the copier/scanner separation pad is worn. See Accessories and ordering information to order a new copier/scanner separation pad. 1 To open the copier/scanner door, press the release button. 2 Grasp the separation pad and mylar sheet firmly between your thumb 2 and index finger, and pull them straight up and out. Note You will feel resistance because the tabs attach the black pad holder to the copier/scanner. This is normal. The pad holder is part of the replacement unit. It 3 is also released by your action. 3 Snap the new pad holder, with the separation pad and mylar attached, into position. 4 Close the copier/scanner door. 4 158 Chapter 10 Troubleshooting the copier/scanner EN