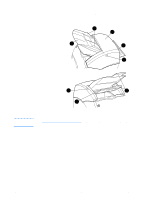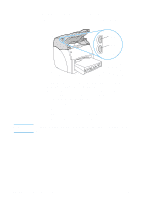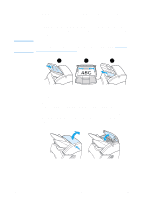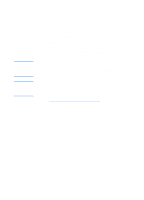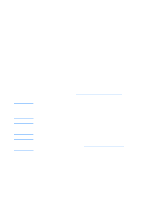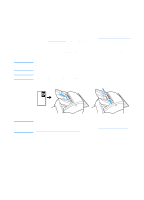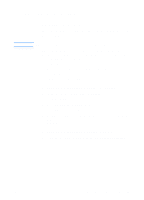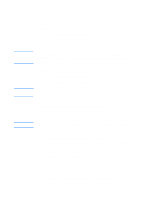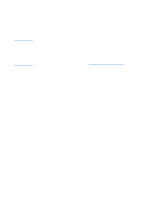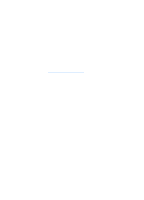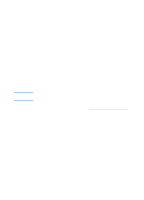HP 1200 HP LaserJet 1200 Series - User Guide - Page 36
Loading originals in the copier/scanner, When you add new originals
 |
UPC - 637836445790
View all HP 1200 manuals
Add to My Manuals
Save this manual to your list of manuals |
Page 36 highlights
Loading originals in the copier/scanner Note CAUTION To load originals in the copier/scanner 1 Load the original with the side to be scanned facing up. If you are using the straight-through output path, load business cards with the long side forward. See Precautions for copying and scanning for more information. 2 Adjust the media guides. 3 Press the Scan button on the scanner or press the Copy button for a Quick Copy. When you add new originals, always remove the originals from the input tray and straighten the stack. Small originals will cause a jam if they are not loaded correctly. Note If you are editing text (OCR), you must load the original with the text positioned horizontally and upside down. See Editing scanned text (Optical Character Recognition) for more information. 34 Chapter 2 Getting to know the copier/scanner EN