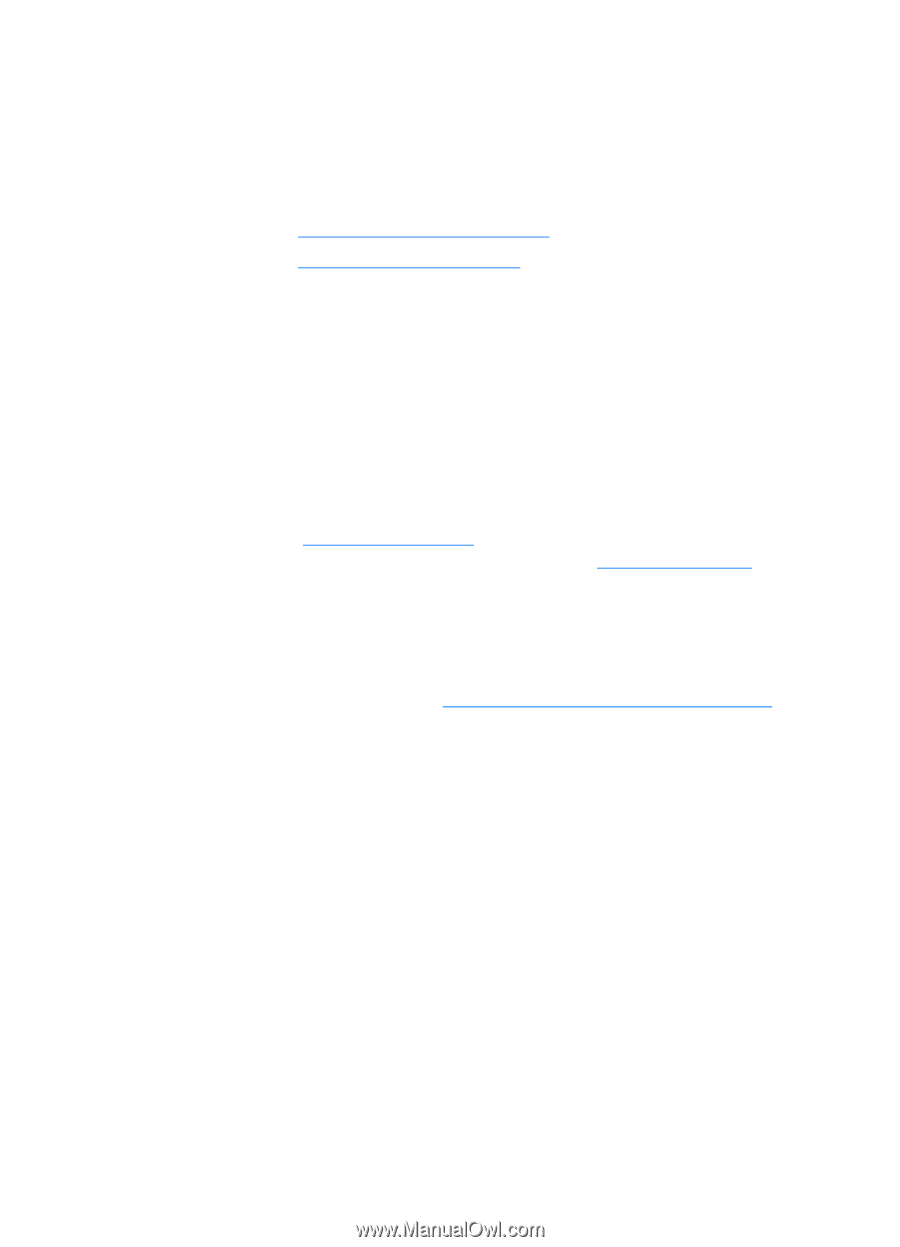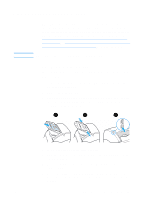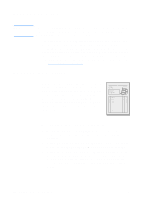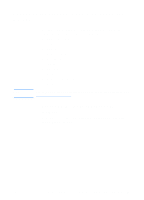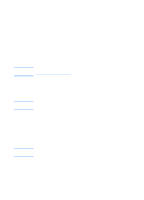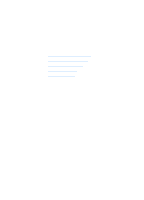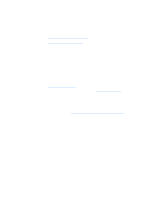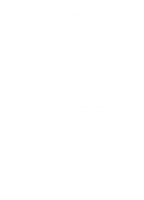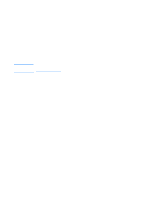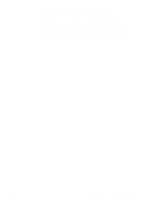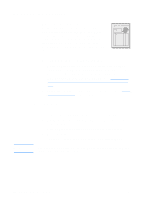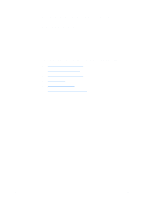HP 1200 HP LaserJet 1200 Series - User Guide - Page 94
Understanding copying features, Using the Quick Copy feature, Using HP LaserJet Copier
 |
UPC - 637836445790
View all HP 1200 manuals
Add to My Manuals
Save this manual to your list of manuals |
Page 94 highlights
Understanding copying features You can use the Quick Copy feature or HP LaserJet Copier to make copies. You use each method for different purposes. See the following sections for more information: q Using the Quick Copy feature q Using HP LaserJet Copier Using the Quick Copy feature You can use the Quick Copy feature to quickly make a single copy of a document (up to 30 pages), even if your computer is turned off. You can change the default Quick Copy settings, if necessary, to provide the best looking copies for the type of original that you copy the most. These settings are applied to every Quick Copy job until you change them. See Quick Copy settings for more information about changing the default Quick Copy settings, or see Printer online help. 1 Make sure that the printer is loaded with paper. 2 Load the original document (up to 30 pages) in the scanner paper input tray with the narrow side forward and the side to be copied facing up. Adjust the media guides to fit the original. See Loading originals in the copier/scanner for more information. 3 Open or close the straight-through output door to accommodate the copy job. If you are copying to standard-weight media, use the output bin (door closed). If you are copying to heavy media, use the straight-through output path (door open). 4 Press the Copy button on the scanner. 92 Chapter 7 Copying tasks EN