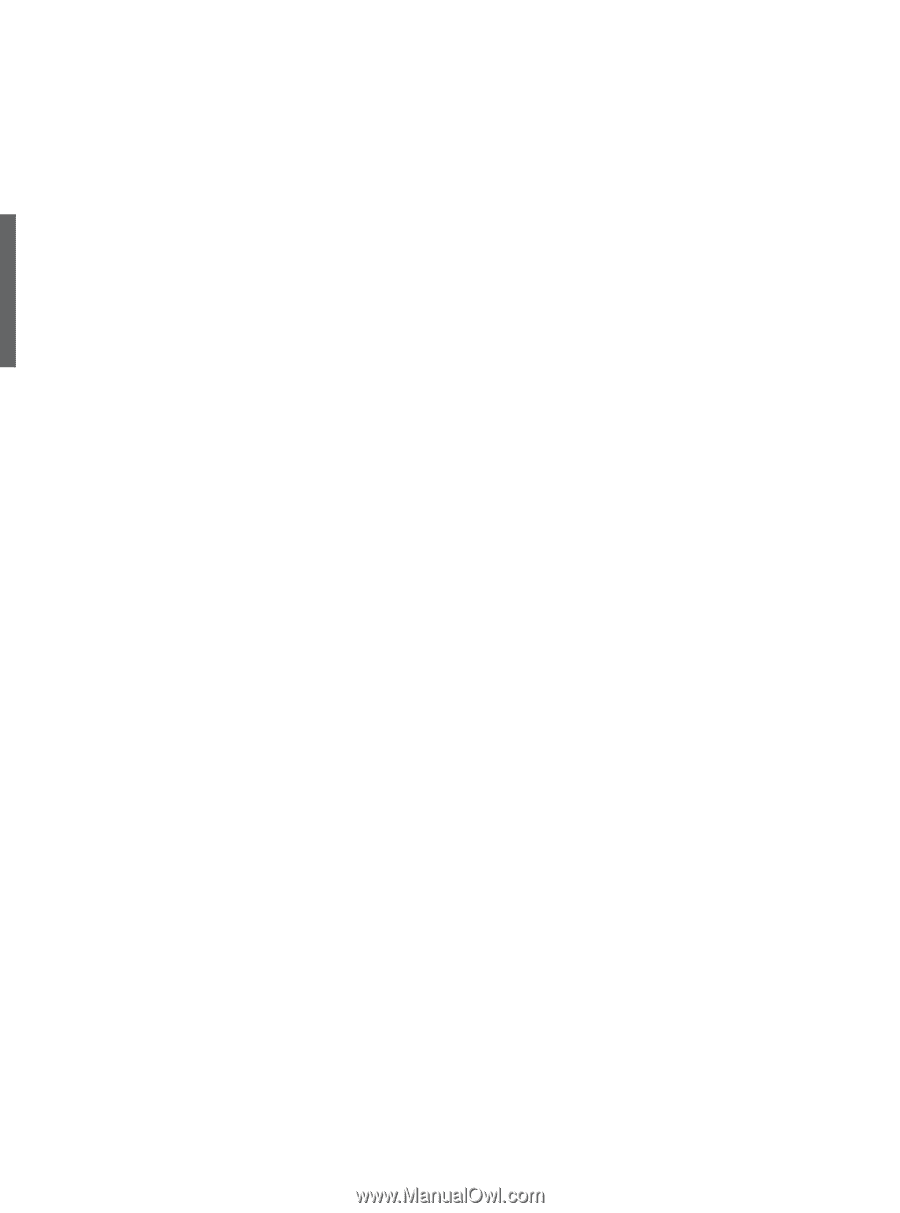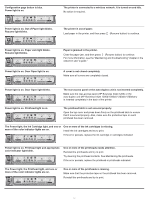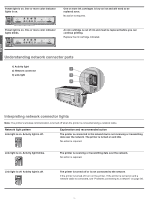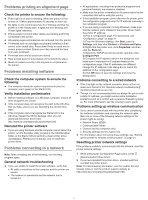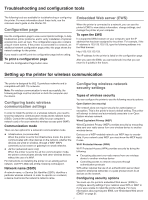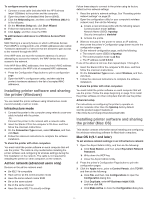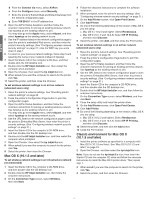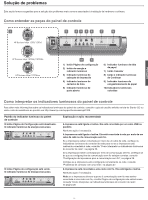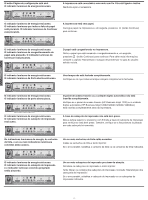HP 1200d HP Business Inkjet 1200 - Getting Started Guide - Page 24
Mac OS X 10.1.5 and later, Classic environment for Mac OS X, 1.5 and later
 |
View all HP 1200d manuals
Add to My Manuals
Save this manual to your list of manuals |
Page 24 highlights
English d From the Connect via menu, select AirPort. e From the Configure menu, select Manually. f Enter the printer's Subnet Mask and Default Gateway from the network configuration page. g Enter 169.254.0.1 in the IP address box. 4 Open the AirPort Setup Assistant, and then follow the onscreen instructions for joining an existing wireless network. Use hpsetup as the existing network to join. You may also go to the Apple menu, select Airport, and then select hpsetup as the existing network to join. 5 Use the IP address listed on the network configuration page to open the printer's embedded Web server, and then enter the printer's security settings. (See "Configuring wireless network security settings" on page 21.) Use the WEP key you wrote down in step 1. 6 To return to your previous network settings, follow step 5 and selecting the name of your network instead of hpsetup. 7 Insert the Starter CD in the computer's CD drive, and then double-click the CD desktop icon. 8 Double-click the HP Inkjet Installer icon, then restart the computer when prompted. 9 Open the Chooser, then select the hp inkjet 6.x icon. 10 When asked if you want the computer to search for the printer, click Yes. 11 Select the printer, and then close the Chooser. To set wireless network settings in an ad hoc network (advanced users only) 1 Reset the printer's network settings. See "Resetting printer network settings" on page 20. 2 Press the printer's Configuration Page button to print the configuration pages. 3 Open the AirPort Setup Assistant, and then follow the onscreen instructions for joining an existing wireless network. Use hpsetup as the existing network to join. You may also go to the Apple menu, select Airport, and then select hpsetup as the existing network to join. 4 Use the URL listed on the network configuration page to open the printer's Embedded Web Server, then enter the printer's security settings. (See "Configuring wireless network security settings" on page 21.) 5 Insert the Starter CD in the computer's CD-ROM drive, and then double-click the CD desktop icon. 6 Double-click the HP Inkjet Installer icon, and then restart the computer when prompted. 7 Open the Chooser, then select the hp inkjet 6.x icon. 8 When asked if you want the computer to search for the printer, click Yes. 9 Select the printer, then close the Chooser. Mac OS X (10.1.5 and later) To set wireless network settings in an infrastructure network (recommended) 1 Insert the Starter CD in the computer's CD-ROM drive, and then double-click the CD desktop icon. 2 Double-click the HP Inkjet Installer icon, then follow the onscreen instructions. 3 On the Connection Type screen, select Wireless, then click Next. 4 Follow the onscreen instructions to complete the software installation. 5 When prompted, enter the printer's security settings. (See "Configuring wireless network security settings" on page 21.) 6 On the Add Printer screen, click Open Print Center. 7 Click Add Printer. 8 Do one of the following depending on the version of Mac OS X you are using: Mac OS X v 10.2.3 and higher: Select Rendezvous. Mac OS X (10.1.5 and 10.2.2): Select HP IP Printing, and then click Discover. 9 Select the printer, click Add, and then close the Print Center. To set wireless network settings in an ad hoc network (advanced users only) 1 Reset the printer's network settings. See "Resetting printer network settings" on page 20. 2 Press the printer's Configuration Page button to print the configuration pages. 3 Open the AirPort Setup Assistant, and then follow the onscreen instructions for joining an existing wireless network. Use hpsetup as the existing network to join. 4 Use the URL listed on the network configuration page to open the printer's Embedded Web Server, then enter the printer's security settings. (See "Configuring wireless network security settings" on page 21.) 5 Insert the Starter CD in the computer's CD-ROM drive, and then double-click the CD desktop icon. 6 Double-click the HP Inkjet Installer icon, and then follow the onscreen instructions. 7 On the Connection Type screen, select Wireless, and then click Next. 8 Close the setup utility and install the printer driver. 9 On the Add Printer screen, click Open Print Center. 10 Click Add Printer. 11 Do one of the following depending on the version of Mac OS X you are using: Mac OS X (10.2.3 and higher): Select Rendezvous. Mac OS X (10.1.5 and 10.2.2): Select HP IP Printing, and then click Discover. 12 Select the printer, and then click the Add button. 13 Close the Print Center. Classic environment for Mac OS X (10.1.5 and later) 1 Install the printer software as specified for a computer with Mac OS X (10.1.5 and later). See "Mac OS X (10.1.5 and later)" on page 23. 2 Open the Chooser, and then select the hp inkjet 6.x icon. Note: If you do not see the hp inkjet 6.x icon, then insert the Starter CD into the computer CD drive and follow the onscreen instructions to install the Mac OS 9 printer driver. Then repeat step 1. 3 When asked if you want the computer to search for the printer, click Yes. 4 Select the printer, and then close the Chooser. 23