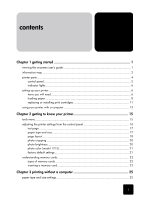HP 1215 HP PhotoSmart 1215/1115 - (English) Basics Guide
HP 1215 - PhotoSmart Color Inkjet Printer Manual
 |
UPC - 025184417475
View all HP 1215 manuals
Add to My Manuals
Save this manual to your list of manuals |
HP 1215 manual content summary:
- HP 1215 | HP PhotoSmart 1215/1115 - (English) Basics Guide - Page 1
basics guide basics guide basics guide hp photosmart 1215/1115 - HP 1215 | HP PhotoSmart 1215/1115 - (English) Basics Guide - Page 2
Systems, Inc. CompactFlash, CF, and the CF logo are trademarks of the CompactFlash Association (CFA). HP, the HP logo, JetSend, and PhotoSmart are property of Hewlett-Packard Company. Mac, the Mac logo, and Macintosh are registered trademarks of Apple Computer, Inc. IBM is a registered trademark and - HP 1215 | HP PhotoSmart 1215/1115 - (English) Basics Guide - Page 3
print cartridges 11 using your printer with a computer 13 Chapter 2 getting to know your printer 15 tools menu...15 adjusting the printer settings from the control panel 16 test page ...17 paper type and size 17 page layout ...18 photo cropping 20 photo brightness 20 photo color (model 1215 - HP 1215 | HP PhotoSmart 1215/1115 - (English) Basics Guide - Page 4
hp photosmart 1215/1115 color printer printing photos from a memory card 26 deciding which photos to print 27 printing an index page 27 choosing photos using the control panel 28 cancelling a photo 30 Chapter 4 troubleshooting 31 important Windows PC information 31 software problems 33 - HP 1215 | HP PhotoSmart 1215/1115 - (English) Basics Guide - Page 5
you have installed the HP PhotoSmart software on your computer, you can view the Onscreen User's Guide. To view the Onscreen User's Guide: • Windows PC: From the Start menu, choose Programs, HP PhotoSmart, Photo Printing, Tools and Information, View printer users guides. • Macintosh: In the User - HP 1215 | HP PhotoSmart 1215/1115 - (English) Basics Guide - Page 6
hp photosmart 1215/1115 color printer information map getting started unpacking your printer other items you will need printer parts control panel indicator lights loading paper loading paper in the paper tray loading paper in the photo tray loading a single envelope loading a stack of - HP 1215 | HP PhotoSmart 1215/1115 - (English) Basics Guide - Page 7
using the hp photosmart toolbox (Windows PC) using the hp photosmart utility (Macintosh) cleaning the printer cleaning the outside of the printer cleaning the print cartridges troubleshooting important Windows PC information software problems hardware problems printing problems infrared (IR - HP 1215 | HP PhotoSmart 1215/1115 - (English) Basics Guide - Page 8
hp photosmart 1215/1115 color printer printer parts OUT tray This tray catches your printed photos or documents Paper width guide Adjust this guide to fit close to the edge of the paper in the paper tray Paper tray Place paper or envelopes in this tray for printing Photo - HP 1215 | HP PhotoSmart 1215/1115 - (English) Basics Guide - Page 9
hp photosmart 1215/1115 color printer control panel Copies Use this button to select the On when the printer is turned on, blinking when the printer is busy Power Press this button to turn the printer on or off LCD Read this window for information about the status of your printer Photo Size Use - HP 1215 | HP PhotoSmart 1215/1115 - (English) Basics Guide - Page 10
hp photosmart 1215/1115 color printer indicator lights Attention light Blinking - Read the LCD for instructions CF Power light On - The printer power is on Blinking - The printer is busy (for example, printing or saving) Off - The printer power is off SmartMedia memory card slot light On - The - HP 1215 | HP PhotoSmart 1215/1115 - (English) Basics Guide - Page 11
hp photosmart 1215/1115 color printer cables To connect the printer to a Windows PC, you need a bi-directional IEEE 1284-compliant parallel cable or a USB compliant interface cable (USB is preferred). To connect the printer to a Macintosh computer, you need a USB compliant interface cable. These - HP 1215 | HP PhotoSmart 1215/1115 - (English) Basics Guide - Page 12
hp photosmart 1215/1115 color printer loading paper You can print on many different types and sizes of paper. We recommend using HP designed inkjet paper for the best output quality. For example, if you are printing a photo, be sure to print on HP Premium Plus Photo Paper for photo-quality results - HP 1215 | HP PhotoSmart 1215/1115 - (English) Basics Guide - Page 13
hp photosmart 1215/1115 color printer 2 Place a stack of paper into the paper tray. • Load the paper print side down (the side on which your image will appear facing down). The printer but is no higher than the top of the paper length guide. • Use one kind and size of paper at a time. Do not mix - HP 1215 | HP PhotoSmart 1215/1115 - (English) Basics Guide - Page 14
hp photosmart 1215/1115 color printer loading paper in the photo tray Use the printer's photo tray to print on 4 x 6 inch (102 . 5 On the OUT tray, move the slider away from you (toward the inside of the printer) until it stops against the edge of the paper. This engages the photo tray. 6 When - HP 1215 | HP PhotoSmart 1215/1115 - (English) Basics Guide - Page 15
cartridges hp photosmart 1215/1115 color printer To get the best performance from your printer, we recommend using only genuine HP supplies, including genuine HP factory-filled print cartridges. Caution: Check that you are using the correct print cartridges. Use one 3-color print cartridge (HP - HP 1215 | HP PhotoSmart 1215/1115 - (English) Basics Guide - Page 16
hp photosmart 1215/1115 color printer 5 Remove the tape from the new print cartridge: • Take the print cartridge out of its package. • Grasp the green tab and peel off the blue tape, being careful not to damage the copper contacts on the print cartridge. Note: Do NOT touch the ink nozzles or the - HP 1215 | HP PhotoSmart 1215/1115 - (English) Basics Guide - Page 17
can use your HP PhotoSmart 1215/1115 color printer with a Windows PC or a Macintosh. For information about connecting to a computer and installing the software see the Onscreen User's Guide. You may be able to upgrade your printer's driver software. If you get an updated printer driver from the Web - HP 1215 | HP PhotoSmart 1215/1115 - (English) Basics Guide - Page 18
hp photosmart 1215/1115 color printer 14 getting started - HP 1215 | HP PhotoSmart 1215/1115 - (English) Basics Guide - Page 19
Tools menu options allow you to change the printer settings from the Control panel. model 1215 Tools menu option Print a test page Clean the print cartridges Select paper settings Select page layout Select photo cropping option Adjust photo brightness Color options for next print Select default IR - HP 1215 | HP PhotoSmart 1215/1115 - (English) Basics Guide - Page 20
hp photosmart 1215/1115 color printer model 1115 Tools menu option Print a test page Clean the print cartridges Select Photo album Paper saver Standard crop Full image (do not crop) adjusting the printer settings from the control panel You can use the Tools button on the Control panel to - HP 1215 | HP PhotoSmart 1215/1115 - (English) Basics Guide - Page 21
test page paper type and size hp photosmart 1215/1115 color printer You can print a test page to check your print cartridges and make sure the paper is loaded correctly. To print a test page: 1 Make sure plain paper is loaded in the paper tray. If you need - HP 1215 | HP PhotoSmart 1215/1115 - (English) Basics Guide - Page 22
hp photosmart 1215/1115 color printer page layout model 1115 You can set your printer to print on one type and size of paper by changing the paper type and size default settings or you can set your printer to request the paper type and size for each print. To select the default paper type and - HP 1215 | HP PhotoSmart 1215/1115 - (English) Basics Guide - Page 23
hp photosmart 1215/1115 color printer Photo Album To select the page layout: Paper Saver 1 On the Control panel, press the Tools button until the LCD asks if you want to select the page layout, then press OK/Yes. 2 Press Tools again to select Photo Album or Paper Saver. 3 Press OK/Yes. 19 - HP 1215 | HP PhotoSmart 1215/1115 - (English) Basics Guide - Page 24
hp photosmart 1215/1115 color printer photo cropping The printer automatically crops a photo exactly to the size you select. For example, if you select a 4 x 6 inch (102 x 152 mm) photo size, the printer will crop the photo to that size by measuring from the center of the photo. This is called - HP 1215 | HP PhotoSmart 1215/1115 - (English) Basics Guide - Page 25
hp photosmart 1215/1115 color printer photo color (model 1215) factory default settings When printing directly from the memory card, you can set the printer to print photos in Color, Black & White, Sepia, or Antique. Photos printed in Sepia print in brown tones and look similar to photos produced - HP 1215 | HP PhotoSmart 1215/1115 - (English) Basics Guide - Page 26
hp photosmart 1215/1115 color printer understanding memory cards types of memory cards If your digital camera uses a memory card to store photos, you can insert the memory card into the printer to print or save your photos. The printer LCD guides you through the process. For more information on - HP 1215 | HP PhotoSmart 1215/1115 - (English) Basics Guide - Page 27
card hp photosmart 1215/1115 color printer Once you have taken photos with your digital camera, you can print them immediately or save them directly to your computer using the printer. Before you insert a memory card, be sure the printer is turned on. Note: The printer can only access one memory - HP 1215 | HP PhotoSmart 1215/1115 - (English) Basics Guide - Page 28
hp photosmart 1215/1115 color printer 24 getting to know your printer - HP 1215 | HP PhotoSmart 1215/1115 - (English) Basics Guide - Page 29
printing without a computer 3 Your HP PhotoSmart 1215/1115 color printer allows you to print directly from describes printing from a memory card. For information about printing via infrared, see the Onscreen User's Guide. paper type and size settings If you want to print photos on 4 x 6 inch (102 - HP 1215 | HP PhotoSmart 1215/1115 - (English) Basics Guide - Page 30
hp photosmart 1215/1115 color printer Model 1115 gives you the option to set the default paper type and size. Use this if you usually print on one type and size of paper, so that you do not have to select these options each time you print. Note that you will still have - HP 1215 | HP PhotoSmart 1215/1115 - (English) Basics Guide - Page 31
hp photosmart 1215/1115 color printer deciding which photos to print When you are deciding which Note: The index number shown with the thumbnail on your digital camera may be different than the printer reference number on the printed index page. If you add or delete photos from your memory card - HP 1215 | HP PhotoSmart 1215/1115 - (English) Basics Guide - Page 32
hp photosmart 1215/1115 color printer choosing photos using the control panel To print an index page: 1 Insert the memory card into the printer. See "inserting a memory card" on page 23 if you need more information. 2 Check that the printer is to be printed. The printer can read a DPOF file from - HP 1215 | HP PhotoSmart 1215/1115 - (English) Basics Guide - Page 33
hp photosmart 1215/1115 color printer To choose all photos on the memory card: 1 Insert the memory card into the printer. See "inserting a memory card" on page 23 if you need more information. 2 Press Choose Photos until the printer's LCD displays ALL. 3 Press OK/Yes. To choose individual photos: 1 - HP 1215 | HP PhotoSmart 1215/1115 - (English) Basics Guide - Page 34
hp photosmart 1215/1115 color printer cancelling a photo 3 Press Choose Photos until the photo number 15 appears on the LCD after DPOF file on the memory card and asks if you want to use the file. The printer supports DPOF1.0. 3 Press OK/Yes. If you are choosing photos to print using the Control - HP 1215 | HP PhotoSmart 1215/1115 - (English) Basics Guide - Page 35
If you are using your HP PhotoSmart printer with a Windows PC, the printer requires a continuous connection to the computer. The computer uses this communication link to access and read the status of memory cards in the printer, as well as print cartridge ink levels, and other feedback from - HP 1215 | HP PhotoSmart 1215/1115 - (English) Basics Guide - Page 36
hp photosmart 1215/1115 color printer If the connection between your Windows PC and your HP PhotoSmart printer has been lost, a warning message appears on your computer screen. • The computer might not be plugged into the printer or the power source. Try checking the printer's power and computer - HP 1215 | HP PhotoSmart 1215/1115 - (English) Basics Guide - Page 37
hp photosmart 1215/1115 color printer software problems See the Onscreen User's Guide for additional troubleshooting tips. Problem Possible cause Solution I inserted the printer software CD, but the computer could not read it. The CD was not properly 1 installed. 2 The CD-ROM drive may be - HP 1215 | HP PhotoSmart 1215/1115 - (English) Basics Guide - Page 38
hp photosmart 1215/1115 color printer hardware problems See the Onscreen User's Guide for additional troubleshooting tips. Problem Possible cause Solution My printer is Your printer may not be connected with a USB getting good data from the cable through another other device or hub. USB - HP 1215 | HP PhotoSmart 1215/1115 - (English) Basics Guide - Page 39
hp photosmart 1215/1115 color printer Problem Possible cause Solution When I connect a USB cable between the printer and my computer, the "New Hardware Wizard" message does not appear. (Windows PC only) (continued from previous page) Your USB cable may not 1 be working or may not be connected - HP 1215 | HP PhotoSmart 1215/1115 - (English) Basics Guide - Page 40
hp photosmart 1215/1115 color printer Problem Possible cause Solution When I connected a USB cable between the printer and my computer, the "New Hardware Wizard" message appeared once, but the printer did not install. Now the "New Hardware Wizard" will not appear again. (Windows PC only) - HP 1215 | HP PhotoSmart 1215/1115 - (English) Basics Guide - Page 41
hp photosmart 1215/1115 color printer printing problems See the Onscreen User's Guide for additional troubleshooting tips. Problem Possible cause Solution No page came out of The printer needs Read the printer LCD for instructions. the printer. attention. (continued on next page) Power may - HP 1215 | HP PhotoSmart 1215/1115 - (English) Basics Guide - Page 42
hp photosmart 1215/1115 color printer Problem Possible cause Solution No page came out of There is a paper jam in the 1 the printer. (continued from back of the printer and the 2 Automatic Two-Sided previous page) Printing Module is attached. 3 4 5 Turn your printer off. Simultaneously - HP 1215 | HP PhotoSmart 1215/1115 - (English) Basics Guide - Page 43
error messages hp photosmart 1215/1115 color printer LCD Message Problem Solution Some photos are corrupted. Some files are corrupted. Photo is too large. File is too large. Some photos are missing. Photo type is not supported. File type is not supported. The printer detects that one or more - HP 1215 | HP PhotoSmart 1215/1115 - (English) Basics Guide - Page 44
hp photosmart 1215/1115 color printer LCD Message Problem Solution Printer memory is full. The printer is out of 1 Job was cancelled. memory and the job has to 2 Press OK. be cancelled. Press OK/Yes. Print files one at a time. Paper is too long. See The paper size is too long 1 PC screen. - HP 1215 | HP PhotoSmart 1215/1115 - (English) Basics Guide - Page 45
created by a digital camera. Connectivity, Standard Connectivity, Optional (Model 1215) Printing and saving from the computer: all file types. IEEE 1284-compliant bi-directional parallel, USB, infrared (IR) with the 1215 only HP JetDirect external print servers 1215 printer 70x (Windows PC) 41 - HP 1215 | HP PhotoSmart 1215/1115 - (English) Basics Guide - Page 46
hp photosmart 1215/1115 color printer Print Quality, Black Print Quality, Color Technology, Black Print Resolution Print Technology Print Cartridges Technology, Color Print language Minimum System Requirements Dimensions Weight 600 dpi with REt (Resolution Enhancement Technology) HP PhotoREt lll ( - HP 1215 | HP PhotoSmart 1215/1115 - (English) Basics Guide - Page 47
- HP 1215 | HP PhotoSmart 1215/1115 - (English) Basics Guide - Page 48
® is a U.S. registered mark. As an ENERGY STAR® partner, Hewlett-Packard Company has determined that this product meets the ENERGY STAR® guidelines for energy efficiency. www.hp.com/photosmart ©2001 Hewlett-Packard Company C8639-90152

hp
photosmart
1215/1115
basics guide
basics guide
basics guide