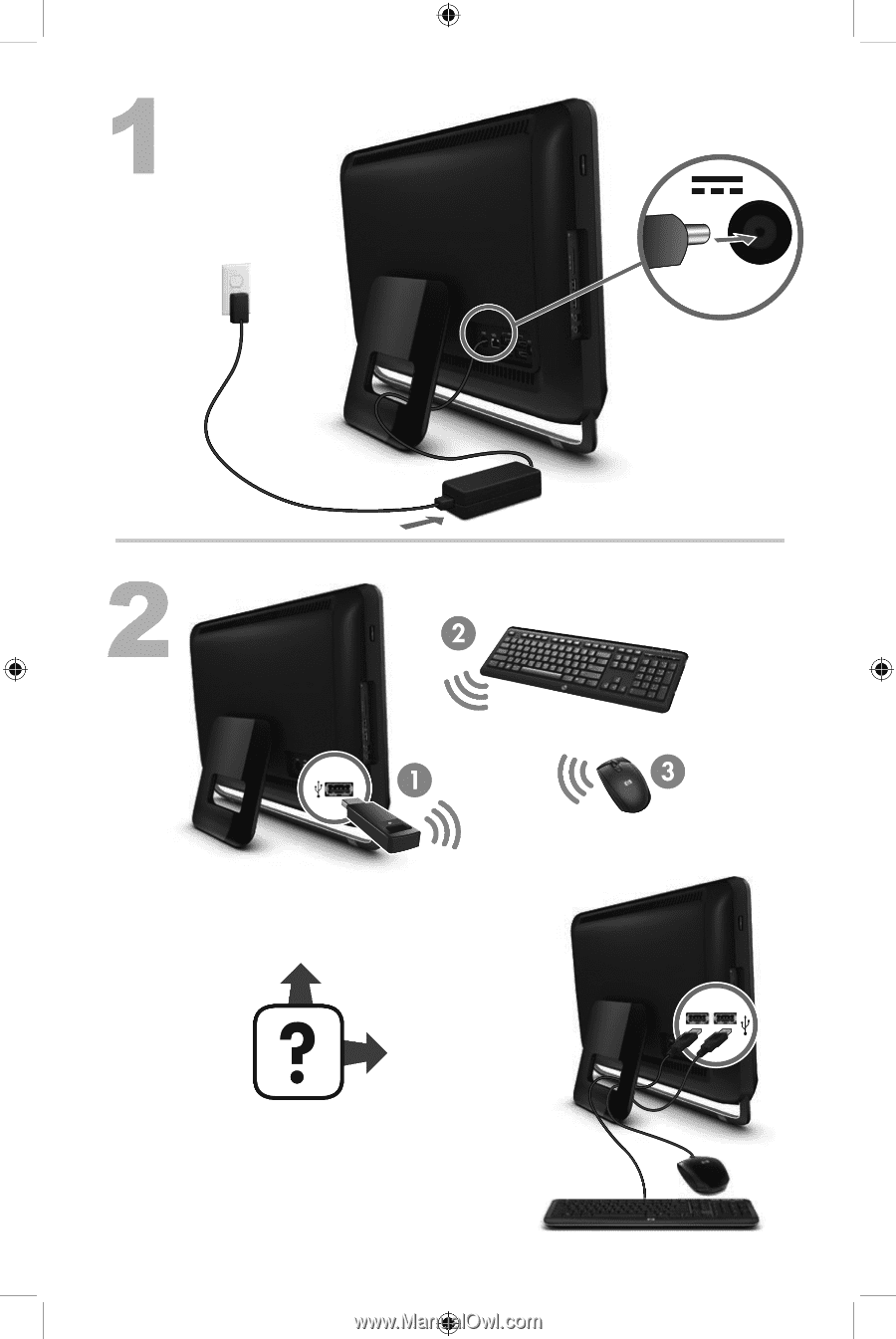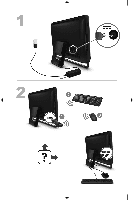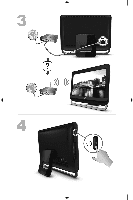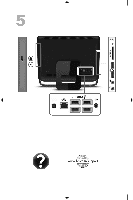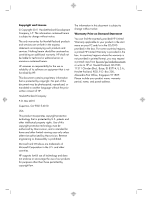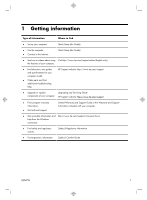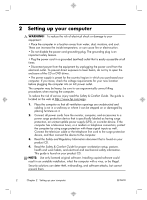HP 18-2000 Quick Setup Guide
HP 18-2000 Manual
 |
View all HP 18-2000 manuals
Add to My Manuals
Save this manual to your list of manuals |
HP 18-2000 manual content summary:
- HP 18-2000 | Quick Setup Guide - Page 1
- HP 18-2000 | Quick Setup Guide - Page 2
- HP 18-2000 | Quick Setup Guide - Page 3
- HP 18-2000 | Quick Setup Guide - Page 4
services are set forth in the express statements accompanying such products and services. Nothing herein should be construed as constituting an additional warranty. HP and other countries. HP supports lawful use of provided HP Limited Warranty applicable to your product in the start menu on your PC - HP 18-2000 | Quick Setup Guide - Page 5
troubleshooting help. HP Support website: http://www.hp.com/support ● Upgrade or replace Upgrading and Servicing Guide components of your computer. HP Support website: http://www.hp.com/support ● Find computer warranty information. ● Get technical support. Limited Warranty and Support Guide - HP 18-2000 | Quick Setup Guide - Page 6
ergonomically correct lifting procedures when moving the computer. To reduce the risk of serious injury read the Safety & Comfort Guide. The guide is located on the web at http://www.hp.com/ergo. 1. Place the computer so that all ventilation openings are unobstructed and cabling is not in a walkway - HP 18-2000 | Quick Setup Guide - Page 7
: 1. Connect the hardware as shown on the setup view. 2. Get Internet service. ● Sign up with an Internet Service Provider (ISP). If you already have an account with an ISP, skip this step and follow the instructions provided by the ISP. 3. Using your Internet connection through your ISP, open - HP 18-2000 | Quick Setup Guide - Page 8
HDMI to connect a TV. If you use HDMI to connect your monitor, you may need to adjust some settings to hear sound. Because of this, HP recommends that you connect analog speakers to the computer if you want to hear sound during the initial setup of the computer. For optimum viewing - HP 18-2000 | Quick Setup Guide - Page 9
once a month for visible signs of dust and debris, and clean it about once every three months. ● Visit www.hp.com/support for additional cleaning instructions. Cleaning the computer vents Air vents keep the computer cool. Keep these vents clean by using a small, batterypowered vacuum cleaner - HP 18-2000 | Quick Setup Guide - Page 10
the keyboard and mouse When cleaning the keyboard keys, use a low setting on a battery-powered vacuum cleaner, to avoid removing key caps and springs. 1. Vacuum between the keys of the keyboard and along the grooves. 2. Use a clean, dry cloth and isopropyl (rubbing) alcohol to clean buildup on - HP 18-2000 | Quick Setup Guide - Page 11
problems, such as issues with a monitor or a printer. The following tables present some issues you might encounter while installing, starting up, or using your computer and possible solutions. For more information or for additional troubleshooting computer. 3. Contact Support, whether it was - HP 18-2000 | Quick Setup Guide - Page 12
any of the pins are bent, replace the monitor connector cable. ● If no pins are bent, reconnect the monitor connector cable to the computer. 8 Chapter 5 Troubleshooting ENWW - HP 18-2000 | Quick Setup Guide - Page 13
Keyboard and mouse (general) Symptom Possible solution Keyboard commands and typing are not recognized by the computer. Use the mouse to turn off the computer, unplug and reconnect the keyboard to the back of your computer, and then restart your computer. Mouse (with cable) does not work or is - HP 18-2000 | Quick Setup Guide - Page 14
the Connect button (C) on the underside of the keyboard for 5 to 10 seconds until the LED on the receiver lights or stops flashing. C 10 Chapter 5 Troubleshooting ENWW - HP 18-2000 | Quick Setup Guide - Page 15
Speakers and sound Symptom Possible solution If you use an High-Definition Multimedia Interface (HDMI) connector on the graphics card (select models only) to connect your monitor to the computer, you should also connect analog speakers to the computer Audio Line Out connector if you want to hear - HP 18-2000 | Quick Setup Guide - Page 16
again later, or contact your Internet service provider (ISP) for assistance. Software troubleshooting To repair software problems, try these methods: ● Turn the the product) or hardware driver to factory defaults. ● System Recovery (see Troubleshooting and Maintenance Guide on your product CD. - HP 18-2000 | Quick Setup Guide - Page 17
the keyboard at the same time. Don't forget to register! Go to: http://www.hp.com/apac/register. Where to get help For help online, go to the HP Customer Care Center website at http://www.hp.com/support. Phone assistance to get you up and running is covered for thirty (30) days from - HP 18-2000 | Quick Setup Guide - Page 18
Warranty and Support Guide. Before upgrading your hardware Any hardware upgrades that you intend to do should only be done after you have completely set up your new computer. Refer to the setup poster included with your system for help with setting up. If you have any problems setting up your - HP 18-2000 | Quick Setup Guide - Page 19
- HP 18-2000 | Quick Setup Guide - Page 20
your computer is also designed for maximum recyclability. Don't use a screen saver. We design to be more energy efficient. Screen savers can prevent your HP computer from going to sleep and thereby waste power. Screen savers can also reduce the life of your monitor by increasing the number of