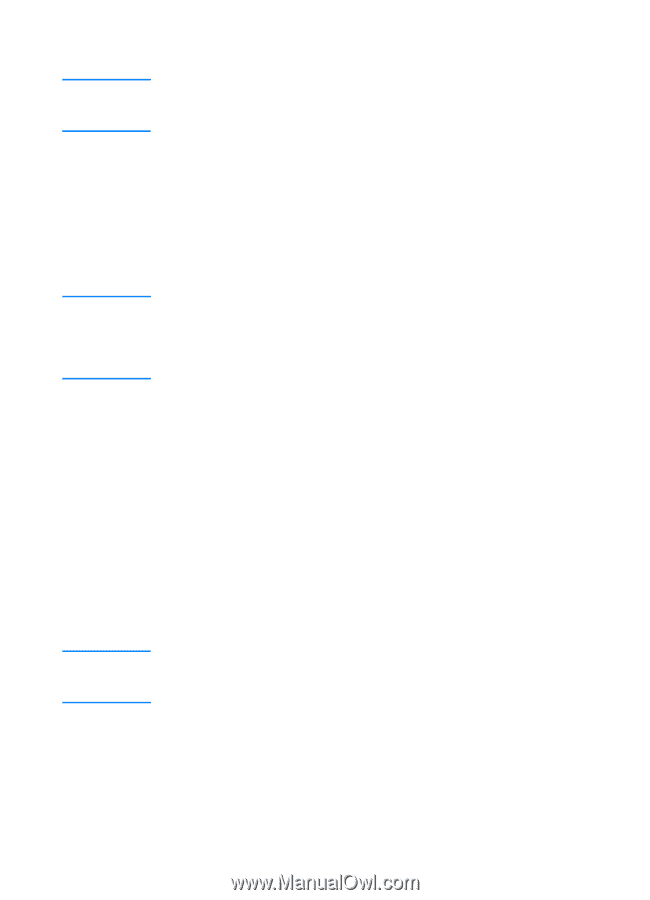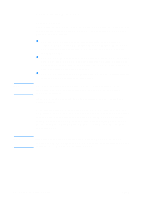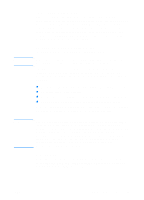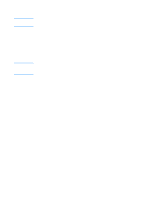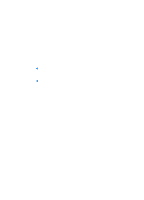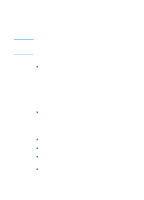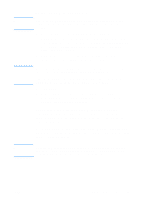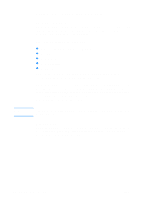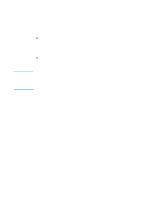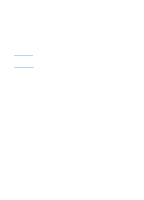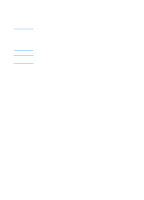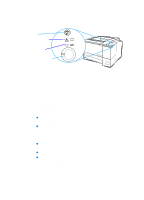HP 2200 HP LaserJet 2200 Series - User Guide - Page 27
To Install the Printer Software, Networking the Printer using Windows Sharing, Click Finish. - printer network setup
 |
View all HP 2200 manuals
Add to My Manuals
Save this manual to your list of manuals |
Page 27 highlights
Note Note Note To Install the Printer Software The following instructions are for Windows computers only. If you connected a network cable to your Macintosh, see Macintosh Installation. 1. Place the HP LaserJet 2200 CD in the CD-ROM drive. 2. When the welcome screen appears, follow the directions on the screen. If the welcome screen does not appear: click Start, click Run, type D:\SETUP (where D is the letter of your CD-ROM drive), and then click OK. 3. Click the button next to Install Printer and then follow the instructions on the screen to install the software. Before installation is complete, make sure that there is a check mark next to "Print a test page" (when the prompt appears). In Windows 2000, if the "Found New Hardware Wizard" window reappears before installation is complete, click Cancel. 4. Click Finish. 5. If the test page printed correctly, installation is complete. (If nothing prints or if the test page does not print correctly, see the Troubleshooting Checklist.) Networking the Printer using Windows Sharing If the printer is directly connected to a computer using a parallel cable, you can share the printer on the network so other network users can print to it. See your Windows documentation to enable Windows sharing. Once the printer is shared, install the printer software on all computers that need to share the printer. Network computers running Windows 3.1x can access the shared printer, but the computer directly connected to the printer must be running Windows 9x, NT 4.0, 2000, or Millennium. ENWW Chapter 1 Printer Basics 17