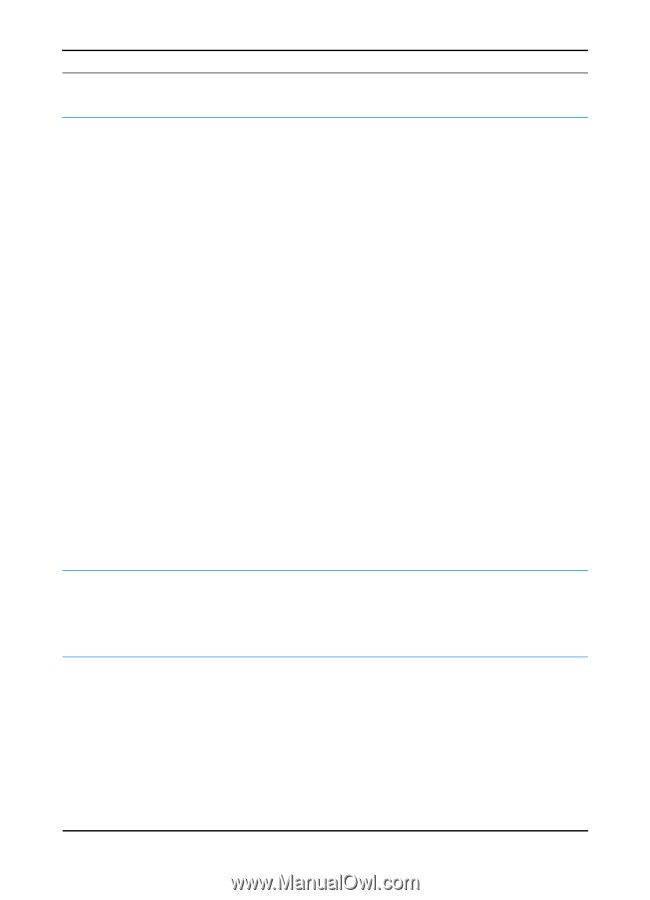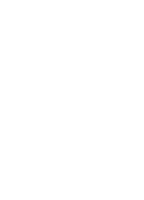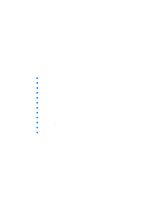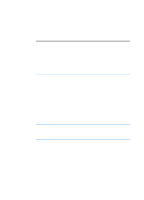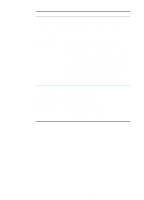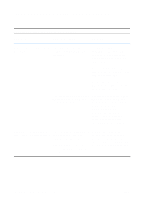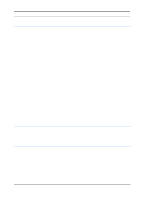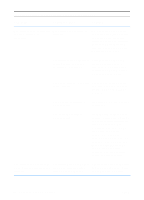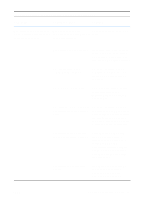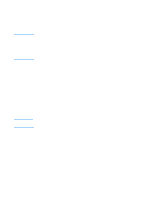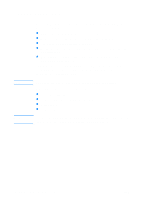HP 2200 HP LaserJet 2200 Series - User Guide - Page 83
Troubleshooting General Printing Problems continued, Symptom, Possible Cause, Solution
 |
View all HP 2200 manuals
Add to My Manuals
Save this manual to your list of manuals |
Page 83 highlights
Troubleshooting General Printing Problems (continued) Symptom Possible Cause Solution Print job is extremely slow. The job may be very complex. Reduce the complexity of the page or try adjusting the print The maximum speed of 19 quality settings. If this problem pages-per-minute (letter-size occurs frequently, add memory paper, or 18 ppm with A4-size to the printer. paper) cannot be exceeded even when more memory is added. Printing speeds may be automatically reduced when In the printer driver, set printing special-sized media. Optimize for: to plain paper. See Optimizing for Media In the printer driver, Optimize Types. Choose Start, for: is set to cardstock, heavy, Settings, Printers, right click rough or bond paper. on the icon and select Set Defaults (Windows NT) or Properties (Windows 9x). Select the Paper tab and set Optimize for: to plain paper. Note: If you change Optimize for: to plain, the print job will print faster. However, if you are using heavy media, for best results leave Optimize for: set to heavy even though it may print slower. Print job prints on both sides of the paper. Duplex may be selected in the See Accessing the Printer printer driver. Driver to find out how to access your printer driver or refer to your online help. Pages print, but are totally blank. The sealing tape may still be in Remove the toner cartridge the toner cartridge. and pull out the sealing tape. Re-install the toner cartridge. Check the printer by pressing GO to print a demo page. The file may have blank pages. Check file to make sure that it does not contain blank pages. ENWW Chapter 4 Problem Solving 73