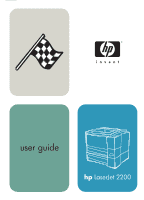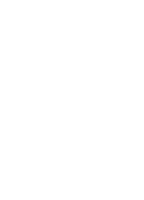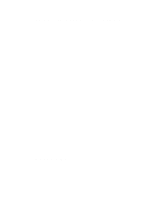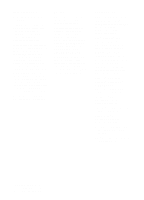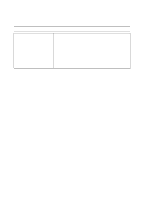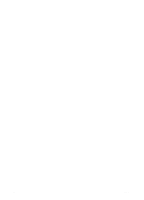HP 2200dn HP LaserJet 2200 Series - User Guide
HP 2200dn - LaserJet B/W Laser Printer Manual
 |
View all HP 2200dn manuals
Add to My Manuals
Save this manual to your list of manuals |
HP 2200dn manual content summary:
- HP 2200dn | HP LaserJet 2200 Series - User Guide - Page 1
hp color LaserJet xxxx user guide hp LaserJet 2200 - HP 2200dn | HP LaserJet 2200 Series - User Guide - Page 2
- HP 2200dn | HP LaserJet 2200 Series - User Guide - Page 3
hp LaserJet 2200 series printers User Guide - HP 2200dn | HP LaserJet 2200 Series - User Guide - Page 4
Packard printer associated with this user guide. Part number:C7058-90956 Second Edition, October 2001 Warranty The information contained in this document is subject to change without notice. Hewlett-Packard makes no warranty of any kind with respect to this information. HEWLETT-PACKARD SPECIFICALLY - HP 2200dn | HP LaserJet 2200 Series - User Guide - Page 5
Customer Care (Service and Support) HP Customer Care (Service and Support) Online Services: for 24-hour access to information over your modem, we suggest these services: World Wide Web URL - Printer drivers, updated HP printer software, plus product and support information may be obtained from - HP 2200dn | HP LaserJet 2200 Series - User Guide - Page 6
iv ENWW - HP 2200dn | HP LaserJet 2200 Series - User Guide - Page 7
(Service and Support iii 1 Printer Basics Getting to Know the Printer 1 Printer Configurations 2 Printer Features 3 Printer Software 5 Windows Installation 7 Software for Windows 12 Macintosh Installation 14 Software For Macintosh Computers 15 Software for Networked Computers 18 Software - HP 2200dn | HP LaserJet 2200 Series - User Guide - Page 8
) Errors 109 5 Service and Support Availability 111 HP Express Exchange 111 Guidelines for Repacking the Printer 112 Service Information Form 113 Hewlett-Packard Limited Warranty Statement 115 Limited Warranty for Toner Cartridge Life 117 Appendix A Specifications Printer Specifications 119 - HP 2200dn | HP LaserJet 2200 Series - User Guide - Page 9
139 Transparencies 140 Appendix C Printer Memory and Expansion Overview 141 Printer Memory 142 Installing Memory 143 Checking Memory Installation 145 Installing an HP JetDirect EIO Card 146 Appendix D Printer Commands Overview 147 Understanding PCL Printer Command Syntax 149 Combining Escape - HP 2200dn | HP LaserJet 2200 Series - User Guide - Page 10
viii ENWW - HP 2200dn | HP LaserJet 2200 Series - User Guide - Page 11
Basics Getting to Know the Printer This chapter provides information in the following areas: z Printer Configurations z Printer Features z Printer Software z Control Panel Buttons z Printing with the Fast Infrared Port (Wireless Printing) z Interface Ports z Accessories and Ordering Information - HP 2200dn | HP LaserJet 2200 Series - User Guide - Page 12
sizes. The printer is designed for network users and comes with a full-featured HP JetDirect EIO print server card (J4169A) for connecting to a 10/100 Base-TX network. HP LaserJet 2200 The HP LaserJet 2200 is the same as the 2200d model, but with manual rather than automatic duplexing. Availability - HP 2200dn | HP LaserJet 2200 Series - User Guide - Page 13
) adjusts the size and placement of each dot on the page to produce smooth angles, curves, and edges (300 and 600 dpi only). z Adjustable settings to optimize print quality. z The HP UltraPrecise toner cartridge has a finer toner formulation which provides sharper text and graphics. Flexible Paper - HP 2200dn | HP LaserJet 2200 Series - User Guide - Page 14
USB port EIO slot Wireless Fast Infrared port (IrDA compliant) Networking z The printer provides an EIO slot for HP JetDirect EIO print servers for fast and easy connectivity. Enhanced Memory and Memory Expansion z The HP LaserJet 2200 series printers come with 8 MB of memory and can be expanded - HP 2200dn | HP LaserJet 2200 Series - User Guide - Page 15
and Support) pages at the front of this user guide to obtain the most recent software. The HP LaserJet 2200 series printer comes with printer software for the following operating systems: z Microsoft Windows 3.1x (driver only), 95, 98, 2000, Millennium, NT 4.0, and XP. For installation instructions - HP 2200dn | HP LaserJet 2200 Series - User Guide - Page 16
system. Software for DOS is not included with this printer. Windows Installer PCL 6 Windows Windows Windows 3.x 9x/Millen NT 4.0 9 9 Windows 2000 9 Macintosh UNIX/ LINUX 9* 9 9 9 PCL 5e 9 9 9 9 PostScript 9* 9 9 9 Emulation HP LaserJet Device Configuration 9 9 9 HP Web - HP 2200dn | HP LaserJet 2200 Series - User Guide - Page 17
Select the HP LaserJet 2200 series driver. Click OK. f. Close all windows and then restart your computer. g. To verify that the installation has been completed successfully, open a software application of your choice and open or create a simple document. h. Make sure the correct printer name appears - HP 2200dn | HP LaserJet 2200 Series - User Guide - Page 18
d. Place the HP LaserJet 2200 CD in the CD-ROM drive. e. Under "Copy manufacturer's files from:", type D:\2000 (where D is the letter of your CD-ROM drive) and then click OK. f. The Wizard should display a window indicating that it has found the driver; click Next>. 8 Chapter 1 Printer Basics ENWW - HP 2200dn | HP LaserJet 2200 Series - User Guide - Page 19
SETUP (where D is the letter of your CD-ROM drive), and then click OK. c. Click the button next to Install Printer. Windows XP At the time of this publication, Windows XP was not released. Please go to http://www.hp.com/support/lj2200_xpinfo for Windows XP information and installation instructions - HP 2200dn | HP LaserJet 2200 Series - User Guide - Page 20
If nothing prints or if the test page does not print correctly, see the Troubleshooting Checklist.) Note If You Connected a USB Cable Windows 3.1x, 95, and NT 4.0 do not support USB cable connections. The following instructions are for computers running Windows 98, 2000, or Millennium. If you want - HP 2200dn | HP LaserJet 2200 Series - User Guide - Page 21
go to http://www.hp.com/support/lj2200_xpinfo for Windows XP information and installation instructions. Note 3. Follow the instructions on the screen to install the software. Before installation is complete, make sure that there is a check mark next to "Print a test page" (when the prompt appears - HP 2200dn | HP LaserJet 2200 Series - User Guide - Page 22
used). These help screens give detailed information about the specific driver. Printer driver help is separate from the software application help. For driver only or Add Printer setup, see the Readme on the HP LaserJet 2200 CD. For Windows 3.1x, this is the only installation option available. See - HP 2200dn | HP LaserJet 2200 Series - User Guide - Page 23
electronic user guide, click on the lights that are lit up (click once for a solid light, click twice for a blinking light), and a description of the error will be displayed in the box below the lights. HP LaserJet Device Configuration (Windows 9x/NT 4.0/2000/Millennium only) Printer driver settings - HP 2200dn | HP LaserJet 2200 Series - User Guide - Page 24
, see the Troubleshooting Checklist.) If You Connected a USB Cable 1. Open Apple's Desktop Printer Utility. 2. Select "Printer (USB)" and click OK. 3. Under USB Printer Selection, click Change. 4. Select the HP LaserJet 2200 printer and click OK. 5. Under "PPD" click Auto Setup. 6. Make sure - HP 2200dn | HP LaserJet 2200 Series - User Guide - Page 25
features that are not available in the driver. The illustrated screens make selecting printer features from the Macintosh computer easier than ever. Use the HP LaserJet Utility to do the following: z Name the printer, assign it to a zone on the network, download files and fonts, and change most of - HP 2200dn | HP LaserJet 2200 Series - User Guide - Page 26
Printer Software z To make sure that the HP JetDirect print server is configured correctly for the network, print the self test/configuration pages (when the printer's Ready light is on, press and release the Go and Job Cancel buttons simultaneously). On the second page look for "Hardware Address - HP 2200dn | HP LaserJet 2200 Series - User Guide - Page 27
Note Note Note To Install the Printer Software The following instructions are for Windows computers only. If you connected a network cable to your Macintosh, see Macintosh Installation. 1. Place the HP LaserJet 2200 CD in the CD-ROM drive. 2. When the welcome screen appears, follow the directions - HP 2200dn | HP LaserJet 2200 Series - User Guide - Page 28
z SuSE Linux Once installed, HP Web JetAdmin allows any client PC with a supported web browser to administer the printer. HP Web JetAdmin is not available on the HP LaserJet 2200 CD. If you have internet access, you can download HP Web JetAdmin software, obtain supporting documentation, and find the - HP 2200dn | HP LaserJet 2200 Series - User Guide - Page 29
to a unique URL and is accessible from a web browser using the JetDirect IP address or hostname (this can be bookmarked for easy continued access to the Embedded Web Server's home page). Access the Embedded Web Server by going to: http://www.hp.com/go/jetdirect. ENWW Chapter 1 Printer Basics 19 - HP 2200dn | HP LaserJet 2200 Series - User Guide - Page 30
printer driver settings. Access advanced printer features through your printer driver. See Software Features for instructions on using specific printer driver features. What additional drivers and software upgrades are available to me? The latest printer drivers and printing software for HP LaserJet - HP 2200dn | HP LaserJet 2200 Series - User Guide - Page 31
Care (Service and Support) to obtain the most recent software. For HP networking software solutions, see HP Customer Care at http://www.hp.com/support/net_printing. How do I remove the printing software? Windows In Windows (excludes 3.1x), after installation, the Uninstaller in the HP LaserJet 2200 - HP 2200dn | HP LaserJet 2200 Series - User Guide - Page 32
or when unprinted data is still in the printer. z Press GO to clear some printer errors. z Press GO to print a demo page. The printer must be in the ready state (Ready light on). To identify and troubleshoot control panel light messages, see Troubleshooting Control Panel Messages, or use the control - HP 2200dn | HP LaserJet 2200 Series - User Guide - Page 33
fast infrared (FIR) port is located on the lower right corner of the printer. This port is compliant with the specifications determined by the Infrared Data Association (IrDA). On the right side of the FIR port is a status light that indicates when the port is active. The FIR port transmits data at - HP 2200dn | HP LaserJet 2200 Series - User Guide - Page 34
Wireless Printing Instructions 1. Make sure the printer is in ready state (Ready light on). 2. Align an IrDA-compliant computer within 1 meter (3 feet) of the FIR port and below. Send the print job from the computer. The FIR status light will turn on when the connection has been made. 24 Chapter - HP 2200dn | HP LaserJet 2200 Series - User Guide - Page 35
and a USB port. The HP LaserJet 2200dn and 2200dtn printers also include an HP JetDirect EIO print server card (J4169A) that includes a 10/100 Base-TX port. You can purchase an HP JetDirect EIO print server card for the other HP LaserJet 2200 series printer. See Accessories and Ordering Information - HP 2200dn | HP LaserJet 2200 Series - User Guide - Page 36
most current ordering information, go to http://www.hp.com/go/lj2200. Accessories Option Toner Cartridge Toner cartridge Memory Memory upgrades (DIMMs) Description or Use Part Number UltraPrecise toner cartridge C4096A The HP LaserJet 2200 series printer 8 MB C7842A comes with 8 MB of memory - HP 2200dn | HP LaserJet 2200 Series - User Guide - Page 37
Option Description or Use Part Number Cable and Interface Accessories Enhanced I/O cards HP JetDirect print server multi-protocol EIO network cards: z HP JetDirect 600N Ethernet (10Base-T RJ-45 only) z HP JetDirect 600N Ethernet (10Base-T RJ-45, 10Base-2 BNC) z HP JetDirect 610N Fast Ethernet - HP 2200dn | HP LaserJet 2200 Series - User Guide - Page 38
) Option Description or Use Part Number Media HP Multi-purpose Paper HP brand paper for a variety of uses (1 box of 10 reams, 500 sheets each). To order a sample, in the U.S. call 1-800-471-4701. M1120 HP LaserJet Paper Premium HP brand paper for use with HP LaserJet printers (1 box of 10 - HP 2200dn | HP LaserJet 2200 Series - User Guide - Page 39
Accessories (continued) Option Description or Use Part Number Supplementary Documentation (continued) hp LaserJet 2200 series printers User Guide A printed copy of this user guide. English C7058-90956 Arabic C7058-90952 Czech C7058-90953 Danish C7058-90954 Dutch C7058-90955 Finnish C7058- - HP 2200dn | HP LaserJet 2200 Series - User Guide - Page 40
30 Chapter 1 Printer Basics ENWW - HP 2200dn | HP LaserJet 2200 Series - User Guide - Page 41
Tray 1 z Loading Media into Tray 2 or Optional 250-sheet Tray 3 z Loading Media into Optional 500-sheet Tray 3 z Media Output Options z Printing Tasks z Canceling a Print Job z Software Features ENWW Chapter 2 Printing Tasks 31 - HP 2200dn | HP LaserJet 2200 Series - User Guide - Page 42
a sample of paper before purchasing large quantities. Your paper supplier should understand the requirements specified in the HP LaserJet Printer Family Print Media Guide. See Media Specifications for more information. For ordering information, see Supplementary Documentation, or go to http://www - HP 2200dn | HP LaserJet 2200 Series - User Guide - Page 43
comes with two paper trays. By default, the printer draws first from Tray 1. If Tray 1 is empty, the printer draws from Tray 2 (or optional Tray 3 if it is installed). Tray 1 (pull-down) Tray 2 Optional Tray 3 (250 or 500-sheet Tray) Tray 1 Media Sizes Tray 1 - HP 2200dn | HP LaserJet 2200 Series - User Guide - Page 44
z Legal z Executive z 8.5 by 13 in. See Loading Media into Tray 2 or Optional 250-sheet Tray 3 to change the paper size. See Supported Sizes of Paper for specific dimensions. Load only paper in Tray 2 or optional Tray 3. Other types of printable media, such as labels or transparencies, may jam if - HP 2200dn | HP LaserJet 2200 Series - User Guide - Page 45
for the following paper sizes: z A4 z Letter See Loading Media into Optional 500-sheet Tray 3 to change the paper size. See Supported Sizes of Paper for specific dimensions. Load only paper in optional Tray 3. Other types of printable media, such as labels or transparencies, may jam if printed from - HP 2200dn | HP LaserJet 2200 Series - User Guide - Page 46
3 tabs on the paper width guides. 5 Slide the paper width guides inward until they lightly touch the media stack on both sides without bending it. Make sure the media fits under the tabs on the paper width guides. Note 4 Do not add media to Tray 1 while the printer is printing. This could - HP 2200dn | HP LaserJet 2200 Series - User Guide - Page 47
into Tray 2 or Optional 250-sheet Tray 3 1 Pull the desired tray out of the 1 printer and remove any paper. 2 Move the side width guides outward to match the desired paper size. 3 On the rear paper length guide, press on the blue tab and adjust it so the pointer matches the desired paper - HP 2200dn | HP LaserJet 2200 Series - User Guide - Page 48
four corners. Keep the media below the height tabs on the paper length guide in the rear of the tray. 5 Push down on the metal paper in place. 6 Slide the tray back into the printer. 5 Note Whenever you remove a 250-sheet tray from the printer, always push down the metal paper lift plate before - HP 2200dn | HP LaserJet 2200 Series - User Guide - Page 49
1 Note The Optional 500-sheet Tray 3 supports only A4 and letter-size paper. 1 Pull the tray out of the printer and remove any paper. 2 To adjust for size paper, move the side width guides outward as far as possible, or for A4-size paper, move the side width guides inward as far as possible. - HP 2200dn | HP LaserJet 2200 Series - User Guide - Page 50
Media Output Options The printer comes with two output bins. The top output bin is used when the rear output bin is closed. The rear output bin is used when - HP 2200dn | HP LaserJet 2200 Series - User Guide - Page 51
envelopes with clasps, snaps, windows, coated linings, self-stick adhesives, or other synthetic materials. For more information, see Media Specifications. 1 Open Tray 1 by the width guides on Tray 1 outward slightly wider than the media. Continued on the next page. ENWW Chapter 2 Printing Tasks 41 - HP 2200dn | HP LaserJet 2200 Series - User Guide - Page 52
-side up. The stamp end must enter the printer first. 5 Slide the width guides inward until they lightly touch the envelope stack without bending it. The envelopes should be centered between the paper guides and under the tabs on 5 the paper width guides. Note If the envelope has a flap on - HP 2200dn | HP LaserJet 2200 Series - User Guide - Page 53
Printing on Labels Only use labels recommended for laser printers. See Media Specifications for more details. z Print labels from printer more than once. The adhesive backing is designed for one pass through the printer. If a sheet of labels becomes jammed in the printer, remove the toner cartridge - HP 2200dn | HP LaserJet 2200 Series - User Guide - Page 54
Printing on Transparencies Only use transparencies recommended for use in HP LaserJet printers, such as HP transparency film. For ordering information, see HP LaserJet Transparency. For transparency specifications, see Transparencies. z Print transparencies from Tray 1. z Use the top output bin to - HP 2200dn | HP LaserJet 2200 Series - User Guide - Page 55
or Cardstock Postcards, 3 by 5 in. (index) cards, and other custom-sized media can be printed from Tray mm (5 in.) long. z In your software application, set margins at least 6.4 mm (.25 in.) away from the edges of the media. See Media Specifications for more information. ENWW Chapter 2 Printing - HP 2200dn | HP LaserJet 2200 Series - User Guide - Page 56
on Both Sides of Paper (Duplexing) The HP LaserJet 2200d, 2200dt, 2200dn, and 2200dtn printers can automatically print on both sides of paper. This is called duplexing or two-sided printing. (The HP LaserJet 2200 printer supports manual duplexing.) The duplexer supports letter, A4, 8.5 x 13, and - HP 2200dn | HP LaserJet 2200 Series - User Guide - Page 57
, make the following selections in your software application or printer driver: 1. In the Configure tab, select "Allow Manual Duplex." 2. In the Paper tab, select "Print on Both Sides." 3. Select a duplexing option for your print job from these options: • Flip Page Up • Straight Paper Path • Booklet - HP 2200dn | HP LaserJet 2200 Series - User Guide - Page 58
from the Finishing tab in the printer driver. For non-Windows operating systems, this feature may be available through HP Web JetAdmin (see HP Web JetAdmin). 1. Flip Pages Up (long-edge landscape) 4. Flip Pages Sideways (long-edge portrait) 2. Flip Pages Sideways (short-edge landscape) 3. Flip - HP 2200dn | HP LaserJet 2200 Series - User Guide - Page 59
-sided printing) orientation, see paper orientation for Printing on Both Sides of Paper (Duplexing). Tray 1 letterhead orientation: print-side up, top-edge toward the printer. Tray 2 or optional 250- or 500-sheet Tray 3 letterhead orientation: print-side down, top-edge toward you. ENWW Chapter - HP 2200dn | HP LaserJet 2200 Series - User Guide - Page 60
with low-temperature inks, such as those used in some types of thermography. Do not use raised or embossed letterhead. The printer uses heat and pressure to fuse toner to the paper. Make sure that any colored paper or preprinted forms use inks that are compatible with this fusing temperature (200 - HP 2200dn | HP LaserJet 2200 Series - User Guide - Page 61
in Windows 95 or Print Monitor in Mac, delete the job there. z If the print job is already printing, press the printer JOB CANCEL button. The printer will finish printing any pages that are already moving through the printer and delete the rest of the print job. If the control panel status lights - HP 2200dn | HP LaserJet 2200 Series - User Guide - Page 62
support all printer features. Use the PCL 6 printer driver to take full advantage of all the printer's features, including: Note z Using the Printer Driver Help z Using Reduce/Enlarge (Windows Only) Options z Creating and Using z Selecting a Paper Source Watermarks z Printing Multiple Pages - HP 2200dn | HP LaserJet 2200 Series - User Guide - Page 63
features in Windows 2000 printer drivers are also located on the Printing Preferences menu. Windows XP At the time of this publication, Windows XP was not released. Please go to http://www.hp.com/support/lj2200_xpinfo for Windows XP information and installation instructions. Windows 3.x From - HP 2200dn | HP LaserJet 2200 Series - User Guide - Page 64
, access the Watermark options from the watermark/overlay drop-down menu in your printer driver. If you are using Windows NT 4.0 or Windows 2000, you must have administrator privileges to create watermarks. Printing Multiple Pages on One Sheet of Paper (N-up Printing) You can select the number of - HP 2200dn | HP LaserJet 2200 Series - User Guide - Page 65
extend the life of your toner cartridge and reduce your cost per page, but will reduce print quality. Access EconoMode from the Finishing tab in your printer driver. For non-Windows operating systems, this feature is available through HP Web JetAdmin (see HP Web JetAdmin). ENWW Chapter 2 Printing - HP 2200dn | HP LaserJet 2200 Series - User Guide - Page 66
also choose to scale your document to fit on any size of paper supported by the printer. Access Reduce/Enlarge options from the Effects tab in your printer driver. Selecting a Paper Source If your application supports printing paper by source, make the selections from your application. Application - HP 2200dn | HP LaserJet 2200 Series - User Guide - Page 67
this feature from the General options in your printer driver. Some applications may also have this feature. Check with the application's help. The paper size for all pages of the print job must be the same in the driver. However, if the application supports printing on different paper for the first - HP 2200dn | HP LaserJet 2200 Series - User Guide - Page 68
of features. Settings in the printer driver and software application override printer settings made in the configuration utility. (Software application settings override printer driver settings.) Accessing the HP LaserJet Device Configuration or HP LaserJet Utility Windows 1. Select Start and then - HP 2200dn | HP LaserJet 2200 Series - User Guide - Page 69
configuration report and the demo page. Tray Lock Tray Lock is a feature that allows you to "lock" a tray so that the only time the printer will draw from that tray is when it is specifically unlocked." Windows 1. Run the HP LaserJet Device Configuration or HP Web JetAdmin. 2. From the Tray Setup tab - HP 2200dn | HP LaserJet 2200 Series - User Guide - Page 70
into Tray 1.) 2. From the Tray Setup tab in the HP LaserJet Device Configuration, select the paper size for each tray. 3. From the software or printer driver, select the desired size of paper. From a Windows application, click File and select Page Setup (software) or click File and select Print and - HP 2200dn | HP LaserJet 2200 Series - User Guide - Page 71
This chapter provides suggestions for high-quality and economical printing. It also lists special maintenance tasks for the toner cartridge and the printer. z Managing the UltraPrecise Toner Cartridge z Redistributing the Toner z Cleaning the Printer ENWW Chapter 3 Printer Tips and Maintenance 61 - HP 2200dn | HP LaserJet 2200 Series - User Guide - Page 72
.) Recycling Toner Cartridges To install a new HP toner cartridge and recycle the used cartridge, follow the instructions included in the new toner cartridge box. See HP LaserJet Printing Supplies for more information on recycling toner cartridges. 62 Chapter 3 Printer Tips and Maintenance ENWW - HP 2200dn | HP LaserJet 2200 Series - User Guide - Page 73
the toner. (Do not tip the cartridge on end, or it might leak.) CAUTION If toner gets on your clothing or hands, wipe it off with a dry cloth and wash clothing in cold water. (Hot water sets toner into fabric.) Continued on the next page. ENWW Chapter 3 Printer Tips and Maintenance 63 - HP 2200dn | HP LaserJet 2200 Series - User Guide - Page 74
4 4 Reinsert the toner cartridge into the printer and close the top cover. If the print remains light, install a new toner cartridge. (Follow the instructions provided with the new toner cartridge.) 64 Chapter 3 Printer Tips and Maintenance ENWW - HP 2200dn | HP LaserJet 2200 Series - User Guide - Page 75
, follow the cleaning procedure on the following pages every time the toner cartridge is changed or whenever print quality problems occur. As much as possible, keep the printer free from dust and debris. z Clean the outside of the printer with a lightly water-dampened cloth. z Clean the inside with - HP 2200dn | HP LaserJet 2200 Series - User Guide - Page 76
from front to back until the cleaning process has completed. If the GO button is not held long enough, the printer will print a demo page rather than perform the cleaning process. 4. Discard the blank page produced from the engine cleaning process. 66 Chapter 3 Printer Tips and Maintenance ENWW - HP 2200dn | HP LaserJet 2200 Series - User Guide - Page 77
will eliminate or reduce these problems. WARNING! 2 Before cleaning the printer, turn the printer off and unplug the power cable. 1 Open the top cover. 2 Remove the toner cartridge. CAUTION To prevent damage, do not expose the toner cartridge to light. Place a piece of 3 paper over the - HP 2200dn | HP LaserJet 2200 Series - User Guide - Page 78
68 Chapter 3 Printer Tips and Maintenance ENWW - HP 2200dn | HP LaserJet 2200 Series - User Guide - Page 79
Special Pages z Clearing Paper Jams z Solving Print Quality Problems z Wireless Printing Problems z Troubleshooting Control Panel Messages z Secondary Light Patterns z Network Printing Problems z Common Windows Problems z Common Macintosh Problems z Troubleshooting PostScript (PS) Errors ENWW - HP 2200dn | HP LaserJet 2200 Series - User Guide - Page 80
. Check for paper left in the duplexer. See Duplexer Area for instructions on clearing paper from the duplexer. If the page jams in the printer, go to Clearing Paper Jams. If the printer prints, but the status lights are blinking, go to Troubleshooting Control Panel Messages or use the control - HP 2200dn | HP LaserJet 2200 Series - User Guide - Page 81
you have installed the HP LaserJet 2200 series printer driver. Check the software application to make sure you are using an HP LaserJet 2200 series printer driver and port. If the page is interrupted during printing, go to Troubleshooting General Printing Problems. If completing the checklist - HP 2200dn | HP LaserJet 2200 Series - User Guide - Page 82
For many software applications, the paper tray selection is found under the Page Setup menu within the application. Remove any media in other trays to make the printer select from the desired tray. For Macintosh, use the HP LaserJet Utility to change the priority of the tray. The configured size - HP 2200dn | HP LaserJet 2200 Series - User Guide - Page 83
the paper. Duplex may be selected in the See Accessing the Printer printer driver. Driver to find out how to access your printer driver or refer to your online help. Pages print, but are totally blank. The sealing tape may still be in Remove the toner cartridge the toner cartridge. and pull - HP 2200dn | HP LaserJet 2200 Series - User Guide - Page 84
signal. Disconnect the printer from the network and attach it directly to a computer with a parallel or USB cable. Print a job that you know works. The wrong driver was selected Check the software's printer in the software. selection menu to make sure that the HP LaserJet 2200 is selected - HP 2200dn | HP LaserJet 2200 Series - User Guide - Page 85
to make sure that the HP LaserJet 2200 is selected. There may be a paper jam. Clear any paper jams, paying careful attention to the duplexer area. See Clearing Paper Jams. . The software for the printer is Check the software's printer not configured for the printer selection menu to make sure - HP 2200dn | HP LaserJet 2200 Series - User Guide - Page 86
Printing Problems (continued) Symptom Possible Cause Solution The printer does not respond when "print" is selected in the software (continued). The printer is malfunctioning. Check the lights on the printer to determine if the printer is indicating an error. See Troubleshooting Control - HP 2200dn | HP LaserJet 2200 Series - User Guide - Page 87
light is on). If you have an EIO print server card installed, a second page, the JetDirect Page, will print listing all of the HP JetDirect information. The demo and self test/configuration pages can also be printed from the HP LaserJet Device Configuration Reports page. Cleaning Process The printer - HP 2200dn | HP LaserJet 2200 Series - User Guide - Page 88
the supported size range is used. See Media Specifications. Find and remove the jammed paper using the instructions on the following pages. If the location of the paper jam is not obvious, look first in the toner cartridge area. Be sure to remove all torn pieces of paper left in the printer. Paper - HP 2200dn | HP LaserJet 2200 Series - User Guide - Page 89
the toner cartridge to shield it while it is out of the printer. 3 Carefully lift up the registration plate (A). If the leading edge of the paper (B) is visible, gently pull the paper toward the rear of the printer to remove it from the printer. Continued on the next page. ENWW Chapter 4 Problem - HP 2200dn | HP LaserJet 2200 Series - User Guide - Page 90
toner cartridge is difficult to reinstall, make sure the registration plate has been flipped back down into position. If the Attention light does not go out, there is still jammed paper inside the printer. Check the paper feed, rear output, and duplexer areas for paper jams. 80 Chapter 4 Problem - HP 2200dn | HP LaserJet 2200 Series - User Guide - Page 91
the printer. Note To reset the printer and continue printing, open the top cover all the way, then close it. If the Attention light does not go out, there is still jammed paper inside the printer. Check the toner cartridge, rear output, and duplexer areas for paper jams. Chapter 4 Problem Solving - HP 2200dn | HP LaserJet 2200 Series - User Guide - Page 92
the remaining paper carefully out of the printer. 4 Re-install the toner cartridge. Close the top cover and the rear output bin. Note If the Attention light does not go out, there is still jammed paper inside the printer. Check the paper feed, toner cartridge, and duplexer areas for paper jams. ENWW - HP 2200dn | HP LaserJet 2200 Series - User Guide - Page 93
into the printer. Note To reset the printer and continue printing, open the top cover all the way and close it. If the Attention light does not go out, there is still jammed paper inside the printer. Check the paper feed, toner cartridge, and output areas for paper jams. Chapter 4 Problem Solving 83 - HP 2200dn | HP LaserJet 2200 Series - User Guide - Page 94
HP LaserJet 2200 printer driver. z Redistribute the toner in the toner cartridge (see Redistributing the Toner). z Clean the inside of the printer (see Cleaning the Printer). z Check the paper type and quality (see Media Specifications). z Check to make sure EconoMode is off in the software - HP 2200dn | HP LaserJet 2200 Series - User Guide - Page 95
paper that has passed through the printer short-edge first. The following pages list the typical cause and solution for each of these examples. Light Print or Fade Toner Specks Dropouts Vertical Lines Gray Background Toner Smear Loose Toner Vertical Repetitive Defects Misformed Characters - HP 2200dn | HP LaserJet 2200 Series - User Guide - Page 96
or brand of paper. See Media Specifications. z The toner cartridge may be defective. See Vertical Repetitive Defects. z If these steps do not correct the problem, contact an HPauthorized dealer or service representative. See HP Customer Care (Service and Support). 86 Chapter 4 Problem Solving ENWW - HP 2200dn | HP LaserJet 2200 Series - User Guide - Page 97
quality. See Media Specifications. z Try installing a new HP toner cartridge. Loose Toner z Clean the inside of the printer. See Internal Cleaning Procedure. z Check the paper type and quality. See Media Specifications. z Try installing a new HP toner cartridge. z In the printer driver, select the - HP 2200dn | HP LaserJet 2200 Series - User Guide - Page 98
pressing GO when the printer is ready. If you need service, contact an HP-authorized dealer or service representative. See Hewlett-Packard Limited Warranty Statement. See HP Customer Care (Service and Support). Page Skew z Check the paper type and quality. See Media Specifications. z Make sure the - HP 2200dn | HP LaserJet 2200 Series - User Guide - Page 99
stack of paper in the tray. z Use paper designed for laser printers. See Media Specifications. Random Image Repetition If an image that appears at the top of the page (in solid black) repeats further down the page (in gray field), the toner may not have been completely erased from the last job. (The - HP 2200dn | HP LaserJet 2200 Series - User Guide - Page 100
to the computer's manual. IR Driver is not installed on your computer or Personal Digital Assistant (PDA). Make sure your application is using an HP LaserJet 2200 driver and that an IR port is selected within the driver. Keep in mind that complex pages take longer to print. HP does not supply - HP 2200dn | HP LaserJet 2200 Series - User Guide - Page 101
light, fluorescent light, or light from an infrared remote control, such as those used for TVs and VCRs) shining directly into one of the IR ports may cause interference. Position the device closer to the IR port on the printer. The printer prints only part of a The connection has been page - HP 2200dn | HP LaserJet 2200 Series - User Guide - Page 102
Go (green), Ready (green), and Attention (red) lights cycle one after another. The buttons have no effect until the printer is ready. Ready The Ready (green) light is on and the printer is ready to print. No action is needed. Pressing GO will print a demo page. 92 Chapter 4 Problem Solving ENWW - HP 2200dn | HP LaserJet 2200 Series - User Guide - Page 103
that will display the Attention light pattern: z Paper out z Door open z Toner cartridge missing z Paper jam After the cause of the problem has been addressed, pressing GO will cause the printer to attempt to recover from the cause of the error. If the printer is unsuccessful, it will continue - HP 2200dn | HP LaserJet 2200 Series - User Guide - Page 104
in the HP LaserJet Device Configuration. Service Error All lights are on. An error has occurred that has caused the printer to halt the current print job. Pressing GO or JOB CANCEL with this message has no effect. To clear the error, turn the printer off and then on again. If the problem persists - HP 2200dn | HP LaserJet 2200 Series - User Guide - Page 105
has no effect. Press and hold GO and JOB CANCEL simultaneously to display a secondary light pattern that will indicate the error code corresponding to the current error condition. See Accessory Errors. Release both buttons to display the Accessory Error message. ENWW Chapter 4 Problem Solving 95 - HP 2200dn | HP LaserJet 2200 Series - User Guide - Page 106
control panel simulator to understand printer messages. Continuable Attention Errors Type of Error Light Pattern Recommended Action Memory Overflow The printer memory is full. Press GO to resume printing. If you lose some data, try to free some printer memory by removing any unnecessary fonts - HP 2200dn | HP LaserJet 2200 Series - User Guide - Page 107
Go button. If both the Attention and Ready lights came on before you released the Go button, then you must repeat the procedure. z Replace DIMMs (memory). z Contact your HP service representative. See HP Customer Care (Service and Support). z Turn the printer off. Press and hold the GO button. Turn - HP 2200dn | HP LaserJet 2200 Series - User Guide - Page 108
Service and Support). General Continuable Error Contact your HP service representative. See HP Customer Care (Service and Support). NVRAM Error The nonvolatile memory (NVRAM) is temporarily full. Press GO to clear the message. Check the printer settings to ensure they are correct. If the problem - HP 2200dn | HP LaserJet 2200 Series - User Guide - Page 109
Continuable Attention Errors (continued) Type of Error Light Pattern Recommended Action IO Error The printer has experienced a temporary EIO error. Reset the printer by turning the printer off and back on again. Manual Feed Mode The printer is not configured for print job requirements. Press Go - HP 2200dn | HP LaserJet 2200 Series - User Guide - Page 110
Accessory Errors Type of Error Light Pattern EIO Port Error Recommended Action Remove the accessory from the EIO Port or DIMM Slot indicated by the error to continue printing. DIMM Slot 1 Error Remove the accessory from the EIO Port or DIMM Slot indicated by the error to continue printing. DIMM - HP 2200dn | HP LaserJet 2200 Series - User Guide - Page 111
Network Printing Problems Note It is recommended that you use the HP LaserJet 2200 CD to install and setup the printer on a network. z Print a self test/configuration page (see Self Test/Configuration Page). If an HP JetDirect EIO print server is installed, printing a Configuration page will also - HP 2200dn | HP LaserJet 2200 Series - User Guide - Page 112
. Select "Print Directly to Printer." Click OK. Try printing again. Close all other applications, reboot Windows, and try again. Select a different printer driver. If the HP LaserJet 2200 series PCL 6 driver is selected, switch to a PCL 5e or PS printer driver. 102 Chapter 4 Problem Solving ENWW - HP 2200dn | HP LaserJet 2200 Series - User Guide - Page 113
The name after this statement is the temp directory. It is usually C:\temp by default, but can be redefined. Refer to Microsoft Windows 3.x, 9x, 2000, NT 4.0, or Millennium documentation that came with your PC for further information on Windows error messages. ENWW Chapter 4 Problem Solving 103 - HP 2200dn | HP LaserJet 2200 Series - User Guide - Page 114
Symptom Possible Cause Problems in the Chooser Printer driver icon does not Software not installed appear in the Chooser. correctly. Printer name does not appear in the "Select a PostScript Printer" box in the Chooser. Solution The LaserWriter driver should be present as a part of the Mac - HP 2200dn | HP LaserJet 2200 Series - User Guide - Page 115
the computer to activate the change. The printer driver does not automatically set up your selected printer even though you clicked Auto Setup in the Chooser. Reinstall the printer software. See Macintosh Installation. Select an alternate PPD. Printing Errors A print job was not sent to your - HP 2200dn | HP LaserJet 2200 Series - User Guide - Page 116
in the Page Setup dialog box to deselect substituted fonts. USB Problems Unable to print from a third-party USB card. This error occurs when the When adding a third-party USB card, software for USB you might need Apple's USB printers is not installed. Adapter Card Support software. The most - HP 2200dn | HP LaserJet 2200 Series - User Guide - Page 117
) Symptom Possible Cause Solution The HP LaserJet USB printer does not appear in the Macintosh Chooser after the driver is selected. This problem is caused by either a software or hardware component. Software troubleshooting z Check that your Macintosh supports USB. z Verify if your Macintosh - HP 2200dn | HP LaserJet 2200 Series - User Guide - Page 118
the printer, do this before selecting the printer in the Chooser. If you rename the printer after selecting it in the Chooser, you will have to go back into the Chooser and reselect it. Use the Set Printer Name feature in the HP LaserJet Utility to rename the printer. 108 Chapter 4 Problem Solving - HP 2200dn | HP LaserJet 2200 Series - User Guide - Page 119
inch, reduce the complexity of the page, or install more memory. A PS error page prints. Print job may not be PS. Make sure the print job is a PS job. Check to see whether the software application expected a setup or PS header file to be sent to the printer. ENWW Chapter 4 Problem Solving 109 - HP 2200dn | HP LaserJet 2200 Series - User Guide - Page 120
Specific Errors Limit Check Error Possible Cause Print job too complex. VM Error Range Check Font Error Font Error Solution You may need to print your job at 600 dots per inch, reduce the complexity of the page, or install more memory. Select unlimited downloadable fonts from printer driver - HP 2200dn | HP LaserJet 2200 Series - User Guide - Page 121
distance might prevent next-day shipping.) 4. The customer sends the defective printer to Hewlett-Packard at HP's expense. Customers with on-site support service provided by HP should work directly with the local HP Customer Care Center instead of following the steps outlined here. Exchanged units - HP 2200dn | HP LaserJet 2200 Series - User Guide - Page 122
the printer. To remove the DIMMs see Installing Memory. z Remove and retain the toner cartridge. To prevent damage to the toner cartridge, store the cartridge in its original packing material, or store it so that it is not exposed to light. z Remove and retain the HP JetDirect EIO print server card - HP 2200dn | HP LaserJet 2200 Series - User Guide - Page 123
for service. If standard repair prices do not apply, a minimum purchase order is required. Standard repair prices can be obtained by contacting an HP-authorized Repair Center. Authorized signature Phone Billing address: Special billing instructions: ENWW Chapter 5 Service and Support 113 - HP 2200dn | HP LaserJet 2200 Series - User Guide - Page 124
HP Maintenance Agreements HP has several types of maintenance agreements that meet a wide range of support needs. Maintenance agreements are not part of the standard warranty. Support services vary by area. Check with your local HP dealer to determine the services available to you. On-Site Service - HP 2200dn | HP LaserJet 2200 Series - User Guide - Page 125
Hewlett-Packard Limited Warranty Statement HP PRODUCT DURATION OF WARRANTY HP LaserJet 2200d, 2200dt, 2200dn, 2200dtn, 1 year, Return to Authorized 2200 Service Center 1. HP warrants to you, the end-user customer, that HP hardware, accessories, and supplies, will be free from defects in - HP 2200dn | HP LaserJet 2200 Series - User Guide - Page 126
THIS WARRANTY STATEMENT ARE YOUR SOLE AND EXCLUSIVE REMEDIES. EXCEPT AS INDICATED ABOVE, IN NO EVENT WILL HP OR ITS SUPPLIERS BE LIABLE FOR LOSS OF DATA OR FOR DIRECT, SPECIAL, INCIDENTAL, CONSEQUENTIAL (INCLUDING LOST TO THE SALE OF THIS PRODUCT TO YOU. 116 Chapter 5 Service and Support ENWW - HP 2200dn | HP LaserJet 2200 Series - User Guide - Page 127
in materials and workmanship for cartridge life until the HP toner is depleted. Your HP toner is depleted when your printer indicates a toner low message. HP will, at HP's option, either replace products profits from any breach of this warranty or otherwise. ENWW Chapter 5 Service and Support 117 - HP 2200dn | HP LaserJet 2200 Series - User Guide - Page 128
118 Chapter 5 Service and Support ENWW - HP 2200dn | HP LaserJet 2200 Series - User Guide - Page 129
A Specifications Printer Specifications HP LaserJet 2200 HP LaserJet 2200 with Optional Tray 3 with Optional Tray 3 HP LaserJet 2200 (17.1 in.) Weight (with toner 14.0 kg (29.0 lbs) cartridge) 17.1 kg (35.9 lbs) 18.7 kg (39.4 lbs) Electrical Specifications 110-Volt Models 220-Volt Models - HP 2200dn | HP LaserJet 2200 Series - User Guide - Page 130
the printer and void the product warranty. Environmental Specifications Operating Printing Temperature 15° to 32.5° C (printer and toner cartridge) (59° to 89° F) Relative humidity 10% to 80% Storage/Standby -20° to 40° C (-4° to 104° F) 10% to 90% Acoustic Emissions (HP LaserJet 2200 - HP 2200dn | HP LaserJet 2200 Series - User Guide - Page 131
in accordance with the instructions, it may cause harmful printer that are not expressly approved by HP could void the user's authority to operate this equipment. Use of a shielded interface cable is required to comply with the Class B limits of Part 15 of FCC rules. ENWW Appendix A Specifications - HP 2200dn | HP LaserJet 2200 Series - User Guide - Page 132
toner cartridge with minimal impact to print quality. Paper Use This product's duplex feature (two-sided printing) and N-up printing capability (multiple pages printed on one sheet of paper) can reduce paper usage and the resulting demands on natural resources. 122 Appendix A Specifications ENWW - HP 2200dn | HP LaserJet 2200 Series - User Guide - Page 133
drum, fuser) can be returned to HP through the HP Planet Partners Printing Supplies Environmental Program. An easy-to-use and free takeback program is available in over 25 countries/regions. Multi-lingual program information and instructions are included in every new HP LaserJet Toner Cartridge and - HP 2200dn | HP LaserJet 2200 Series - User Guide - Page 134
regarding availability of the HP Planet Partners LaserJet Toner Cartridge and Consumables Recycling Program. Paper This product is capable of using recycled papers, when the paper meets the guidelines outlined in the HP LaserJet Printer Family Print Media Guide. See Supplementary Documentation for - HP 2200dn | HP LaserJet 2200 Series - User Guide - Page 135
to ISO/IEC Guide 22 and EN 45014 Manufacturer's Name: Hewlett-Packard Company Manufacturer's Address: 11311 Chinden Boulevard Boise, Idaho 83714-1021, USA declares, that the product Product Name: HP LaserJet 2200d, 2200dt, 2200dn, 2200dtn, 2200 Model Number: C7058A, C7059A, C7063A, C7061A - HP 2200dn | HP LaserJet 2200 Series - User Guide - Page 136
following precautions are recommended. z If the printer requires service, contact an authorized HP service center. z Do not attempt to make any adjustments of the printer. z Avoid direct eye exposure to the infrared LED beam. z Be aware that the beam is invisible light and cannot be seen. z Do not - HP 2200dn | HP LaserJet 2200 Series - User Guide - Page 137
VCCI Statement (Japan) Korean EMI Statement ENWW Appendix A Specifications 127 - HP 2200dn | HP LaserJet 2200 Series - User Guide - Page 138
LASER APPARAT HP LaserJet 2200 -laserkirjoitin on käyttäjän kannalta turvallinen luokan 1 laserlaite. Normaalissa käytössä kirjoittimen suojakotelointi estää lasers käytettävän laserdiodin säteilyominaisuuksista: Aallonpituus 770-795 nm Teho 5 mW Luokan 3B laser 128 Appendix A Specifications ENWW - HP 2200dn | HP LaserJet 2200 Series - User Guide - Page 139
in this user guide and in the HP LaserJet Printer Family Print Media Guide. (For ordering information, see Supplementary Documentation). Always test paper before buying large quantities. Using paper that does not meet HP specifications may cause problems for the printer, requiring repair. This - HP 2200dn | HP LaserJet 2200 Series - User Guide - Page 140
Up to 90 g/m2 (16-24 lb) up to 10 a. The printer supports a wide range of media sizes. Check the printer software for supported sizes. See Printing on Custom-Sized Media or Cardstock. b. Capacity may vary (see Printing and Paper Storage Environment). 130 Appendix B Media Specifications ENWW - HP 2200dn | HP LaserJet 2200 Series - User Guide - Page 141
lb) Capacityb 250 sheets of 80 g/m2 (20 lb) paper a. The printer supports a wide range of media sizes. See Printing on Custom-Sized Media or lb) Capacityb 500 sheets of 80 g/m2 (20 lb) paper a. The printer supports a wide range of media sizes. See Printing on Custom-Sized Media or Cardstock. - HP 2200dn | HP LaserJet 2200 Series - User Guide - Page 142
.7 in.) 216 by 356 mm (8.5 by 14 in.) 216 by 330 mm (8.5 by 13 in.) 60 to 105 g/m2 (16 to 28 lb Bond) a. The printer supports a wide range of media sizes. See Printing on Custom-Sized Media or Cardstock. 132 Appendix B Media Specifications ENWW - HP 2200dn | HP LaserJet 2200 Series - User Guide - Page 143
problems with paper cause print quality deviations, jamming, or even damage to the printer. Symptom Problem with Paper Solution Poor print quality or toner adhesion Problems Excessive curl problems with feeding printer Cutouts or perforations Do not use paper with cutouts or perforations Problems - HP 2200dn | HP LaserJet 2200 Series - User Guide - Page 144
Do not use raised or embossed letterhead. The printer uses heat and pressure to fuse toner to the paper. Make sure that any colored paper 250 Sheffield For complete paper specifications for all HP LaserJet printers, see the HP LaserJet Printer Family Print Media Guide. For ordering information, see - HP 2200dn | HP LaserJet 2200 Series - User Guide - Page 145
and used it absorbs any excess moisture, causing light print and dropouts. Also, as paper loses and should be properly maintained to ensure optimum printer performance. The required condition is 20° in its moisture-proof wrapping. If the printer environment is subject to extremes, unwrap only - HP 2200dn | HP LaserJet 2200 Series - User Guide - Page 146
(see Printing and Paper Storage Environment). In the printer driver select Optimize for: and choose envelopes in the drop-down box (see Optimizing for Media Types). For non-Windows operating systems, this feature is also available in HP Web JetAdmin. 136 Appendix B Media Specifications ENWW - HP 2200dn | HP LaserJet 2200 Series - User Guide - Page 147
-off adhesive strip or with more than one flap that folds over to seal must use adhesives compatible with the heat and pressure in the printer. The extra flaps and strips might cause wrinkling, creasing, or even jams and may even damage the fuser. ENWW Appendix B Media Specifications 137 - HP 2200dn | HP LaserJet 2200 Series - User Guide - Page 148
The following gives typical address margins for a commercial #10 or DL envelope. Type of Address Top Margin Left Margin Return address 15 mm (0.6 in.) 15 mm (0.6 in.) Delivery address 51 mm (2 in.) . For more information, see Printing on Envelopes. 138 Appendix B Media Specifications ENWW - HP 2200dn | HP LaserJet 2200 Series - User Guide - Page 149
the printer, use only labels recommended for laser printers To printer driver select Optimize for: and choose labels in the drop-down box (see Optimizing for Media Types). For non-Windows operating systems, this feature is also available in HP Web JetAdmin. ENWW Appendix B Media Specifications - HP 2200dn | HP LaserJet 2200 Series - User Guide - Page 150
, use only transparencies recommended for use in HP LaserJet printers, such as HP-brand transparencies. (For ordering information, see HP LaserJet Transparency.) Note For more information, see Printing on Transparencies. In the printer driver select Optimize for: and choose transparencies in - HP 2200dn | HP LaserJet 2200 Series - User Guide - Page 151
C Printer Memory and Expansion Overview z Printer Memory z Installing Memory z Checking Memory Installation z Installing an HP JetDirect EIO Card ENWW Appendix C Printer Memory and Expansion 141 - HP 2200dn | HP LaserJet 2200 Series - User Guide - Page 152
on previous HP LaserJet printers are not compatible with the printer. You may want to add more memory to the printer if you often print complex graphics or PS documents, or use many downloaded fonts. To find out how much memory is installed in the printer, print a self test/configuration page by - HP 2200dn | HP LaserJet 2200 Series - User Guide - Page 153
memory is installed in the printer before adding more memory. See Self Test/Configuration Page. Note If the self test/configuration page does not print in your language, see Printing Special Pages. 1 After the self test/configuration page is printed, turn the printer off and disconnect the power - HP 2200dn | HP LaserJet 2200 Series - User Guide - Page 154
slide the panel backwards until the release 9 button latches into place. Close the top cover. 10 Reinstall the interface cable(s) and power cord. Turn the printer on. 10 144 Appendix C Printer Memory and Expansion ENWW - HP 2200dn | HP LaserJet 2200 Series - User Guide - Page 155
on. Check that the printer control panel displays the Ready light after the printer has gone through the startup sequence. If an error message appears, a DIMM may have been incorrectly installed. See Troubleshooting Control Panel Messages. 2. Print a self test/configuration page by pressing GO and - HP 2200dn | HP LaserJet 2200 Series - User Guide - Page 156
network cable to the EIO card. 5 Reinstall the interface cable(s) and the power cord. Reinstall the interface cable door. Turn the printer on. 3 Note Print a self test/configuration page to check that the HP JetDirect EIO card appears as an installed option. See Self Test/Configuration Page - HP 2200dn | HP LaserJet 2200 Series - User Guide - Page 157
using the HP-GL/2 graphics language. Printing in the HP-GL/2 language requires that the printer leave PCL language and enter HP-GL/2 mode, which can be done by sending the proper PCL codes. Some software applications switch languages through their drivers. ENWW Appendix D Printer Commands 147 - HP 2200dn | HP LaserJet 2200 Series - User Guide - Page 158
Note PJL HP's Printer Job Language (PJL) provides control above PCL and other printer languages. The four major functions provided by PJL are: z printer language switching z job separation z printer configuration z status readback from the printer PJL commands may be used to change printer default - HP 2200dn | HP LaserJet 2200 Series - User Guide - Page 159
shown here. You must use the exact character and case specified for PCL printer commands. The following illustration displays the elements of a typical printer command (in this instance, a command for page orientation). Escape character (begins escape sequence) Value field (contains both alpha and - HP 2200dn | HP LaserJet 2200 Series - User Guide - Page 160
into a shorter sequence: ?&l3a1o8D Entering Escape Characters Printer commands always begin with the escape character (?). The following table shows how the escape character can be entered from various DOS software applications. DOS Software Application Lotus 1-2-3 WordPerfect for DOS MS-DOS Edit - HP 2200dn | HP LaserJet 2200 Series - User Guide - Page 161
which can be printed from the HP LaserJet Device Configuration (Windows) or the HP LaserJet utility (Macintosh). A sample section is shown below. Notice the two variable boxes for symbol set and point size: Note These variables must be filled in or the printer will use defaults. For example, if - HP 2200dn | HP LaserJet 2200 Series - User Guide - Page 162
Common PCL Printer Commands (continued) Function Command Options (#) Page Control Commands Paper Source ?&l #H 0 = prints or ejects current page 1 = Tray 2 2 = manual feed, paper 3 = manual feed, envelope 4 = Tray 1 5 = Tray 3 7 = auto select Paper Size ?&l #A 1 = Executive 2 = Letter 3 = - HP 2200dn | HP LaserJet 2200 Series - User Guide - Page 163
Common PCL Printer Commands (continued) Function Command Options (#) Vertical Motion Index ?&l #C 1/48-inch increments (compresses print vertically) Line Spacing ?&s#C 0 = Enable 1 = Disable Display Functions On ?Y n/a Display Functions Off ?Z n/a ENWW Appendix D Printer Commands 153 - HP 2200dn | HP LaserJet 2200 Series - User Guide - Page 164
437) Default Symbol Set 12U = IBM Layout for Europe (PC-850) (code page 850) 8M = Math-8 19U = Windows 3.1 Latin 1 9E = Windows 3.1 Latin 2 (commonly used in Eastern Europe) 5T = Windows 3.1 Latin 5 (commonly used in Turkey) 579L = Wingdings Font Primary Spacing ?(s#P 0 = fixed 1 = proportional - HP 2200dn | HP LaserJet 2200 Series - User Guide - Page 165
Common PCL Printer Commands (continued) Function Command Options (#) Primary Stroke Wt. ?(s#B 0 = medium (book or text) 1 = semi bold 3 = bold 4 = extra bold command for each internal font. a. The preferred method is to use the primary pitch command. ENWW Appendix D Printer Commands 155 - HP 2200dn | HP LaserJet 2200 Series - User Guide - Page 166
156 Appendix D Printer Commands ENWW - HP 2200dn | HP LaserJet 2200 Series - User Guide - Page 167
drivers, printer help software 12 selecting 12 switching languages 12 dropouts 86 duplex 46 duplexer 46 duplexing 2-sided printing 46 automatic 46 manual 46 paper jams 83 E EconoMode 55 energy savings 4 Energy Star 122 envelopes orientation 41 printing on 41 specifications 136 environment 122 error - HP 2200dn | HP LaserJet 2200 Series - User Guide - Page 168
control panel 15 M Macintosh printer drivers 15 printing errors 105 selecting alternate PPD 108 software for 15 troubleshooting 104 maintenance printer 61 manual duplexing 46 media input options 33 media sizes Optional 500-Sheet Tray 3 35 Tray 1 33 Tray 2 34 media specifications 129 memory checking - HP 2200dn | HP LaserJet 2200 Series - User Guide - Page 169
service agreements 114 Setup driver only 13 software help for drivers 12 HP LaserJet Utility for Macintosh 15 included with printer 5 Macintosh 15 Macintosh printer drivers 15 Web JetAdmin 18 Windows 12 special pages cleaning process 77 configuration page 77 demo page 77 font list 77 specifications - HP 2200dn | HP LaserJet 2200 Series - User Guide - Page 170
160 Index ENWW - HP 2200dn | HP LaserJet 2200 Series - User Guide - Page 171
- HP 2200dn | HP LaserJet 2200 Series - User Guide - Page 172
copyright © 2001 Hewlett-Packard Company www.hp.com/support/lj2200 english *C7058-90956* *C7058-90956* C7058-90956
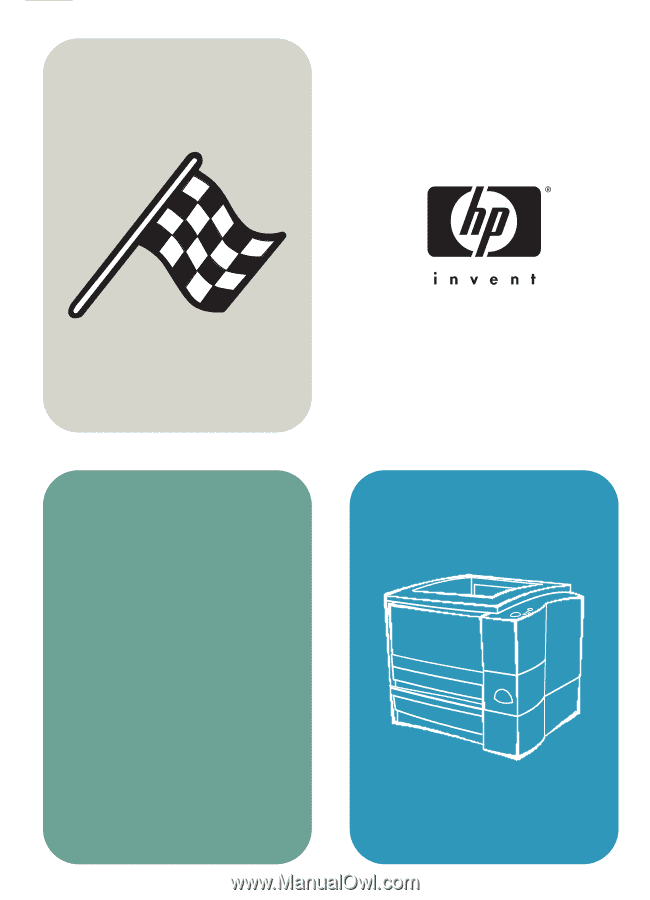
hp color LaserJet xxxx
hp
LaserJet 2200
user guide