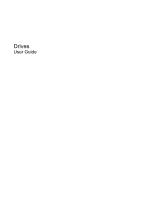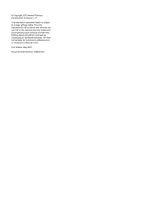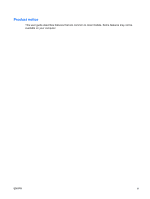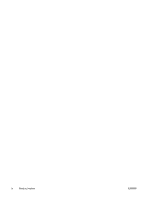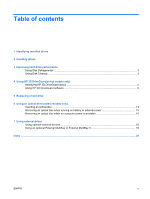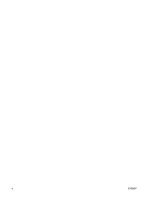HP 2510p Drives - Windows XP
HP 2510p - Compaq Business Notebook Manual
 |
UPC - 884420098232
View all HP 2510p manuals
Add to My Manuals
Save this manual to your list of manuals |
HP 2510p manual content summary:
- HP 2510p | Drives - Windows XP - Page 1
Drives User Guide - HP 2510p | Drives - Windows XP - Page 2
in the express warranty statements accompanying such products and services. Nothing herein should be construed as constituting an additional warranty. HP shall not be liable for technical or editorial errors or omissions contained herein. First Edition: May 2007 Document Part Number: 440548-001 - HP 2510p | Drives - Windows XP - Page 3
Product notice This user guide describes features that are common to most models. Some features may not be available on your computer. ENWW iii - HP 2510p | Drives - Windows XP - Page 4
iv Product notice ENWW - HP 2510p | Drives - Windows XP - Page 5
(select models only) Identifying HP 3D DriveGuard status 5 Using HP 3D DriveGuard software ...6 5 Replacing a hard drive 6 Using an optical drive (select models only) Inserting an optical disc ...14 Removing an optical disc when running on battery or external power 15 Removing an optical disc - HP 2510p | Drives - Windows XP - Page 6
vi ENWW - HP 2510p | Drives - Windows XP - Page 7
1 Identifying installed drives To view the drives installed on the computer, select Start > My Computer. ENWW 1 - HP 2510p | Drives - Windows XP - Page 8
force when inserting a drive into a drive bay. Do not type on the keyboard or move the computer while the optical drive is writing to a disc. The write process is sensitive to vibration. When the battery is the only source of power, be sure that the battery is sufficiently charged before writing to - HP 2510p | Drives - Windows XP - Page 9
the hard drive for unnecessary files that you can safely delete to free up disk space and help the computer to run more efficiently. To run Disk Cleanup: 1. Select Start > All Programs > Accessories > System Tools > Disk Cleanup. 2. Follow the on-screen instructions. ENWW Using Disk Defragmenter - HP 2510p | Drives - Windows XP - Page 10
computer with the display closed while the computer is running on battery power. A short time after the end of one of these events, HP 3D DriveGuard returns the hard drive to normal operation. NOTE: Hard drives that are in an optional docking device or are connected to a USB port are not protected - HP 2510p | Drives - Windows XP - Page 11
the hard drive icon. If HP 3D DriveGuard has parked the drive, the computer will behave in the following ways: ● The computer will not shut down. ● The computer will not initiate Standby or Hibernation, except as described in the following Note. NOTE: If the computer is running on battery power and - HP 2510p | Drives - Windows XP - Page 12
or disable HP 3D DriveGuard. ● Determine whether a drive in the system is supported. ● Hide or show the icon in the notification area. To open the software and change . 2. Click the appropriate button to change settings. 3. Click OK. 6 Chapter 4 Using HP 3D DriveGuard(select models only) ENWW - HP 2510p | Drives - Windows XP - Page 13
Hibernation, turn the computer on by pressing the power button. Then shut down the computer through the operating system. To remove a hard drive: 1. Save your work. 2. Shut down the computer and close the display. 3. Disconnect all external hardware devices connected to the computer. 4. Unplug the - HP 2510p | Drives - Windows XP - Page 14
10. Remove the hard drive retention bracket (2). 11. Remove the hard drive cable connector screw (1). 12. Gently pull the end of the hard drive cable up to release the cable from the hard drive cable connector (2). 8 Chapter 5 Replacing a hard drive ENWW - HP 2510p | Drives - Windows XP - Page 15
13. Lift the hard drive out of the hard drive bay. To install a hard drive: 1. Insert the hard drive into the hard drive bay (1), then press the hard drive down at the corner bumpers (2) until it is fully seated. 2. Align the end of the hard drive cable with the hard drive cable connector (1) and - HP 2510p | Drives - Windows XP - Page 16
Replace the hard drive cable connector screw (2). 4. Replace the hard drive retention bracket (1). 5. Tighten the hard drive retention bracket screws (2). 6. Align the tabs (1) on the hard drive cover with the notches on the computer. 7. Replace the cover (2). 10 Chapter 5 Replacing a hard drive - HP 2510p | Drives - Windows XP - Page 17
8. Tighten the hard drive cover screws (3). ENWW 11 - HP 2510p | Drives - Windows XP - Page 18
No No No No No Drive DVD±RW/R Yes Yes Yes No No No and CD-RW Combo Drive DVD±RW/R Yes Yes Yes No No Yes and CD-RW Combo Drive with Double- Layer support LightScribe Yes Yes Yes No DVD±RW/R and CD-RW Combo Drive with Double- Layer support Yes Yes NOTE: Some of - HP 2510p | Drives - Windows XP - Page 19
may experience the following behaviors: ● Your playback may be interrupted. ● You may see a warning message asking if you want to continue. If this message is displayed, click No. ● You may need to restart the CD or DVD to resume audio and video playback. ENWW 13 - HP 2510p | Drives - Windows XP - Page 20
Inserting an optical disc 1. Turn on the computer. 2. Press the release button (1) on the drive bezel to release the media tray. 3. Pull out the tray (2). 4. Hold the disc by the you to select how you want to use the media content. 14 Chapter 6 Using an optical drive (select models only) ENWW - HP 2510p | Drives - Windows XP - Page 21
Removing an optical disc when running on battery or external power 1. Press the release button (1) on the drive bezel to release the media tray, and then gently pull the media tray and place the disc in a protective case. ENWW Removing an optical disc when running on battery or external power 15 - HP 2510p | Drives - Windows XP - Page 22
Removing an optical disc when no computer power is available 1. Insert the end of a paper clip (1) into the release access in the front bezel of the drive. 2. Press in gently on the paper clip and place the disc in a protective case. 16 Chapter 6 Using an optical drive (select models only) ENWW - HP 2510p | Drives - Windows XP - Page 23
port on the computer or on an optional docking device (select models only). An external MultiBay or MultiBay II supports any MultiBay or MultiBay II device, including the following: ● 1.44-megabyte diskette drive ● Hard drive module (a hard drive with an adapter attached) ● DVD-ROM Drive ● DVD/CD - HP 2510p | Drives - Windows XP - Page 24
about required software, drivers, and which port on the computer to use, refer to the documentation included with the device. To connect an external device to the computer: CAUTION: To reduce the risk of damage to the equipment when connecting a powered device, be sure that the device is turned - HP 2510p | Drives - Windows XP - Page 25
Using an optional External MultiBay or External MultiBay II An external MultiBay or MultiBay II connects to a USB port on the computer and enables you to use MultiBay and MultiBay II devices. For more information about the external MultiBay, refer to the documentation that is included with the - HP 2510p | Drives - Windows XP - Page 26
7 hard drive external 17 HP 3D DriveGuard 4 installing 9 replacing 7 HP 3D DriveGuard 4 L light, drive 5 M maintenance Disk Cleanup 3 Disk Defragmenter 3 MultiBay 17, 19 O optical disc inserting 14 removing, with power 15 removing, without power 16 optical drive 12, 17 S software Disk Cleanup 3 Disk - HP 2510p | Drives - Windows XP - Page 27
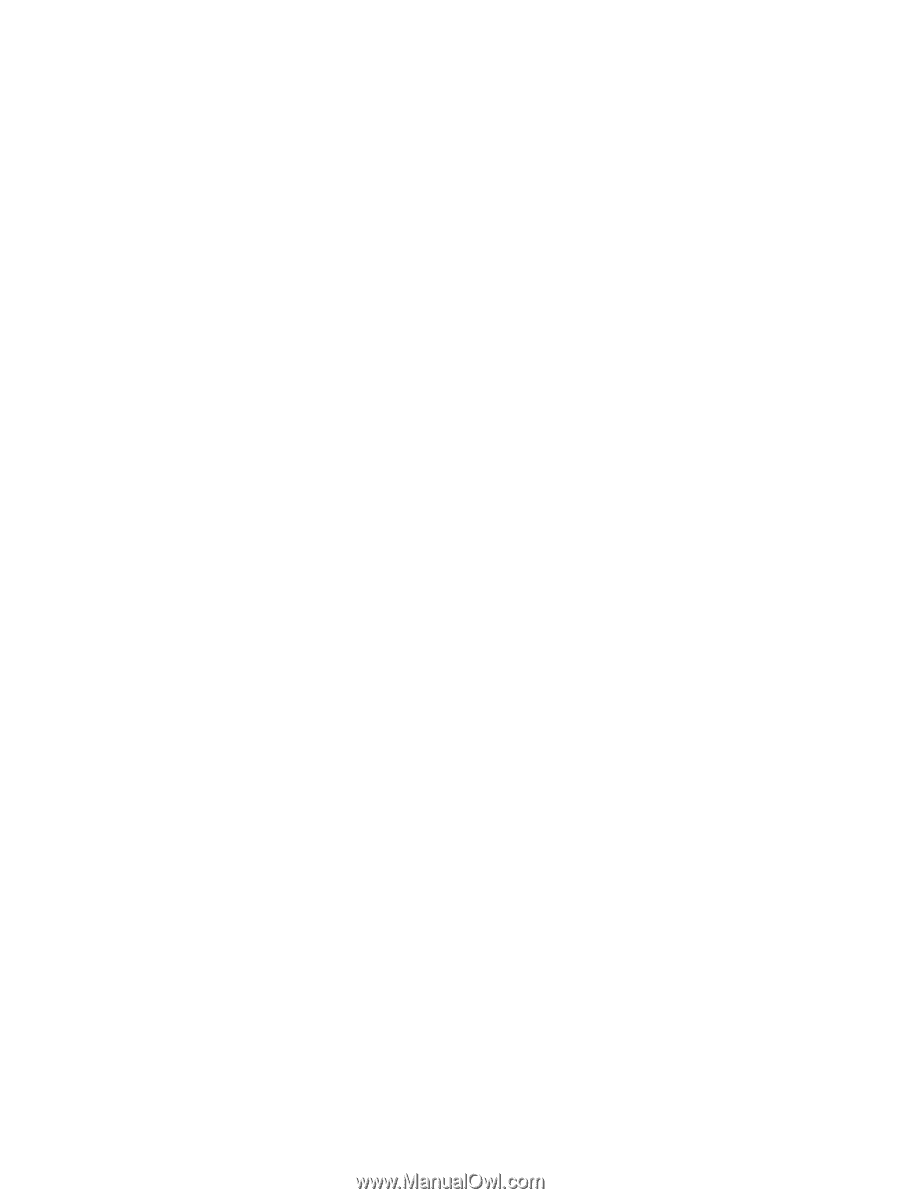
Drives
User Guide