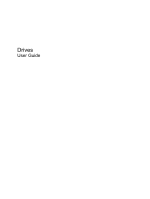HP 2530p Drives - Windows XP
HP 2530p - EliteBook - Core 2 Duo 2.13 GHz Manual
 |
UPC - 884962204115
View all HP 2530p manuals
Add to My Manuals
Save this manual to your list of manuals |
HP 2530p manual content summary:
- HP 2530p | Drives - Windows XP - Page 1
Drives User Guide - HP 2530p | Drives - Windows XP - Page 2
products and services. Nothing herein should be construed as constituting an additional warranty. HP shall not be liable for technical or editorial errors or omissions contained herein. First Edition: September 2008 Document Part Number: 486591-001 Product notice This user guide describes features - HP 2530p | Drives - Windows XP - Page 3
Identifying HP 3D DriveGuard status 14 Using HP 3D DriveGuard software ...15 5 Improving hard drive performance Using Disk Defragmenter ...16 Using Disk Cleanup ...16 6 Replacing a hard drive Replacing a 1.8-inch hard drive ...18 Replacing a 2.5-inch hard drive ...23 7 Troubleshooting iii - HP 2530p | Drives - Windows XP - Page 4
the optical drive 30 A disc does not play ...32 A disc does not play automatically ...33 The process of burning a disc does not begin, or it stops before completion 34 A device driver must be reinstalled ...35 Obtaining Microsoft device drivers 35 Obtaining HP device drivers 35 Index ...36 - HP 2530p | Drives - Windows XP - Page 5
of power, be sure that the battery is sufficiently charged before writing to media. Avoid exposing a drive to temperature or humidity extremes. Avoid exposing a drive to liquids. Do not spray the drive with cleaning products. Remove media from a drive before removing the drive from the drive bay - HP 2530p | Drives - Windows XP - Page 6
drive that expands the functionality of the computer. Identify what kind of device is installed in your computer to see its capabilities. The optical drive drive may not be compatible with many existing single-layer DVD drives and players. NOTE: Some of the drives listed above may not be supported - HP 2530p | Drives - Windows XP - Page 7
all of the supported optical drives. Some optical drives can also write to optical discs as described in the following table. Optical drive type Write to CD-RW Write to DVD* DVD-ROM Drive Yes No DVD±RW SuperMulti Yes Yes DL Drive *Includes DVD+R DL, DVD±RW/R, and DVD-RAM. Write label to - HP 2530p | Drives - Windows XP - Page 8
uses include the following: ● Developing and maintaining large documents and project files ● Transporting work files ● Making weekly backups of hard drive files ● Updating photos, video, audio, and data continuously DVD±R discs Use blank DVD±R discs to permanently store large amounts of information - HP 2530p | Drives - Windows XP - Page 9
Playing a CD or DVD 1. Turn on the computer. 2. Press the release button (1) on the drive bezel to release the disc tray. 3. Pull out the tray (2). 4. Hold the disc by the edges to avoid touching the flat surfaces and position the - HP 2530p | Drives - Windows XP - Page 10
> My Computer. 2. Right-click the device (such as CD-ROM), and then click Properties. 3. Click the AutoPlay tab, and then select one of the available actions. 4. Click OK. NOTE: For more information about AutoPlay, refer to Help and Support. 6 Chapter 2 Using an optical drive (select models only) - HP 2530p | Drives - Windows XP - Page 11
Region tab. To change settings through the operating system: 1. Select Start > My Computer. 2. Right-click in the window, and select Properties > Hardware tab > Device Manager. 3. Click the "+" sign next to DVD/CD-ROM drives. 4. Right-click the DVD drive for which you want to change region settings - HP 2530p | Drives - Windows XP - Page 12
the computer is running on battery power. Before writing to a disc, close all open programs except the disc software you are using. Do not copy directly from a source disc to a destination disc or from a network drive to a destination disc. Do not use the computer keyboard or move the computer while - HP 2530p | Drives - Windows XP - Page 13
Copy at the bottom right of the screen. Creator Business reads the source disc and copies the data to a temporary folder on your hard drive. 5. When prompted, remove the source disc from the optical drive and insert a blank disc into the drive. After the information is copied, the disc you created - HP 2530p | Drives - Windows XP - Page 14
you burn them to a CD or DVD that cannot be changed. ● DVD players used in home systems usually do not support all DVD formats. Refer to the user guide that came with your DVD player for a list of supported formats. ● An MP3 file uses less space than other music file formats, and the process for - HP 2530p | Drives - Windows XP - Page 15
disc (CD or DVD) 1. Press the release button (1) on the drive bezel to release the disc tray, and then gently pull out the tray (2) until it stops. 2. Remove the disc (3) from the tray by gently pressing down on the spindle while lifting the outer edges of the disc. Hold the disc by - HP 2530p | Drives - Windows XP - Page 16
and drivers, or to learn which computer port to use, refer to the manufacturer's instructions. To connect an external drive to the computer: CAUTION: To reduce the risk of damage to the equipment when connecting a powered drive, be sure that the AC power cord is unplugged. 1. Connect the drive to - HP 2530p | Drives - Windows XP - Page 17
the computer with the display closed while the computer is running on battery power. A short time after the end of one of these events, HP 3D DriveGuard returns the hard drive to normal operation. NOTE: Hard drives installed in optional docking devices or connected to USB ports are not protected by - HP 2530p | Drives - Windows XP - Page 18
the hard drive icon. If HP 3D DriveGuard has parked the drive, the computer will behave in the following ways: ● The computer will not shut down. ● The computer will not initiate Standby or Hibernation, except as described in the following Note. NOTE: If the computer is running on battery power and - HP 2530p | Drives - Windows XP - Page 19
3D DriveGuard. NOTE: Permission to enable or disable HP 3D DriveGuard is dependent on certain user privileges. Members of an Administrator group can change privileges for non-Administrator users. ● Determine whether a drive in the system is supported. ● Hide or show the icon in the notification area - HP 2530p | Drives - Windows XP - Page 20
or another time when you do not need access to your computer. HP recommends defragmenting your hard drive at least once a month. You may set Disk Defragmenter to run on a monthly schedule, but you can defragment your computer manually at any time. To run Disk Defragmenter: 1. Select Start > All - HP 2530p | Drives - Windows XP - Page 21
: Shut down the computer before removing the hard drive from the hard drive bay. Do not remove the hard drive while the computer is on, in Standby, or in Hibernation. If you are not sure whether the computer is off or in Hibernation, turn the computer on by pressing the power button. Then shut down - HP 2530p | Drives - Windows XP - Page 22
external hardware devices connected to the computer. 4. Unplug the power cord from the AC outlet. 5. Turn the computer upside down on a flat surface, with the hard drive bay toward you. 6. Remove the battery from the computer. 7. Loosen the 2 hard drive cover screws (1). 8. Lift the hard drive cover - HP 2530p | Drives - Windows XP - Page 23
11. Remove the hard drive screw (3). 12. Tilt the hard drive away from the hard drive bay (1). 13. Lift the hard drive out of the hard drive bay (2). Replacing a 1.8-inch hard drive 19 - HP 2530p | Drives - Windows XP - Page 24
Gently disconnect hard drive cable from the hard drive. To install a 1.8-inch hard drive: 1. Insert the hard drive cable into the hard drive cable connector and press in gently until the cable is firmly seated. 2. Insert the hard drive into the hard drive bay (1). 20 Chapter 6 Replacing a hard drive - HP 2530p | Drives - Windows XP - Page 25
until it is firmly seated (2). 4. Replace the hard drive retention bracket (1). 5. Replace the hard drive retention bracket screws (2). 6. Replace the hard drive screw (3). 7. Align the tabs (1) on the hard drive cover with the notches on the computer. 8. Replace the cover (2). Replacing a 1.8-inch - HP 2530p | Drives - Windows XP - Page 26
9. Tighten the hard drive cover screws (3). 10. Reinstall the battery. 11. Turn the computer right-side up, and then reconnect external power and external devices. 12. Turn on the computer. 22 Chapter 6 Replacing a hard drive - HP 2530p | Drives - Windows XP - Page 27
external hardware devices connected to the computer. 4. Unplug the power cord from the AC outlet. 5. Turn the computer upside down on a flat surface, with the hard drive bay toward you. 6. Remove the battery from the computer. 7. Remove the 6 keyboard access screws. 8. Remove the 4 hard drive screws - HP 2530p | Drives - Windows XP - Page 28
11. Carefully lift the top edge of the keyboard and tilt the keyboard over until it rests on the palm rest of the computer. NOTE: If the left side of the keyboard releases before the right side, pull the keyboard slightly to the left to release the right side. 24 Chapter 6 Replacing a hard drive - HP 2530p | Drives - Windows XP - Page 29
12. Gently disconnect the USB cable from the USB connector. 13. Remove the hard drive from the hard drive bay. NOTE: Be sure that the USB cable is free from obstructions as you remove the hard drive. Replacing a 2.5-inch hard drive 25 - HP 2530p | Drives - Windows XP - Page 30
To install a 2.5-inch hard drive: 1. Insert the hard drive into the hard drive bay until it is firmly seated. NOTE: As you insert the drive, be sure that the USB cable is tucked into the hard drive cage and is free from obstructions. 2. Insert the USB cable into USB cable connector, and press in - HP 2530p | Drives - Windows XP - Page 31
(1) making sure that the switch cover hooks are engaged, and then slide the switch cover to the left (2). NOTE: If there are bumps or raised areas on the switch cover, remove the switch cover and repeat this step. 5. Turn the computer upside down on a flat surface. Replacing a 2.5-inch hard drive 27 - HP 2530p | Drives - Windows XP - Page 32
6. Replace the 4 hard drive screws. 7. Replace the 6 keyboard access screws. 8. Replace the battery. 9. Turn the computer right-side up, and then reconnect external power and external devices. 10. Turn on the computer. 28 Chapter 6 Replacing a hard drive - HP 2530p | Drives - Windows XP - Page 33
7 Troubleshooting The following sections describe several common issues and resolutions. 29 - HP 2530p | Drives - Windows XP - Page 34
does not detect the optical drive If the computer does not detect the optical drive, use Device Manager to troubleshoot the device and then update, uninstall, or disable the device driver. To check your devices and drivers in Device Manager, follow these steps: 1. Remove any discs from the optical - HP 2530p | Drives - Windows XP - Page 35
Update the driver. ● Disable the device. ● Uninstall the device. ● Scan for hardware changes. Windows scans your system for installed hardware and installs any required drivers. ● Click Properties to see if the device is working properly: ◦ Click Troubleshoot to fix problems. ◦ Click the Driver tab - HP 2530p | Drives - Windows XP - Page 36
Playback may resume. - or - ◦ The playback window in the multimedia program may close. To return to system resources: ◦ Turn off external devices such as printers and scanners. This practice frees up valuable system color while watching a movie if you lower system color properties to 16-bit color, as - HP 2530p | Drives - Windows XP - Page 37
automatically 1. Click Start > My Computer. 2. Right-click the device (such as CD-ROM drive), and then click Properties. 3. Click the AutoPlay tab, and is inserted into the optical drive. NOTE: For more information about AutoPlay, refer to Help and Support. A disc does not play automatically 33 - HP 2530p | Drives - Windows XP - Page 38
are copying a disc, save the information on the source disc to your hard drive before trying to burn the contents to a new disc, and then burn from your hard drive. ● Reinstall the disc-burning device driver located in the DVD/CD-ROM drives category in Device Manager. 34 Chapter 7 Troubleshooting - HP 2530p | Drives - Windows XP - Page 39
the on-screen instructions to install Microsoft Update. 5. Click Change settings and select a time for Microsoft Update to check for updates to the Windows operating system and other Microsoft products. 6. If prompted to do so, restart your computer. Obtaining HP device drivers Follow either of - HP 2530p | Drives - Windows XP - Page 40
Disk Cleanup 16 Disk Defragmenter 16 O optical disc removing 11 using 4 optical drive 2, 12 optical drive detection 30 R region codes, DVD 7 S software Disk Cleanup 16 Disk Defragmenter 16 36 Index T troubleshooting AutoPlay 33 burning discs 34 device drivers 35 disc play 32 optical disc tray 30 - HP 2530p | Drives - Windows XP - Page 41

Drives
User Guide