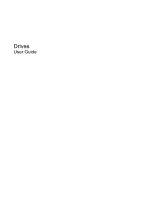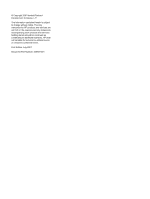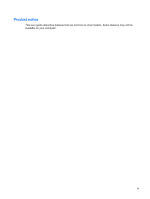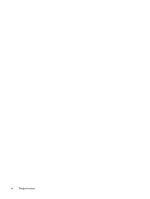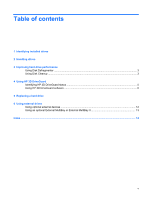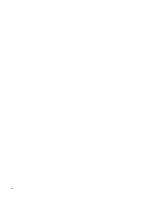HP 2710p Drives - Windows Vista
HP 2710p - Compaq Business Notebook Manual
 |
UPC - 884420088295
View all HP 2710p manuals
Add to My Manuals
Save this manual to your list of manuals |
HP 2710p manual content summary:
- HP 2710p | Drives - Windows Vista - Page 1
Drives User Guide - HP 2710p | Drives - Windows Vista - Page 2
in the express warranty statements accompanying such products and services. Nothing herein should be construed as constituting an additional warranty. HP shall not be liable for technical or editorial errors or omissions contained herein. First Edition: July 2007 Document Part Number: 440749-001 - HP 2710p | Drives - Windows Vista - Page 3
Product notice This user guide describes features that are common to most models. Some features may not be available on your computer. iii - HP 2710p | Drives - Windows Vista - Page 4
iv Product notice - HP 2710p | Drives - Windows Vista - Page 5
Identifying installed drives 2 Handling drives 3 Improving hard drive performance Using Disk Defragmenter ...3 Using Disk Cleanup ...3 4 Using HP 3D DriveGuard Identifying HP 3D DriveGuard status 5 Using HP 3D DriveGuard software ...6 5 Replacing a hard drive 6 Using external drives Using optional - HP 2710p | Drives - Windows Vista - Page 6
vi - HP 2710p | Drives - Windows Vista - Page 7
1 Identifying installed drives To view the drives installed on the computer, select Start > Computer. NOTE: Windows® includes the User Account Control feature to improve the security of your computer. You may be prompted for your permission or password for tasks such as installing applications, - HP 2710p | Drives - Windows Vista - Page 8
Do not use excessive force when inserting a drive into a drive bay. When the battery is the only source of power, be sure that the battery is sufficiently charged before writing to media. Avoid exposing a drive to temperature or humidity extremes. Avoid exposing a drive to liquids. Do not spray the - HP 2710p | Drives - Windows Vista - Page 9
or password for tasks such as installing applications, running utilities, or changing Windows settings. Refer to Windows online Help for more information. For additional information, access the Disk Defragmenter online Help. Using Disk Cleanup Disk Cleanup searches the hard drive for unnecessary - HP 2710p | Drives - Windows Vista - Page 10
computer with the display closed while the computer is running on battery power. A short time after the end of one of these events, HP 3D DriveGuard returns the hard drive to normal operation. NOTE: Hard drives that are in an optional docking device or are connected to a USB port are not protected - HP 2710p | Drives - Windows Vista - Page 11
over the hard drive icon. NOTE: The icon in the Mobility Center may not show the most up-to-date status for the drive. For immediate updates after a change in status, you need to enable the notification area icon. To enable the notification area icon: 1. Select Start > Control Panel > HP 3D - HP 2710p | Drives - Windows Vista - Page 12
for nonAdministrator users. ● Determine whether a drive in the system is supported. To open the software and change settings, follow these steps: 1. In Mobility Center, click the hard drive icon to open the HP 3D DriveGuard window. - or - Select Start > Control Panel > HP 3D DriveGuard. 2. Click the - HP 2710p | Drives - Windows Vista - Page 13
the power cord from the AC outlet. 5. Turn the computer upside down on a flat surface, with the hard drive bay toward you. 6. Remove the battery from the computer. 7. Loosen the 6 hard drive cover screws (1). 8. Lift the hard drive cover away from the computer (2). 9. Remove the 2 hard drive bracket - HP 2710p | Drives - Windows Vista - Page 14
from the computer. 12. Release the hard drive by sliding it toward the hard drive cable connector (2). 13. Lift the hard drive (3) out of the hard drive bay. To install a hard drive: 1. Align and insert the top side of the hard drive into the hard drive bay (1). 8 Chapter 5 Replacing a hard drive - HP 2710p | Drives - Windows Vista - Page 15
2. Gently press the hard drive into the hard drive bay (2). 3. Secure the hard drive by sliding it away from the hard drive cable connector (1). 4. Connect the hard drive cable (2) to the computer. 5. Replace the hard drive bracket (1). 9 - HP 2710p | Drives - Windows Vista - Page 16
6. Replace the 2 hard drive bracket screws (2). 7. Align the tabs (1) on the hard drive cover with the notches on the computer. 8. Close the cover (2). 9. Tighten the 6 hard drive cover screws (3). 10 Chapter 5 Replacing a hard drive - HP 2710p | Drives - Windows Vista - Page 17
docking device or expansion product (select models only). An external MultiBay or MultiBay II supports any MultiBay or MultiBay II device, including the following: ● 1.44-megabyte diskette drive ● Hard drive module (a hard drive with an adapter attached) ● DVD-ROM Drive ● DVD/CD-RW Combo Drive ● DVD - HP 2710p | Drives - Windows Vista - Page 18
, drivers, and which port on the computer to use, refer to the documentation included with the device. To connect an external device to the computer: CAUTION: To reduce the risk of damage to the equipment when connecting a powered device, be sure that the device is turned off and the AC power cord - HP 2710p | Drives - Windows Vista - Page 19
on the right side of the computer. This port provides power to the external MultiBay when used with a powered USB cable. An external MultiBay connected to the other USB port on the computer must be connected to AC power. For more information about the external MultiBay, refer to the documentation - HP 2710p | Drives - Windows Vista - Page 20
11, 13 optical 11 See also hard drive DVD drive 11 E external drive 11 H hard disk drive external 11 HP 3D DriveGuard 4 installing 8 replacing 7 hard drive external 11 HP 3D DriveGuard 4 installing 8 replacing 7 HP 3D DriveGuard 4 L light, drive 5 M maintenance Disk Cleanup 3 Disk Defragmenter - HP 2710p | Drives - Windows Vista - Page 21
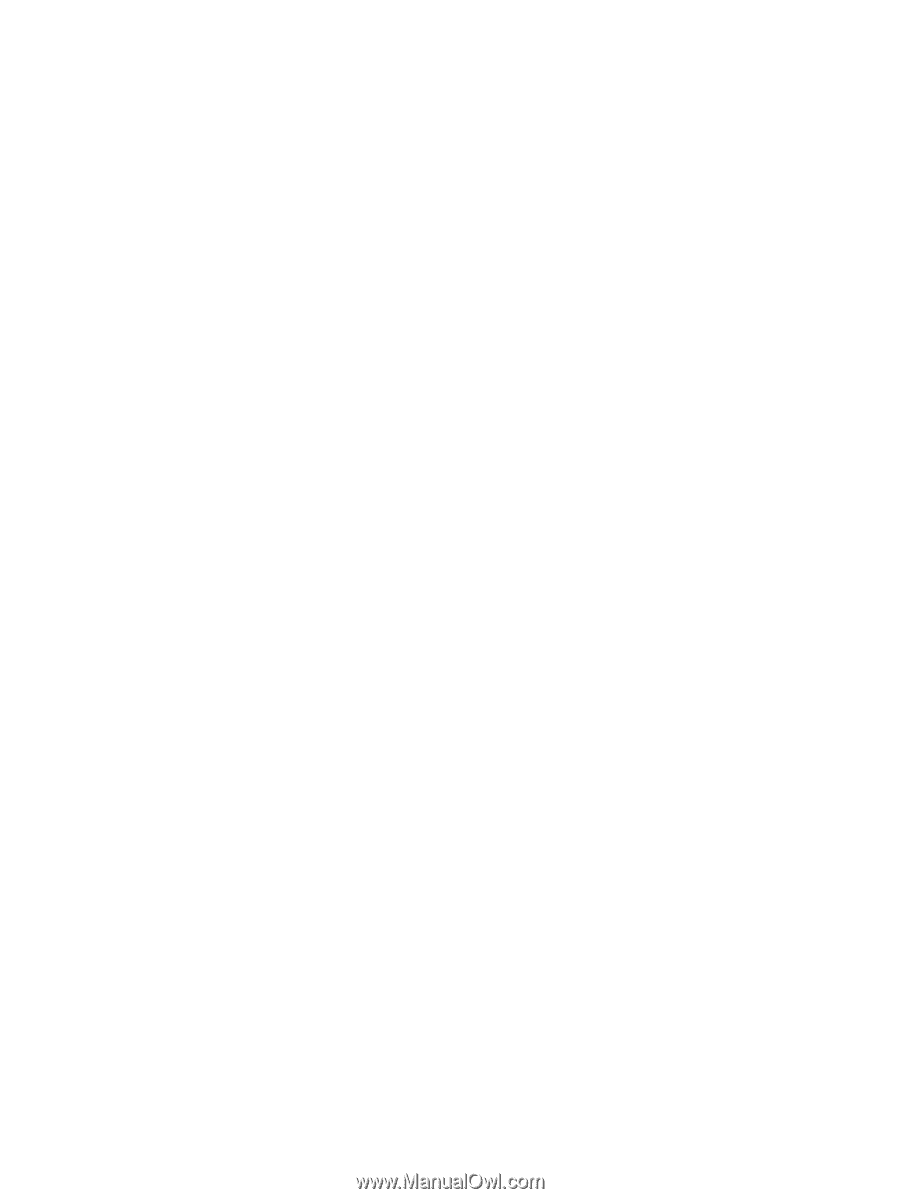
Drives
User Guide