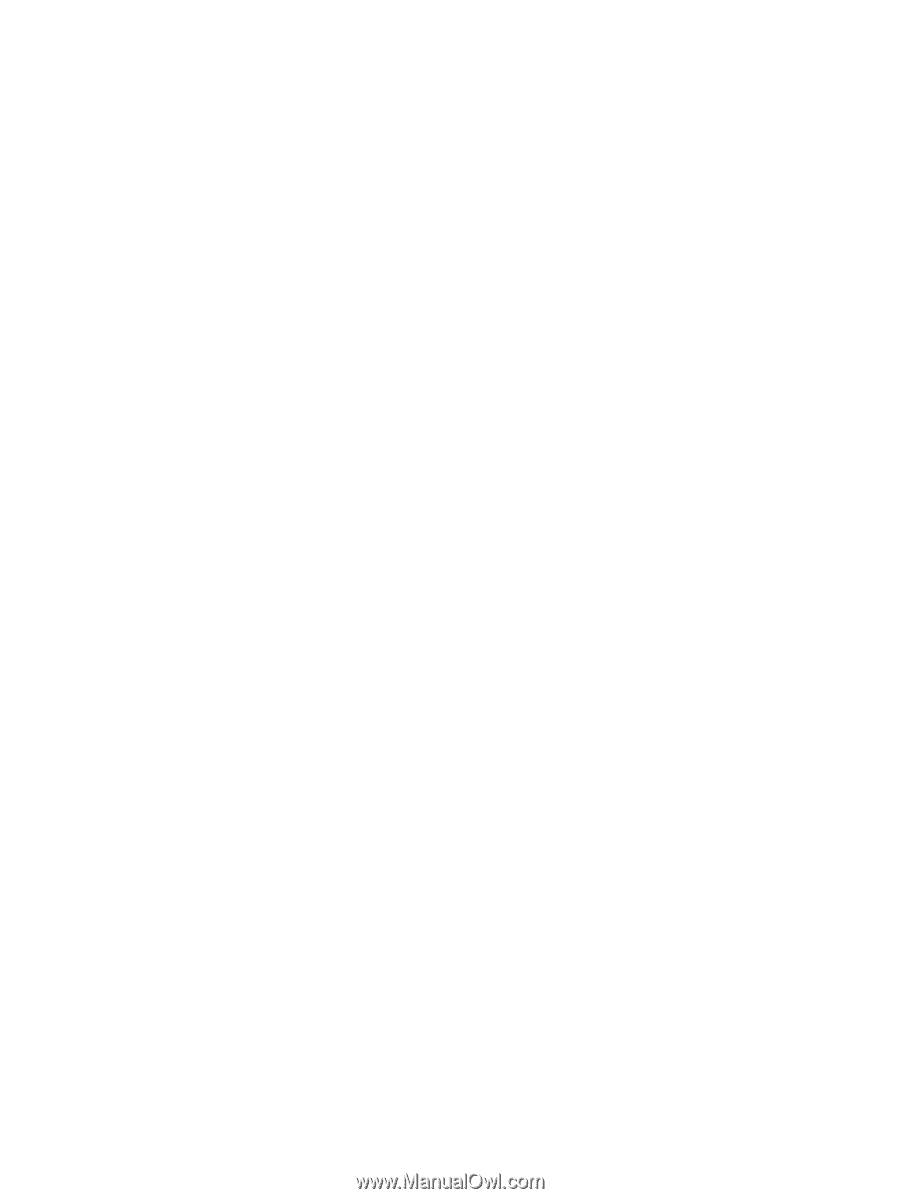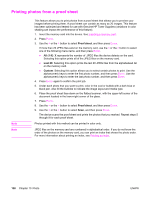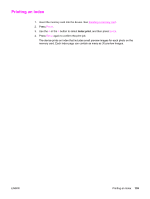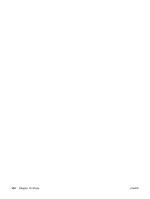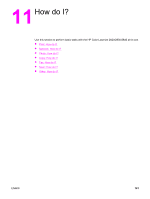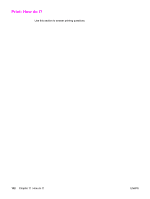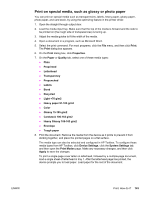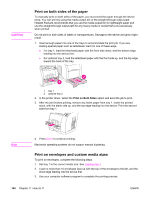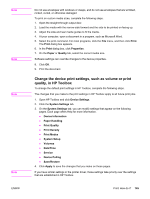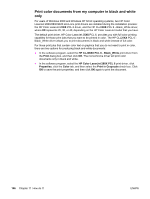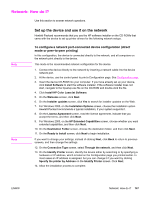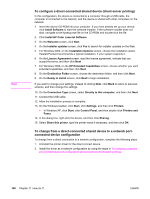HP 2840 HP Color LaserJet 2820/2830/2840 All-In-One - User Guide - Page 159
Print on special media, such as glossy or photo paper, System Settings
 |
UPC - 829160742731
View all HP 2840 manuals
Add to My Manuals
Save this manual to your list of manuals |
Page 159 highlights
Print on special media, such as glossy or photo paper You can print on special media such as transparencies, labels, heavy paper, glossy paper, photo paper, and card stock, by using the optimizing feature in the printer driver. 1. Open the straight-through output door. 2. Load the media input tray. Make sure that the top of the media is forward and the side to be printed on (the rough side of transparencies) is facing up. 3. Adjust the media guides to fit the width of the media. 4. Open a document in a program, such as Microsoft Word. 5. Select the print command. For most programs, click the File menu, and then click Print. The Print dialog box appears. 6. On the Print dialog box, click Properties. 7. On the Paper or Quality tab, select one of these media types: ● Plain ● Preprinted ● Letterhead ● Transparency ● Prepunched ● Labels ● Bond ● Recycled ● Light