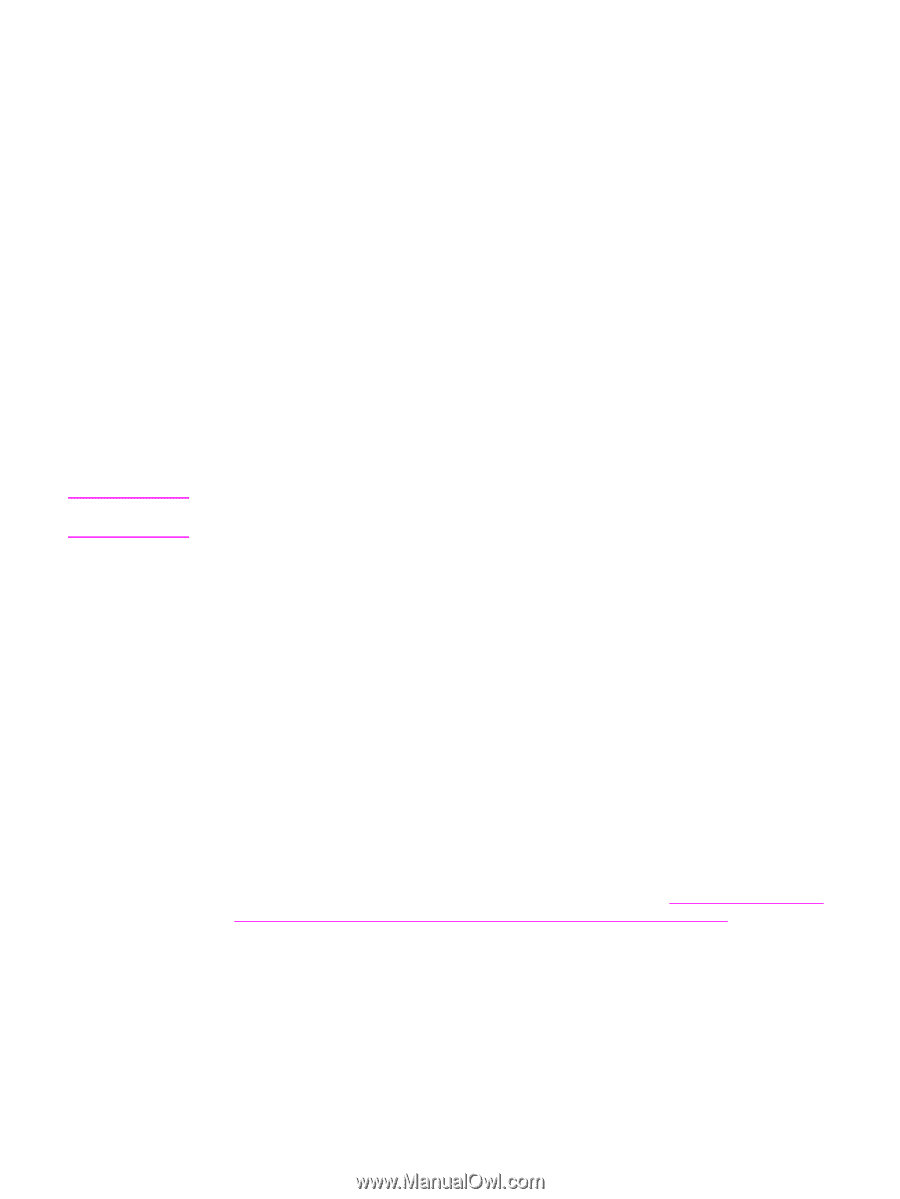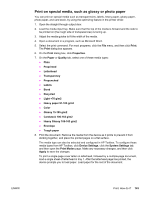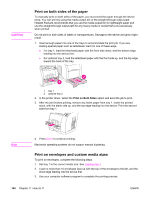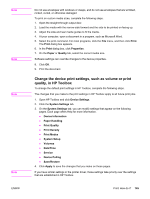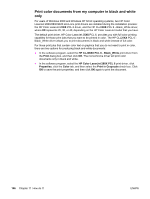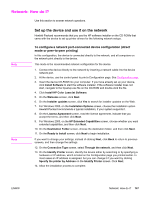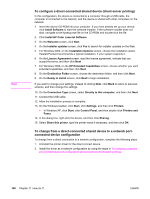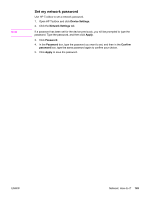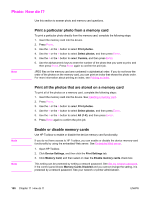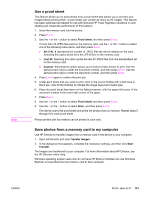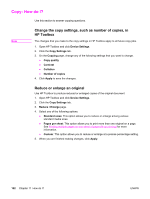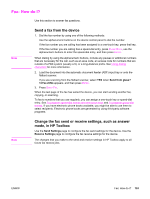HP 2840 HP Color LaserJet 2820/2830/2840 All-In-One - User Guide - Page 164
connected device configuration, To con a direct-connected shared device client server printing - color laserjet software for windows 7
 |
UPC - 829160742731
View all HP 2840 manuals
Add to My Manuals
Save this manual to your list of manuals |
Page 164 highlights
Note To configure a direct-connected shared device (client server printing) In this configuration, the device is connected to a computer through a USB cable, the computer is connected to the network, and the device is shared with other computers on the network. 1. Insert the device CD-ROM into your computer. If you have already set up your device, click Install Software to start the software installer. If the software installer does not start, navigate to the hpsetup.exe file on the CD-ROM and double-click the file. 2. Click Install HP Color LaserJet Software. 3. On the Welcome screen, click Next. 4. On the Installer updates screen, click Yes to search for installer updates on the Web. 5. For Windows 2000, on the Installation Options screen, choose the installation option. Hewlett-Packard recommends a typical installation, if your system supports it. 6. On the License Agreement screen, read the license agreement, indicate that you accept the terms, and then click Next. 7. For Windows 2000, on the HP Extended Capabilities screen, choose whether you want extended capabilities, and then click Next. 8. On the Destination Folder screen, choose the destination folder, and then click Next. 9. On the Ready to Install screen, click Next to begin installation. If you want to change your settings, instead of clicking Next, click Back to return to previous screens, and then change the settings. 10. On the Connection Type screen, select Directly to this computer, and then click Next. 11. Connect the USB cable. 12. Allow the installation process to complete. 13. On the Windows taskbar, click Start, click Settings, and then click Printers. ● In Windows XP, click Start, click Control Panel, and then double-click Printers and Faxes. 14. In the dialog box, right-click the device, and then click Sharing. 15. Select Share this printer, type the printer name if necessary, and then click OK. To change from a direct-connected shared device to a network portconnected device configuration To change from a direct connection to a network configuration, complete the following steps. 1. Uninstall the printer driver for the direct connect device. 2. Install the driver as a network configuration by using the steps in To configure a network port-connected device configuration (direct mode or peer-to-peer printing). 148 Chapter 11 How do I? ENWW