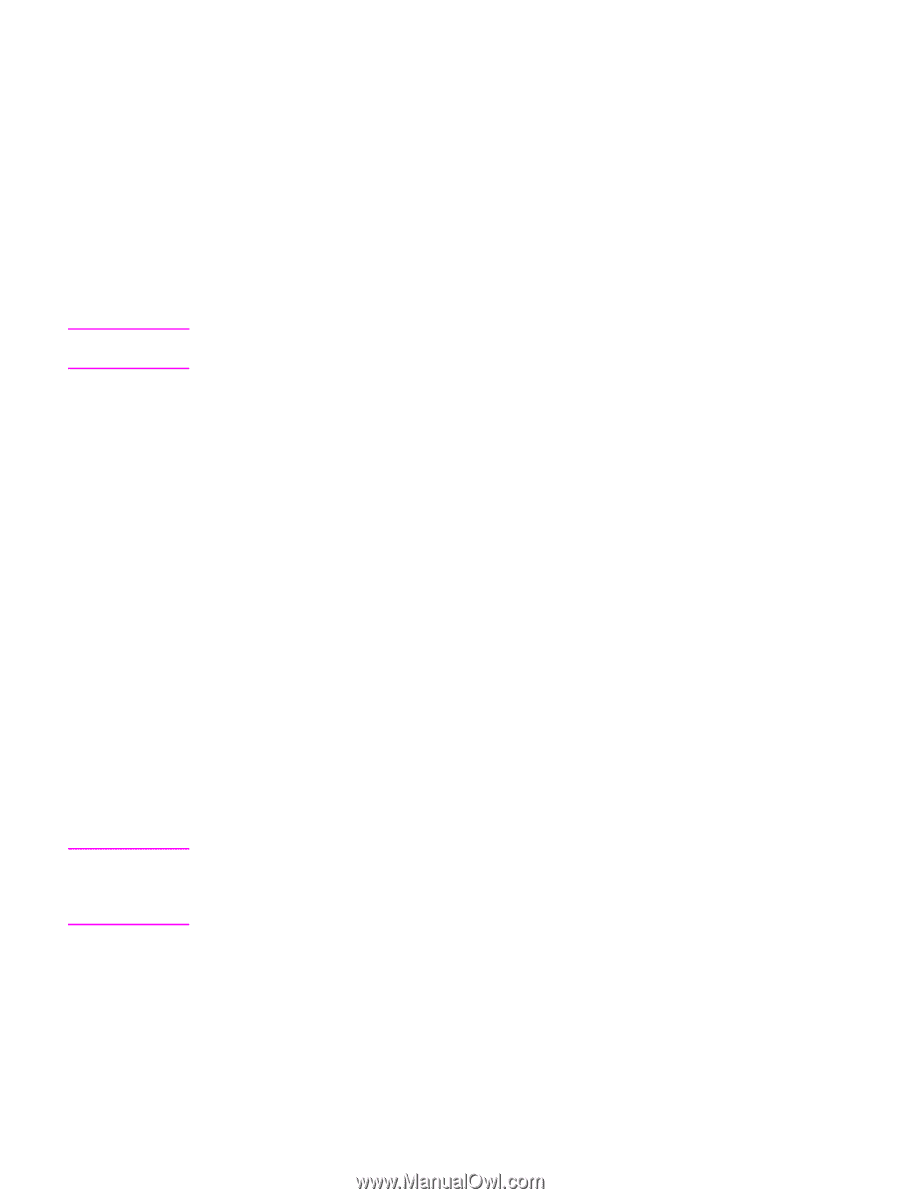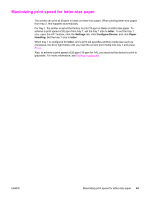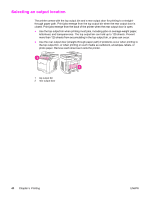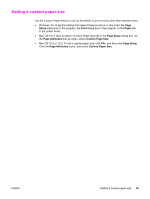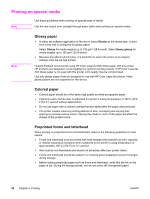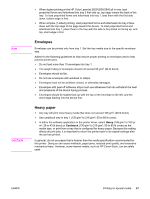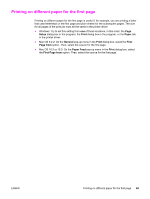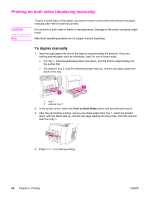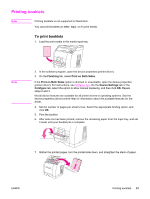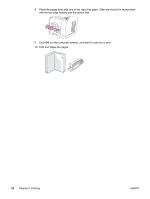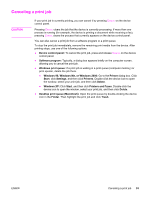HP 2840 HP Color LaserJet 2820/2830/2840 All-In-One - User Guide - Page 64
HP LaserJet Tough paper, Labels, Transparencies, Tough Paper - print in color problem
 |
UPC - 829160742731
View all HP 2840 manuals
Add to My Manuals
Save this manual to your list of manuals |
Page 64 highlights
Note CAUTION HP LaserJet Tough paper When printing on HP LaserJet Tough paper, use the following guidelines: ● Handle HP LaserJet Tough paper using the edges. Oils from your fingers deposited on HP LaserJet Tough paper can cause print quality problems. ● Use only HP LaserJet Tough paper with this printer. Hewlett-Packard products are designed to work together for optimum printing results. ● In either the software application or the printer driver, select Tough Paper as the media type, or print from a tray that is configured for HP LaserJet Tough paper. Labels In either the application or the printer driver, select Labels as the media type, or configure tray 1 for labels. When printing labels, use the following guidelines: ● Verify that the labels' adhesive material can tolerate temperatures of 190°C (374°F) for 0.1 second. ● Verify that there is no exposed adhesive material between the labels. Exposed areas can cause labels to peel off during printing, which can cause paper jams. Exposed adhesive can also cause damage to printer components. ● Do not re-feed a sheet of labels. ● Verify that labels lie flat. ● Do not use labels that are wrinkled, bubbled, or otherwise damaged. Transparencies When printing on transparencies, use the following guidelines: ● Handle transparencies using the edges. Oils from your fingers deposited on the transparency can cause print quality problems. ● Use only overhead transparencies recommended for use in this printer. Hewlett-Packard recommends using HP Color LaserJet Transparencies with this printer. HP products are designed to work together for optimum printing results. ● In either the software application or the printer driver, select Transparency as the media type, or print from a tray that is configured for transparencies. Use only transparencies that are designed for use with HP Color LaserJet printers. Inkjet and monochrome transparencies are not supported for this device. Transparent media that are not designed for color LaserJet printing will melt in the printer, causing damage to the printer. 48 Chapter 5 Printing ENWW