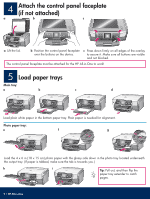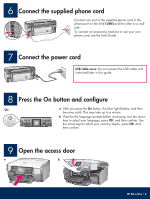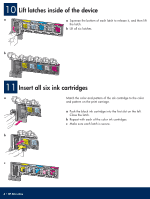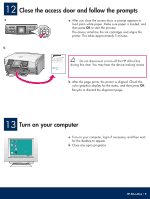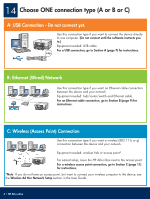HP 3310 Setup Guide
HP 3310 - Photosmart All-in-One Color Inkjet Manual
 |
UPC - 829160970424
View all HP 3310 manuals
Add to My Manuals
Save this manual to your list of manuals |
HP 3310 manual content summary:
- HP 3310 | Setup Guide - Page 1
USB cable until this 1 guide instructs you to or the software may not install properly. Use this guide to set up the hardware and connect the HP All-in-One to either your computer or a working network. If you have problems during setup, see Troubleshooting later in the guide. 2 Remove all tape - HP 3310 | Setup Guide - Page 2
on the device. to secure it. Make sure all buttons are visible and not blocked. The control panel faceplate must be attached for the HP All-in-One to work! 5 Load paper trays Main tray: a b c d Load plain white paper in the bottom paper tray. Plain paper is needed for alignment. Photo - HP 3310 | Setup Guide - Page 3
one end of the supplied phone cord to the phone port on the left (1-LINE) and the other to a wall jack. To connect an answering machine or use your own phone cord, see the User Guide. 7 Connect the power cord USB cable users: Do not connect the USB cable until instructed door a b HP All-in-One • 3 - HP 3310 | Setup Guide - Page 4
cartridges a Match the color and pattern of the ink cartridge to the color and pattern on the print carriage. a Push the black ink cartridge into the first slot on the left. Close the latch. b Repeat with each of the color ink cartridges. c Make sure each latch is secure. b c 4 • HP All-in-One - HP 3310 | Setup Guide - Page 5
paper is loaded, and then press OK to start the process. The device initializes the ink cartridges and aligns the printer. This takes approximately 5 minutes. b Do not disconnect or turn off the HP All-in-One during this time. You may hear the device making noises. b After the page prints, the - HP 3310 | Setup Guide - Page 6
All-in-One next to the access point. For a wireless access point connection, go to Section C (page 11) for instructions. *Note: If you do not have an access point, but want to connect your wireless computer to the device, see the Wireless Ad Hoc Network Setup section in the User Guide. 6 • HP All-in - HP 3310 | Setup Guide - Page 7
My Computer, double-click the CD-ROM icon, and then double-click setup.exe. Macintosh Users: a Insert the HP All-in-One Windows CD. b Follow the onscreen instructions to install the software. c On the Connection Type screen, make sure to select directly to this computer. Continue to the next page - HP 3310 | Setup Guide - Page 8
A2 Connect the USB cable Windows Users: a Follow the onscreen instructions until you see the prompt to connect the USB cable. (This may take several minutes.) Once the prompt appears, connect the USB cable to the port on the back of the HP All-in-One, and then to any USB port on your computer - HP 3310 | Setup Guide - Page 9
B1 a Connect the Ethernet cable a Remove the yellow plug from the back of the device. b Connect one end of the Ethernet cable to the Ethernet port on the back of the device. c Connect the working network. If you already connected the USB cable, do not connect the Ethernet cable. HP All-in-One • 9 - HP 3310 | Setup Guide - Page 10
software on additional computers, go to page 14. Questions: Anti-virus, Anti-Spyware, or firewall programs can block software installation. For details, go to www.hp.com/support, enter Photosmart 3300, and then search for Firewalls. B3 Go to back of the guide to make a test copy 10 • HP All-in-One - HP 3310 | Setup Guide - Page 11
Connect Now compatible access point, Windows XP Service Pack 2, and saved settings to use this option. If you set up your wireless network using the Windows Connect Now option with a USB flash drive, you can use that USB flash drive to add the HP Allin-One to your wireless network. (If you saved your - HP 3310 | Setup Guide - Page 12
HP All-in-One, press the Setup button. b Press 7 for the Network menu. c When the Network menu appears, press 4 for the Wireless Setup Wizard. C3 Follow the display instructions OK. HP Photosmart 2600/2700 series all-in-one User Guide If you have problems connecting to the network, see the User - HP 3310 | Setup Guide - Page 13
. a Insert the HP All-in-One Windows CD. b Follow the onscreen instructions to install the software. c On the instructions. Continue to the next page. Questions: Anti-virus, Anti-Spyware, or firewall programs can block software installation. For details, go to www.hp.com/support, enter Photosmart - HP 3310 | Setup Guide - Page 14
for each installation. Follow the onscreen instructions. Make sure that you choose the connection type between the network and your HP All-in-One (not between your computer and the network). 16 Go to back of the guide to make a test copy Troubleshooting Problem: A Paper Jam message appears. Action - HP 3310 | Setup Guide - Page 15
Network Troubleshooting ? Problem: You are not sure if your network is set up properly. Action: For information on how to set up a network, go to www.hp.com/support. Enter Photosmart 3300, and then search for Network Setup. Problem: You are trying to set up a wireless connection through the - HP 3310 | Setup Guide - Page 16
button. The HP All-in-One makes a copy of your original photo. To learn about printing photos from memory cards and other features, see the User Guide and online help. For additional help, see www.hp.com/support. Printed on 100% recycled paper. © Copyright 2005 Hewlett-Packard Development Company
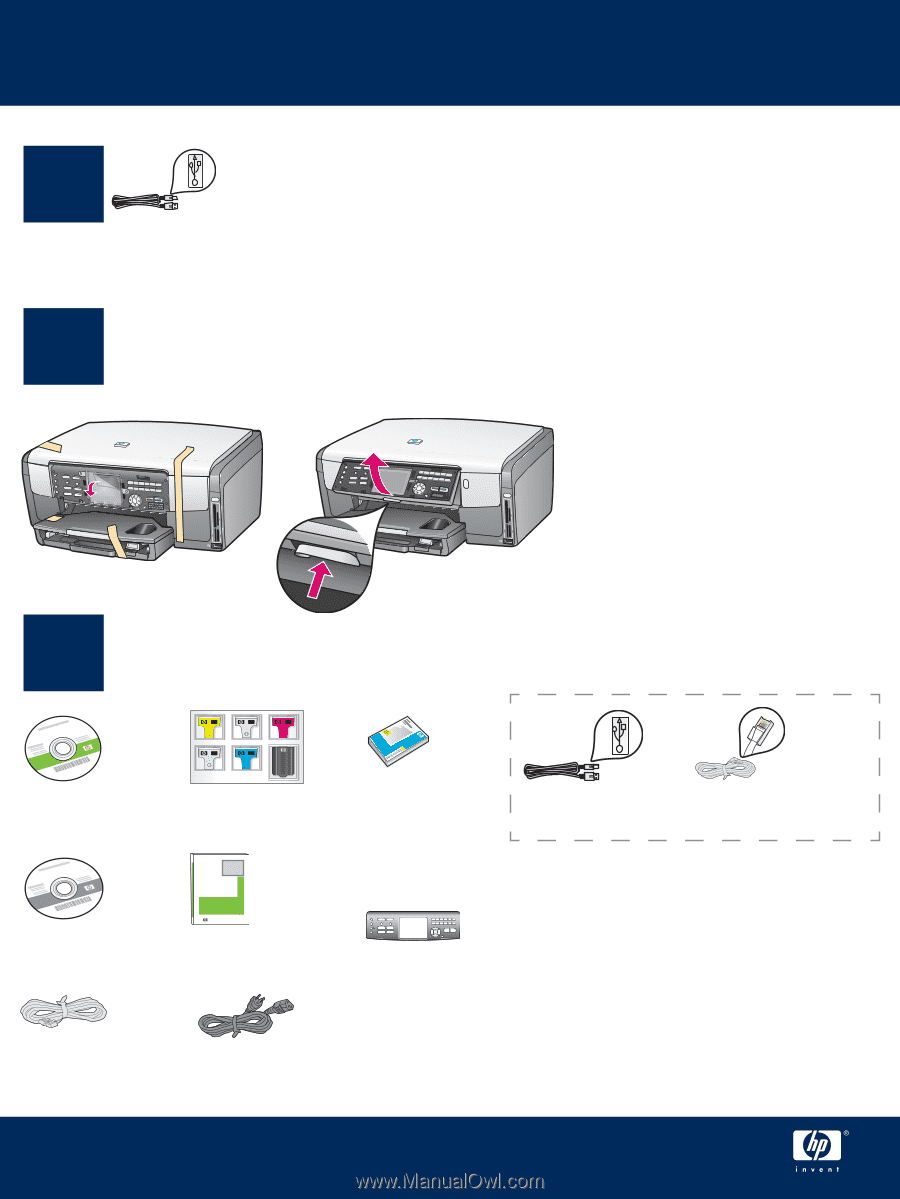
2
1
3
HP Photosmart 2600/2700 series all-in-one
HP Photosmart 2600/2700 series all-in-one
Start Here
HP Photosmart 3300 All-in-One series Setup Guide
Additional network equipment specified later
in guide.
4 x 6 in
(10 x 15 cm)
photo paper
* Purchased separately.
The contents of your box may differ.
Windows CD
Macintosh CD
User Guide
on CD
ink cartridges
power cord
Ethernet cable*
USB cable*
control panel
faceplate (may be
pre-attached)
USB cable users: Do not connect the USB cable until this
guide instructs you to or the software may not install
properly.
Use this guide to set up the hardware and connect the HP All-in-One to either your computer or a working
network. If you have problems during setup, see
Troubleshooting
later in the guide.
Remove all tape and lift display
Locate components
a
Remove all tape. For best
viewing, remove the protective
film from the color graphics
display.
b
Lift the display.
a
b
phone cord