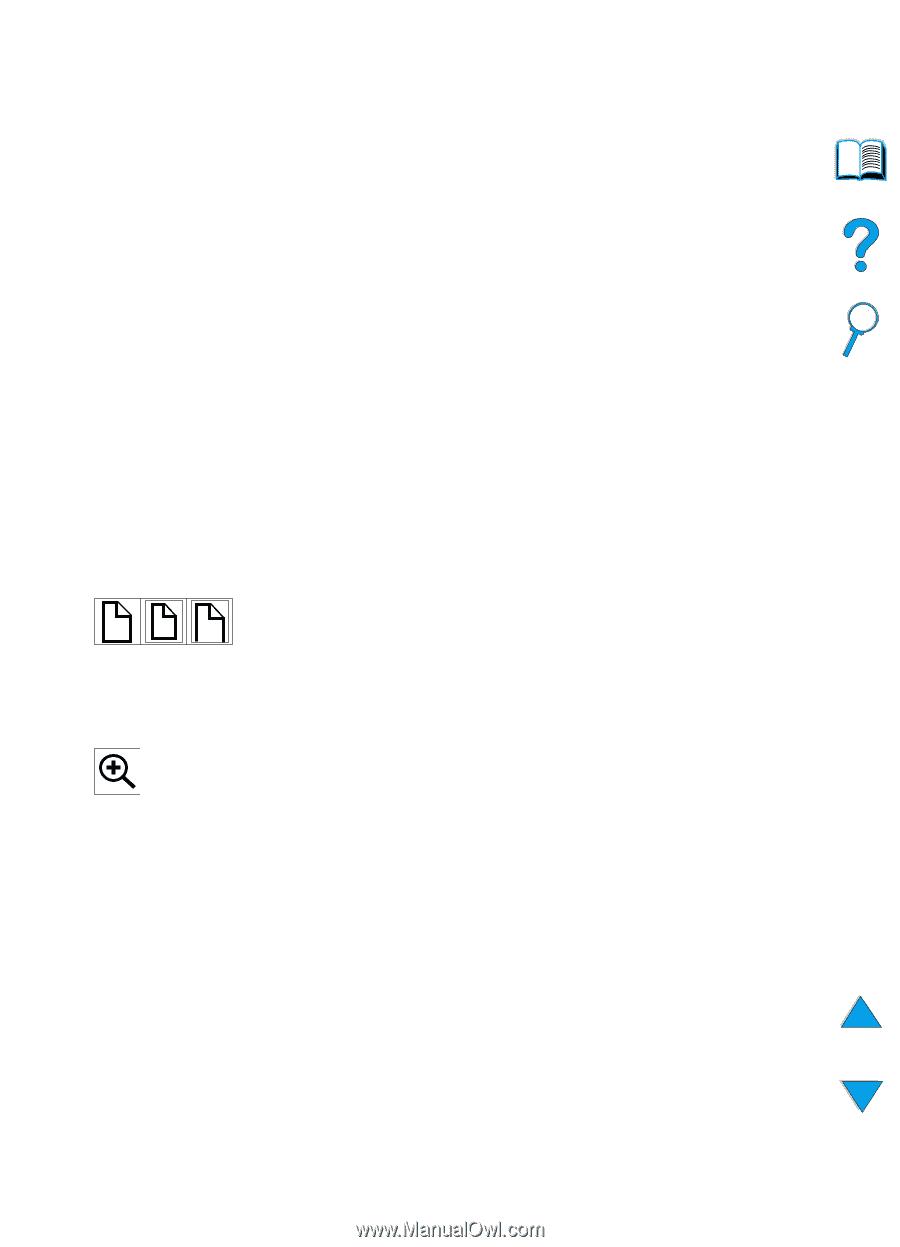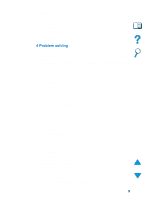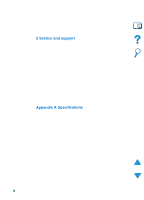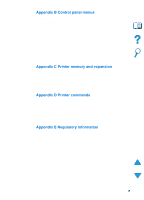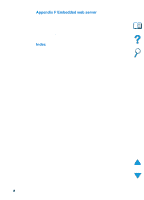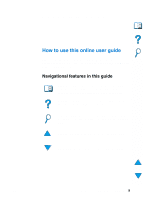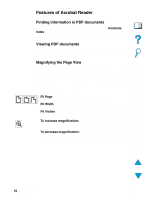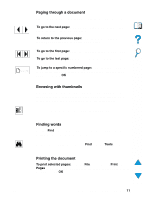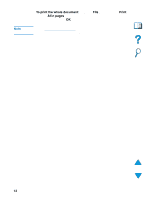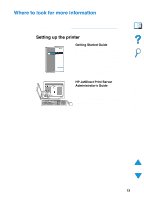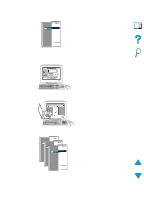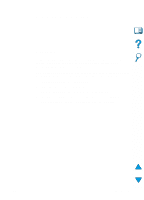HP 4100n HP LaserJet 4100 Series - User Guide - Page 12
Features of Acrobat Reader, Finding information in PDF documents, Viewing PDF documents
 |
View all HP 4100n manuals
Add to My Manuals
Save this manual to your list of manuals |
Page 12 highlights
Features of Acrobat Reader Finding information in PDF documents To find specific information in a PDF document, click Contents or Index in the upper-left corner of the Acrobat Reader window, and then click the topic you want. Viewing PDF documents For complete instructions on how to view PDF documents, see the online help included with Acrobat Reader. Magnifying the Page View You can use the zoom-in tool, the magnification box in the status bar, or the toolbar buttons to change the screen magnification. When you zoom in on a document, you can use the hand tool to move the page around. Acrobat Reader also offers magnification level choices that control how the page fits on-screen: Fit Page scales the page to fit within the main window. Fit Width scales the page to fit the width of the main window. Fit Visible fills the window with the page's content area only. To increase magnification: Select the zoom-in tool and click on the document page to double the current magnification. To decrease magnification: Select the zoom-in tool while holding down Ctrl (Windows and UNIX®) or Option (Macintosh), and click the center of the area you want to reduce. 10 About this guide EN