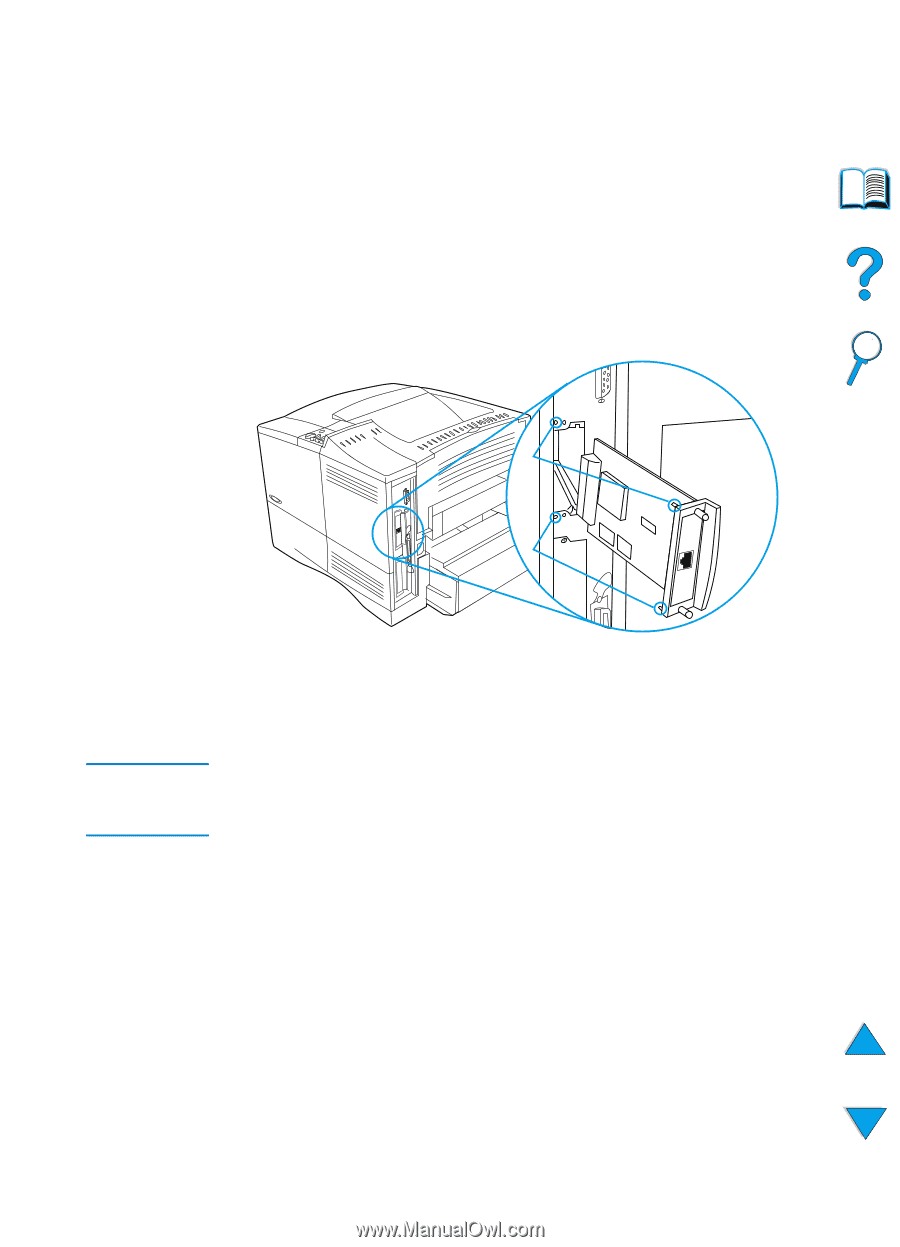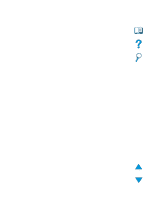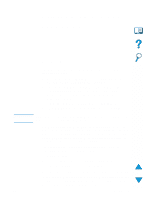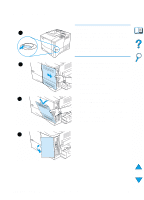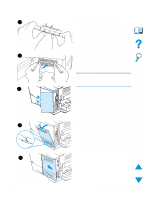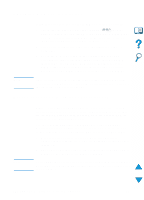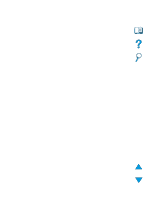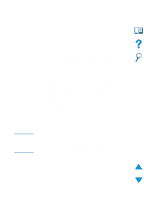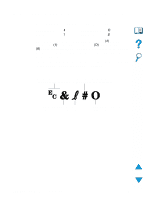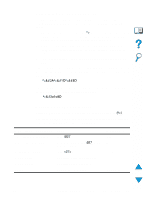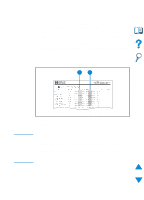HP 4100n HP LaserJet 4100 Series - User Guide - Page 235
Installing EIO cards/mass storage, the network software
 |
View all HP 4100n manuals
Add to My Manuals
Save this manual to your list of manuals |
Page 235 highlights
Installing EIO cards/mass storage Follow this procedure to install an EIO card or mass storage device: 1 Turn the printer off. 2 Remove the two screws and cover plate from the EIO 1 or EIO 2 slot on the back of the printer. 3 Install the EIO card or mass storage device in the EIO slot and tighten the screws. See the figure below for orientation of the EIO card. Note 4 Turn the printer on and print a configuration page to verify that the new EIO device is recognized (see "Configuration page" on page 152). For information on connecting an EIO card to a network and installing the network software, see "Printer software" on page 33 and also the getting started guide that came with the printer. Use HP Resource Manager to manage fonts on a mass storage device (see "HP Resource Manager" on page 37). For more information, see the printer driver online help. HP is constantly introducing new software tools for use with your printer and accessories. These tools are available from the Internet free of charge. See "Online services" on page 157 for how to visit the HP website for more information. EN Installing EIO cards/mass storage 233