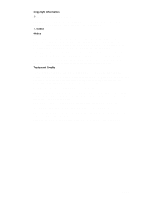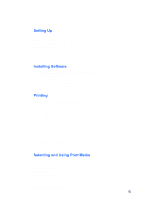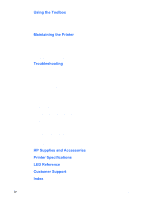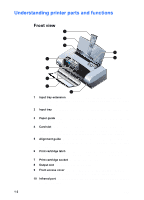HP 450CBi HP Deskjet 450 mobile printer - (English) User Guide
HP 450CBi - Deskjet Color Inkjet Printer Manual
 |
UPC - 844844844303
View all HP 450CBi manuals
Add to My Manuals
Save this manual to your list of manuals |
HP 450CBi manual content summary:
- HP 450CBi | HP Deskjet 450 mobile printer - (English) User Guide - Page 1
hp deskjet 450 mobile printer user's guide - HP 450CBi | HP Deskjet 450 mobile printer - (English) User Guide - Page 2
, Windows, Windows NT, Windows CE, and Microsoft Pocket PC Software are either registered trademarks or trademarks of Microsoft Corporation in the United States and/or other countries/regions. Pentium is a U.S. registered trademark of Intel Corporation. Mac, Macintosh, Mac OS, PowerBook, and Power - HP 450CBi | HP Deskjet 450 mobile printer - (English) User Guide - Page 3
Battery safety 1-9 Installing the battery 1-10 Travel tips 1-12 Installing Software Installing the printer driver (Windows and Macintosh 2-1 Installing software for PDAs 2-5 For Palm OS 2-5 To install the HP Deskjet 450 PDA Guide 2-6 Printing from mobile phones 2-6 Installing other software - HP 450CBi | HP Deskjet 450 mobile printer - (English) User Guide - Page 4
6-4 Single-cartridge printing mode 6-6 Replaceable ink service module 6-7 Troubleshooting General troubleshooting tips 7-1 Quick checkup 7-1 Getting printer information 7-4 Printing diagnostic and configuration pages 7-4 Printing a demo page 7-4 Solving printer problems 7-4 Printer is not - HP 450CBi | HP Deskjet 450 mobile printer - (English) User Guide - Page 5
PDF version.) HP Deskjet 450 Personal Digital Assistant (PDA) Guide - Provides PDA printing instructions, troubleshooting tips, and technical support information. You can transfer this guide to your PDA from the Starter CD or download from the Internet at http://www.hp.com/support/dj450. Regulatory - HP 450CBi | HP Deskjet 450 mobile printer - (English) User Guide - Page 6
tray extension - Slides up to support larger print media. This prevents possible media feed problems. Pull this up for all media except A5 paper and cards. 2 Input tray - Holds the media. Remove media and close this tray when the printer is not in use. 3 Paper guide - Slides to fit the width of - HP 450CBi | HP Deskjet 450 mobile printer - (English) User Guide - Page 7
cover - Covers the battery contacts when the optional battery is not installed. 3 Battery slot - Insert battery here. 4 Power connector - Connect the power cord here. 5 Parallel port - Connect the parallel cable here. 6 CompactFlash card slot - Accepts a Bluetooth CF card to print via a Bluetooth - HP 450CBi | HP Deskjet 450 mobile printer - (English) User Guide - Page 8
open cover). 7 POWER BUTTON - Turns the printer off or on. 8 Power LED - Lights up in green when the printer is turned on using the AC adapter or a 41-100% charged battery. When powered by battery, lights up in amber when battery is 10-40% charged, and red when battery is below 10% charged. Blinks - HP 450CBi | HP Deskjet 450 mobile printer - (English) User Guide - Page 9
come in the box. 1 HP Deskjet 450 printer 2 2 print cartridges - 1 black (HP No. 56) and 1 tri-color (HP No. 57) 3 Power adapter 4 Power cord 5 Parallel cable 6 Battery (optional, comes with the HP Deskjet 450CBi printer) 7 Starter CD 8 Setup poster 9 Reference Guide 10 Regulatory Booklet Step - HP 450CBi | HP Deskjet 450 mobile printer - (English) User Guide - Page 10
and bad electrical connections, do not touch the ink nozzles or copper contacts on the print cartridges. 1 Remove each print cartridge from its package, and then pull the colored tab to remove the protective film from each cartridge. 2 Open the front access cover. Wait for the carriage to go to the - HP 450CBi | HP Deskjet 450 mobile printer - (English) User Guide - Page 11
number. 57 56 57 56 The printer also accepts economy print cartridges for occasional use (HP No. C8727A black print cartridge and HP No. C8728A tri-color print cartridge). See HP Supplies and Accessories. 5 Close the print cartridge latches. If the cartridges are inserted correctly, closing the - HP 450CBi | HP Deskjet 450 mobile printer - (English) User Guide - Page 12
. Do not open the front access cover until the print cartridge initialization is complete. Step 6: Install the software Install the printer software from the Starter CD before you connect the parallel or USB cable. For details, see Installing Software. Step 7: Connect the printer cable (if required - HP 450CBi | HP Deskjet 450 mobile printer - (English) User Guide - Page 13
. Step 9: Align the print cartridges After you install new print cartridges, they must be aligned for good print quality. For details, see Aligning the print cartridges. Using the battery (optional) The lithium-ion rechargeable battery comes with the HP Deskjet 450CBi printer. It is also available - HP 450CBi | HP Deskjet 450 mobile printer - (English) User Guide - Page 14
an AC outlet. 1-10 1 Install the battery. 2 Plug in the AC adapter and turn on the printer. The Battery charge LED is green while charging, and turns off when the battery is fully charged. After the battery is fully charged, you can use the printer without connecting to the AC power supply. ENWW - HP 450CBi | HP Deskjet 450 mobile printer - (English) User Guide - Page 15
40% charged, and red when less than 10% charged. Charge the battery when the Power LED turns amber. If it turns red, charge the battery as soon as possible. The battery status is also displayed on the Printer Status tab in the Toolbox. If your battery is running low, either plug in the AC adapter to - HP 450CBi | HP Deskjet 450 mobile printer - (English) User Guide - Page 16
along an extra black or photo print cartridge, store it in the travel holder (part number C8233A, see HP Supplies and Accessories) to prevent ink leakage. You can bring the printer along in a carrying case (part number C8232A, see HP Supplies and Accessories). The carrying case has compartments - HP 450CBi | HP Deskjet 450 mobile printer - (English) User Guide - Page 17
CompactFlash cards (Types I and II) using Digital Print Order Format (DPOF) files is also supported. See Printing digital camera photographs. Installing the printer driver (Windows and Macintosh) Printer driver software lets a computer communicate with the printer. One of the printer drivers on - HP 450CBi | HP Deskjet 450 mobile printer - (English) User Guide - Page 18
software from that location. To install the printer driver Before you can install the printer driver, you must complete steps 1 through 5 in Setting up the printer. You must have administrator privileges to install a printer driver on a computer running Windows NT 4.0, Windows 2000 or Windows XP - HP 450CBi | HP Deskjet 450 mobile printer - (English) User Guide - Page 19
the setup program lets you remove the printer software from your computer. You must have administrator privileges to uninstall the printer software in Windows NT 4.0 (Service Pack 6.0 or later), Windows 2000, or Windows XP. 1 Start Windows and make sure no other Windows applications are running. 2-3 - HP 450CBi | HP Deskjet 450 mobile printer - (English) User Guide - Page 20
Start > Programs > hp deskjet 450 printer > hp deskjet 450 printer Uninstaller. 3 Follow the instructions on the screen to remove the printer software. For Macintosh You can connect your printer to Apple® computers that use Mac OS 8.6 or later through the USB port. Users of Mac OS 8.6, 9.1 only - HP 450CBi | HP Deskjet 450 mobile printer - (English) User Guide - Page 21
OS PDA to the printer via the printer's Bluetooth or infrared port. For more information on using BtPrint, go to the IS/Complete website at http://www.iscomplete.com. System requirements Palm OS Version 3.0 or later, with Bluetooth SD/IO card installed BtPrint will install infrared printing for Palm - HP 450CBi | HP Deskjet 450 mobile printer - (English) User Guide - Page 22
To install the HP Deskjet 450 PDA Guide This guide provides PDA printing instructions, troubleshooting tips, and technical support information. You can transfer this guide to your PDA from the Starter CD or download from the Internet. To copy from the Starter CD 1 Insert the Starter CD into the CD- - HP 450CBi | HP Deskjet 450 mobile printer - (English) User Guide - Page 23
and Using Print Media. To print from PDAs, see Installing software for PDAs. To print images from a CompactFlash card with DPOF settings, see Printing digital camera photographs. To print from mobile phones, see Printing from mobile phones. Printer features (Windows and Macintosh) You can use your - HP 450CBi | HP Deskjet 450 mobile printer - (English) User Guide - Page 24
needs. This dialog box is accessible in Best and Normal modes. Printing from notebooks and desktops (Windows) From Windows, you can print via USB, parallel, infrared and Bluetooth. The printer driver stores the default print settings for most applications. You need to change these settings when you - HP 450CBi | HP Deskjet 450 mobile printer - (English) User Guide - Page 25
a Windows application 1 Click File > Print. 2 Select the printer in the Print dialog box, and make any other desired changes to the print settings. If you primarily use the HP Deskjet 450 printer, you can make it your default printer by clicking Start > Settings > Printers. In the Printers folder - HP 450CBi | HP Deskjet 450 mobile printer - (English) User Guide - Page 26
's CF card slot for Bluetooth printing. 1 Insert the Bluetooth CF card into the printer's CF card slot. 2 Follow the instructions supplied with your notebook to send the job to print. For more information on using Bluetooth, please refer to the wireless printing guide at http://www.hp.com/support - HP 450CBi | HP Deskjet 450 mobile printer - (English) User Guide - Page 27
instructions, please see Infrared printing in the Windows section. Using the HP Inkjet Utility For Mac OS 8.6, 9.x and OS X, the HP Inkjet Utility contains tools to calibrate the printer, clean the print cartridges, print a test page, and find website support information. Displaying the HP Inkjet - HP 450CBi | HP Deskjet 450 mobile printer - (English) User Guide - Page 28
color to correct problems with tint. Battery Level: Displays battery charge level information. Configure Printer Settings: Lets you configure DPOF settings to print from a CompactFlash card using DPOF files. Estimate Ink Levels: Displays print cartridge ink levels. Support: Provides access to the HP - HP 450CBi | HP Deskjet 450 mobile printer - (English) User Guide - Page 29
up. 2 Open the Layout panel. 3 Select Print Both Sides, the binding orientation you want (select the desired icon), and select Manual. 4 After the first side of the page(s) is printed, turn the paper over and reload it into the printer. 5 Follow the instructions on the screen to complete the two - HP 450CBi | HP Deskjet 450 mobile printer - (English) User Guide - Page 30
card. For information on changing print settings and printer driver features, see Printing. Selecting print media Before you use the printer, the printer. For information on supported media types, see Printer Specifications. For ordering information and part numbers, see HP Supplies and - HP 450CBi | HP Deskjet 450 mobile printer - (English) User Guide - Page 31
the selection through your printer driver. If you are having media feed problems, see Solving media feed problems. Minimum printing margins The document margins must match (or exceed) these minimum margin settings in portrait orientation: Paper Size US A4 Greeting cards Left (1) 0.25 in (6.35 - HP 450CBi | HP Deskjet 450 mobile printer - (English) User Guide - Page 32
against the alignment guide. Adjust the paper guide until it fits snugly against the left edge of the media. 1 3 2 *Glossy side Printing cards For PDA printing instructions, refer to the documentation that comes with your PDA printing software. For Windows 1 Open the printer driver. 2 On the Setup - HP 450CBi | HP Deskjet 450 mobile printer - (English) User Guide - Page 33
via a CompactFlash (CF) card or from a software application, such as HP Photo Printing Software. For media loading details, see Loading print media. Calibrating color Calibrate the color only when the tri-color (HP No. 57) and photo (HP No. 58) print cartridges are installed together. The photo - HP 450CBi | HP Deskjet 450 mobile printer - (English) User Guide - Page 34
to print directly from the CF card. Review your digital camera's documentation to see if it supports DPOF files. You can also download photos from your CF card onto your computer's hard disk and print them from a software application such as HP Photo Printing Software. To print photographs on photo - HP 450CBi | HP Deskjet 450 mobile printer - (English) User Guide - Page 35
DPOF file. 2 For Windows, if you have the Toolbox installed, open it and click the Printer Preferences tab. Click Configure Print Settings and then in the dialog box specify paper type, size, and print quality. For Macintosh, open the HP Inkjet Utility and click Configure Printer Settings. If you do - HP 450CBi | HP Deskjet 450 mobile printer - (English) User Guide - Page 36
in Windows Explorer. You can then open and print your photographs with the software application of your choice. Do not remove the CF card until the print job is completed. Otherwise the print job will be canceled. Selecting Typical Installation when you install the printer driver (see Installing - HP 450CBi | HP Deskjet 450 mobile printer - (English) User Guide - Page 37
For Windows 1 Open the printer driver. 2 Under Print Quality, click Best. Use Best mode to print transparencies. This mode provides a longer drying time and ensures that the ink dries completely before the next page exits the printer. 3 Under Paper Type, select Transparency Films. Select the type of - HP 450CBi | HP Deskjet 450 mobile printer - (English) User Guide - Page 38
computers, see Using the HP Inkjet Utility. After installing your printer software, you can open the Toolbox by clicking Start > Programs > hp deskjet 450 printer > hp deskjet 450 printer Toolbox. Printer Status tab The Printer Status tab displays print cartridge and battery status. Your computer - HP 450CBi | HP Deskjet 450 mobile printer - (English) User Guide - Page 39
service ID, and other hardware-related information. View a list of common printer tasks and help on common maintenance tasks. View a list of printing problems with step-bystep instructions to help solve those printing problems. Access the hp instant support website. There you will find a set of free - HP 450CBi | HP Deskjet 450 mobile printer - (English) User Guide - Page 40
by clicking the myPrintMileage button on the Information tab. Installing myPrintMileage Agent myPrintMileage Agent is installed with the Toolbox during printer driver installation. For instructions, see Installing the printer driver (Windows and Macintosh). You can enable and disable myPrintMileage - HP 450CBi | HP Deskjet 450 mobile printer - (English) User Guide - Page 41
Bluetooth Settings Configure Print Settings Align the left and right print cartridges. Clean the print cartridges. Balance color tints on printed pages. Send a demo page to the printer to verify that the printer is connected to the computer correctly and that the printer and printer software - HP 450CBi | HP Deskjet 450 mobile printer - (English) User Guide - Page 42
. If using the optional battery, turn off the printer and remove the battery before cleaning. The printer does not require scheduled maintenance, except for replacing the ink service module (see Replaceable ink service module). You should attempt, however, to keep the printer free of dust and debris - HP 450CBi | HP Deskjet 450 mobile printer - (English) User Guide - Page 43
necessary; cleaning the print cartridges uses ink and shortens the life of the print cartridges. To clean the print cartridges If you have the printer driver or Toolbox installed, you can clean the print cartridges from the Services tab in the driver or the Printer Services tab in the Toolbox. You - HP 450CBi | HP Deskjet 450 mobile printer - (English) User Guide - Page 44
, jagged edges, or the ink is bleeding into another color on the page, you can re-align them through the Toolbox or the printer driver. If you are using a PDA, please connect to a Windows or Macintosh operating system and align the print cartridges according to the instructions below. To align from - HP 450CBi | HP Deskjet 450 mobile printer - (English) User Guide - Page 45
pull the colored tab to remove the protective film from the cartridge. To prevent clogs, ink failure, and bad electrical connections, do not touch the print cartridge ink nozzles or copper contacts, and do not remove the copper strips. 2 With the printer turned on, open the front access cover. Wait - HP 450CBi | HP Deskjet 450 mobile printer - (English) User Guide - Page 46
for the carriage to complete the print cartridge initialization routine and return to the home position at the right side of the printer before using the printer. Do not open the front access cover until the print cartridge initialization is complete. After the print cartridge is replaced, you need - HP 450CBi | HP Deskjet 450 mobile printer - (English) User Guide - Page 47
(HP No. 58) print cartridges are installed together. The photo print cartridge is available for purchase as an optional accessory. See HP Supplies and Accessories. If you are using a PDA, please connect to a Windows or Macintosh operating system and calibrate the color according to the instructions - HP 450CBi | HP Deskjet 450 mobile printer - (English) User Guide - Page 48
screen. For Macintosh 1 Open the HP Inkjet Utility and click the Calibrate Color button. 2 Follow the instructions on the screen. Replaceable ink service module The replaceable ink service module holds waste ink from the black print cartridge. When it is almost full, the printer LEDs will prompt you - HP 450CBi | HP Deskjet 450 mobile printer - (English) User Guide - Page 49
contact HP Customer Support (see Printing diagnostic and configuration pages and Customer Support). General troubleshooting tips If you have a problem with the printer or have trouble printing, first try the following troubleshooting tips to help diagnose and solve the problem: Complete the quick - HP 450CBi | HP Deskjet 450 mobile printer - (English) User Guide - Page 50
sure any necessary software is installed in the host device, for example, BtPrint for Palm OS PDA users. Make sure your Bluetooth settings are correct. To do so, you need to connect the printer to the computer via a USB or parallel cable. Open the Toolbox, click the Printer Services tab and then - HP 450CBi | HP Deskjet 450 mobile printer - (English) User Guide - Page 51
turns on or blinks, see LED Reference for the list of printer LED combinations you may encounter, what they indicate and how to solve the problem. Step 8: Check the print cartridges Make sure the print cartridges are properly installed and that the protective film covering the ink nozzles has been - HP 450CBi | HP Deskjet 450 mobile printer - (English) User Guide - Page 52
or that the printer software is working correctly, you need to print a test page from the General tab in the Printer Properties dialog box (Windows) or the Inkjet Utility Panel (Macintosh). If the test page does not print, see Printer is not responding (nothing prints). Solving printer problems The - HP 450CBi | HP Deskjet 450 mobile printer - (English) User Guide - Page 53
still cannot turn the printer on, you might have a faulty power cord. Unplug the printer and call HP Customer Support. For information about contacting HP, see Customer Support. If you are using battery power, check the Power LED to make sure the battery power is not low: • Lights up in green when - HP 450CBi | HP Deskjet 450 mobile printer - (English) User Guide - Page 54
is not jammed in the printer. Check the print cartridges Make sure the protective film has been removed from the print cartridges. Make sure the print cartridges are properly installed. Properly close the front access cover. Try printing a demo page Hold down the POWER BUTTON and press the RESUME - HP 450CBi | HP Deskjet 450 mobile printer - (English) User Guide - Page 55
. If this does not solve the problem, turn off the printer, unplug the power adapter from the printer, wait a few seconds, and reconnect the power. If you are using battery power, make sure the battery is installed properly. Check the Power LED to see if the battery is sufficiently charged. If the - HP 450CBi | HP Deskjet 450 mobile printer - (English) User Guide - Page 56
For information about replacing print cartridges, see Replacing the print cartridges. Check the printer selection For Windows, make sure your printer is selected as the current or default printer. Click Start > Settings > Printers to open the Printers folder. In the Printers folder, right-click the - HP 450CBi | HP Deskjet 450 mobile printer - (English) User Guide - Page 57
. Alternatively, in Windows you can open the printer driver and click HP ZoomSmart in the Setup tab. Then select Scale to fit paper in device to scale the document to fit the media size currently selected. Use the card slot for media 4.72 in (120 mm) width or less. Ensure the paper guide on the slot - HP 450CBi | HP Deskjet 450 mobile printer - (English) User Guide - Page 58
about margin settings, see Minimum printing margins. Check the color print settings For Windows, the Print In Grayscale check box might be selected. From your software application, open the Printer Properties dialog box. Click the Color tab and make sure Print in Grayscale is not selected - HP 450CBi | HP Deskjet 450 mobile printer - (English) User Guide - Page 59
Alternatively, in Windows you can open the printer driver and click HP ZoomSmart in the Setup tab. Then select Scale to fit paper in device to scale the document to fit the media size currently selected. Use the card slot for media 4.72 in (120 mm) width or less. Ensure the paper guide on the slot - HP 450CBi | HP Deskjet 450 mobile printer - (English) User Guide - Page 60
thicker cards may also tend to smear. For guidelines about selecting media, see Selecting print media. Check that the media is loaded print-side up. Check that the correct media type is selected in the printer driver. Ink is not filling the text or graphics completely Check the print cartridges The - HP 450CBi | HP Deskjet 450 mobile printer - (English) User Guide - Page 61
tri-color and photo print cartridges installed, try calibrating the color. For instructions, see Calibrating color. Colors are printing as black and white Check the printer driver settings For Windows, the Print In Grayscale check box is probably selected. From your software application, open the - HP 450CBi | HP Deskjet 450 mobile printer - (English) User Guide - Page 62
For information on ordering HP accessories, see HP Supplies and Accessories. The print cartridges need to be aligned when a print cartridge is replaced. You can align the print cartridges from the printer driver or the Toolbox. For instructions, see Aligning the print cartridges. Colors do not line - HP 450CBi | HP Deskjet 450 mobile printer - (English) User Guide - Page 63
necessary software is installed in the host device, for example, BtPrint for Palm OS PDA users. If you are still having problems, consult the documentation for the PDA or notebook computer. For more information on using Bluetooth, see the wireless printing guide at http://www.hp.com/support/dj450 - HP 450CBi | HP Deskjet 450 mobile printer - (English) User Guide - Page 64
feed problems. Media is not picked up from the input tray Make sure to pull up the input tray extension. Remove the media, fan it, and reload. Make sure the media is squarely against the alignment guide and that the paper guide is snug, but not tight, against the media. For media using the card - HP 450CBi | HP Deskjet 450 mobile printer - (English) User Guide - Page 65
media is jammed in the printer, follow these instructions to clear the jam. 1 Turn off the printer. 2 Remove media that is not output slot, pull it out from the slot. Otherwise, open the front access cover and clear jammed media. Remove jammed media slowly and steadily to prevent media tear. 5 - HP 450CBi | HP Deskjet 450 mobile printer - (English) User Guide - Page 66
both sides of the page (two-sided printing). Solving Macintosh-specific problems For information about how to troubleshoot Macintosh-specific printing problems, see the Mac Readme file on the Starter CD. To open the Readme file, run the install program from the CD, and then click Readme. 7-18 ENWW - HP 450CBi | HP Deskjet 450 mobile printer - (English) User Guide - Page 67
Carrying case for printer and notebook 24 V auto adapter (for cars and trucks; Europe only) 12 V auto/airline adapter (not for trucks) Parallel cable (1 m) USB cable (2 m) Supplies Print cartridges HP No. 56 black print cartridge (19 ml) HP No. 57 tri-color print cartridge (17 ml) HP No. 58 photo - HP 450CBi | HP Deskjet 450 mobile printer - (English) User Guide - Page 68
Paper 200 sheets 200 sheets US Letter (8.5 x 11 in) A4 (210 x 297 mm) 51634Y 51634Z (Asia) HP Premium Inkjet Heavyweight Paper 100 sheets A4 (210 x 297 mm) C1853A HP Premium Plus Photo Paper 20 sheets, glossy 20 sheets, glossy 20 sheets, glossy 20 sheets, glossy 50 sheets, glossy 50 sheets - HP 450CBi | HP Deskjet 450 mobile printer - (English) User Guide - Page 69
A4 (210 x 297 mm) US Letter (8.5 x 11 in) A4 (210 x 297 mm) HP Photo Paper 20 sheets, glossy 20 sheets, glossy US Letter (8.5 x 11 in) A4 (210 x 6 in 10 x 15 cm 4 x 6 in 10 x 15 cm A4 (210 x 297 mm) HP Everyday Photo Paper 25 sheets, semi-gloss 25 sheets, semi-gloss US Letter (8.5 x 11 in) A4 ( - HP 450CBi | HP Deskjet 450 mobile printer - (English) User Guide - Page 70
A4 (210 x 297 mm) C7030A C7031A C7028A C7029A HP Premium Inkjet Transparency Film 20 sheets 20 sheets 50 sheets 50 sheets US Letter (8.5 x 11 in) A4 (210 x 297 mm) US Letter (8.5 x 11 in) A4 (210 x 297 mm) C3828A C3832A C3834A C3835A HP Greeting Card Paper 10 sheets, glossy, white, half-fold - HP 450CBi | HP Deskjet 450 mobile printer - (English) User Guide - Page 71
Black Resolution Maximum 1200 x 1200 dpi Color Resolution Windows: 4800 x 1200 Optimized dpi** Macintosh: High Resolution Photo Printer Languages HP Deskjet 450 printer: HP PCL3 enhanced Software Compatibility Microsoft Windows® 98, Me, NT 4.0, 2000, XP; Macintosh System 8.6 and above; MS-DOS - HP 450CBi | HP Deskjet 450 mobile printer - (English) User Guide - Page 72
Smart Software Features Ink Level Indicator, Battery Charge Indicator, hp instant support, myPrintMileage*, Bluetooth Configuration*. Built-in printer driver features: Mirror Image, Rotate 180 Degrees, Use Different First Page, HP ZoomSmart Scaling technology, PhotoREt, 4800 x 1200 Optimized dpi**, - HP 450CBi | HP Deskjet 450 mobile printer - (English) User Guide - Page 73
PowerBook G3), 128 MB RAM Recommended For all Windows operating systems except Windows XP: PII 450 MHz, 128 MB RAM, 200 MB hard disk space Windows XP: PII 450 MHz, 256 MB RAM, 200 MB hard disk space Mac OS 8.6.x: iMac 333 MHz or G3 350 MHz, 128 MB RAM Mac OS 9.x: iMac 333 MHz or G3 350 MHz - HP 450CBi | HP Deskjet 450 mobile printer - (English) User Guide - Page 74
% charged and printer is turned on and idle. Plug in the power adapter to begin recharging the battery. See Charging and using the battery. Battery charge LED is green. Battery is charging. No action required. Battery charge LED is red. Battery is faulty. Replace the battery. See HP Supplies and - HP 450CBi | HP Deskjet 450 mobile printer - (English) User Guide - Page 75
. No action required. Power, Resume, Left and Right print cartridge LEDs cycle. Printer is either powering on or off. No action required. Resume LED blinks. Left print cartridge LED blinks. Right print cartridge LED blinks. Right and Left print cartridge LEDs blink. Printer is either stalled - HP 450CBi | HP Deskjet 450 mobile printer - (English) User Guide - Page 76
, press the RESUME BUTTON. If this does not work, try turning the printer off and then on again, and resend the print job. Power LED blinks, Resume LED blinks, Media jam or service station stall. Left and Right print cartridge LEDs on. Clear the jammed paper. See Print media is jammed. After - HP 450CBi | HP Deskjet 450 mobile printer - (English) User Guide - Page 77
ink service module, replace it immediately by following the instructions that come with it. Otherwise, visit www.hp.com/support/dj450 or see Customer Support to get a replacement. Infrared LED on. In the meantime, you can remove the black print cartridge and print using only the tri-color print - HP 450CBi | HP Deskjet 450 mobile printer - (English) User Guide - Page 78
in the Troubleshooting chapter suggests solutions to common problems. If your printer is not operating properly and these suggestions do not solve your problem, use one of the following support services for assistance. Internet Visit our websites for the latest printer software, product, operating - HP 450CBi | HP Deskjet 450 mobile printer - (English) User Guide - Page 79
8am to 8pm (EST) For customers outside of North America The cost of telephone support and opening hours differ for different regions. Please refer to the HP Customer Care web page at http://www.hp.com/cpso-support/guide/psd/expectations.html for the latest updates on telephone number, cost and - HP 450CBi | HP Deskjet 450 mobile printer - (English) User Guide - Page 80
out-of-warranty support fee of $27.50 (inc GST) will be charged to your credit card. You can support hours are subject to change without notice.) Calling from elsewhere in the world Contact your local dealer or nearest HP Sales and Support Office for technical assistance or hardware repair services - HP 450CBi | HP Deskjet 450 mobile printer - (English) User Guide - Page 81
free. 3 HP's limited warranty covers only those defects that arise as a result of normal use of the product, and does not cover any other problems, including those that arise as a result of: a Improper maintenance or modification; b Software, media, parts, or supplies not provided or supported by HP - HP 450CBi | HP Deskjet 450 mobile printer - (English) User Guide - Page 82
remedies. 2 TO THE EXTENT ALLOWED BY LOCAL LAW, EXCEPT FOR THE OBLIGATIONS SPECIFICALLY SET FORTH IN THIS WARRANTY STATEMENT, IN NO EVENT SHALL HP OR ITS THIRD PARTY SUPPLIERS BE LIABLE FOR DIRECT, INDIRECT, SPECIAL, INCIDENTAL, OR CONSEQUENTIAL DAMAGES, WHETHER BASED ON CONTRACT, TORT, OR ANY OTHER - HP 450CBi | HP Deskjet 450 mobile printer - (English) User Guide - Page 83
Guide 22 and EN 45014 Manufacturer's Name: Hewlett-Packard Singapore (Pte) Ltd Manufacturer's Address: Consumer Business, Asia Operations 20 Gul Way, Singapore 629196 declares, that the product Product Name: HP Deskjet 450Ci HP Deskjet 450CBi Model Number: C8111A Sales and Service Office or - HP 450CBi | HP Deskjet 450 mobile printer - (English) User Guide - Page 84
support D-1 HP telephone support D-1 online help 1-1 printer driver 3-2 Toolbox 5-1 High Resolution Photo 4-5 HP Deskjet 450 PDA Guide description 1-1 installing 2-6 HP Digital Photography 3-2 hp instant support 5-2, D-1 HP PCL3 enhanced B-1 HP Photo Printing Software 2-6, 4-4, 4-5 HP Supplies - HP 450CBi | HP Deskjet 450 mobile printer - (English) User Guide - Page 85
information, supplies and accessories A-1 P paper jam avoiding 7-18 clearing 7-17 PDA Guide. See HP Deskjet 450 PDA Guide PDAs BtPrint 2-5 configure print settings 5-4 HP Deskjet 450 PDA Guide 2-6 installing software 2-5 troubleshooting 7-15 photo print cartridge calibrating color 4-4 ordering - HP 450CBi | HP Deskjet 450 mobile printer - (English) User Guide - Page 86
B-3 single-cartridge printing mode 6-6 software BtPrint 2-5 for Palm OS 2-5 HP Photo Printing Software 2-6 installing 1-8 installing, Macintosh 2-4 installing, PDAs 2-5 installing, Windows 2-2 system requirements B-3 specifications, printer B-1 Starter CD 1-1 storing printer B-3 supplies A-1 support
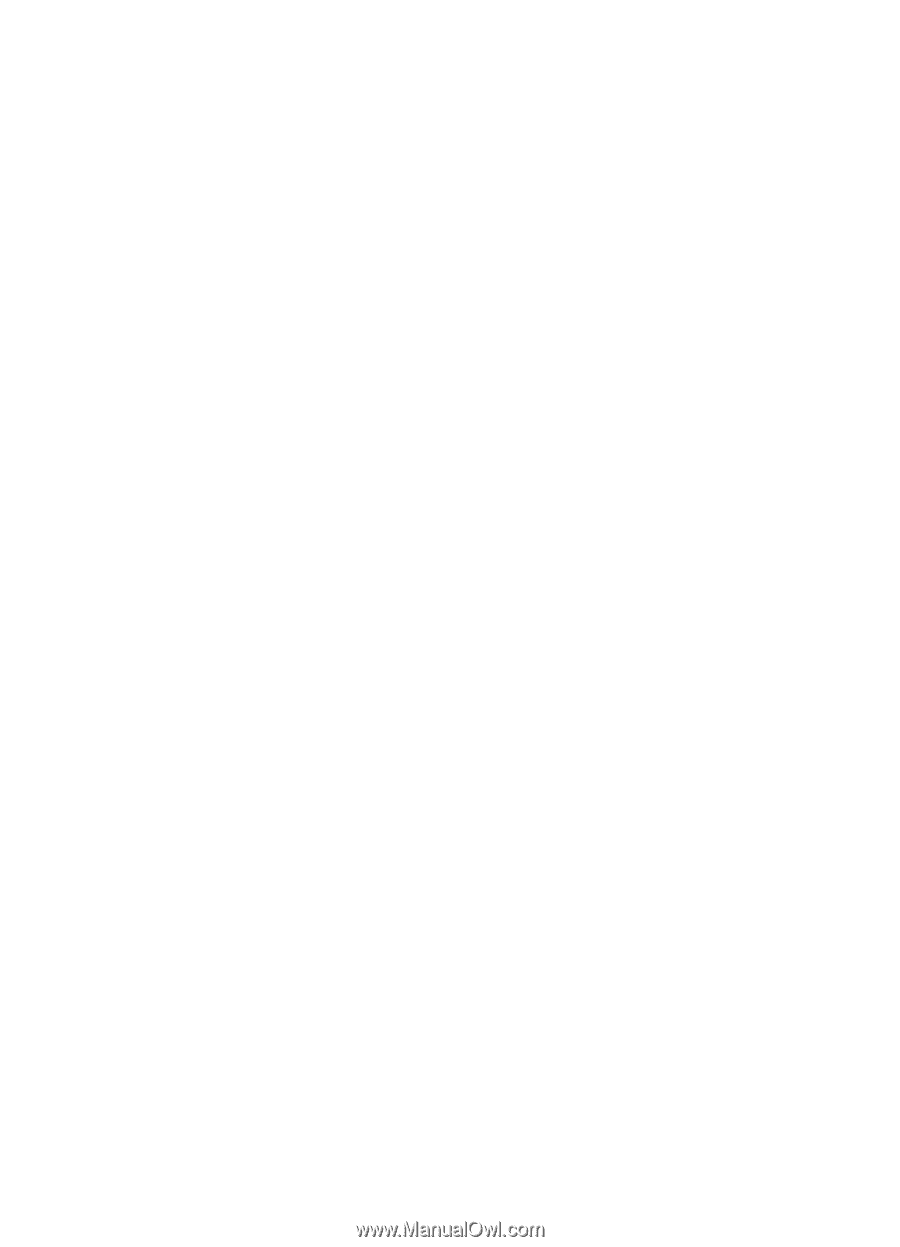
hp
deskjet 450 mobile printer
user’s guide