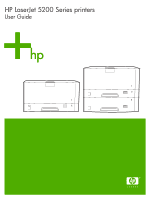HP 5200tn HP LaserJet 5200 Series Printer - User Guide
HP 5200tn - LaserJet B/W Laser Printer Manual
 |
UPC - 882780123762
View all HP 5200tn manuals
Add to My Manuals
Save this manual to your list of manuals |
HP 5200tn manual content summary:
- HP 5200tn | HP LaserJet 5200 Series Printer - User Guide - Page 1
HP LaserJet 5200 Series printers User Guide - HP 5200tn | HP LaserJet 5200 Series Printer - User Guide - Page 2
- HP 5200tn | HP LaserJet 5200 Series Printer - User Guide - Page 3
HP LaserJet 5200 Series printers User Guide - HP 5200tn | HP LaserJet 5200 Series Printer - User Guide - Page 4
are set forth in the express warranty statements accompanying such products and services. Nothing herein should be construed as constituting an additional warranty. HP shall not be liable for technical or editorial errors or omissions contained herein. Part number: Q7543-90907 Edition 2, 6/2009 - HP 5200tn | HP LaserJet 5200 Series Printer - User Guide - Page 5
with the printer, or visit www.hp.com/support/. Before calling HP, have the following information ready: the product name and serial number, the date of purchase, and a description of the problem. Software utilities, drivers, and electronic information www.hp.com/go/lj5200_software The Web page for - HP 5200tn | HP LaserJet 5200 Series Printer - User Guide - Page 6
in order to use the HP Easy Printer Care software. See Using the HP Easy Printer Care software. HP support and information for Macintosh computers Go to www.hp.com/go/macosx for Macintosh OS X support information and HP subscription service for driver updates. Go to www.hp.com/go/mac-connect for - HP 5200tn | HP LaserJet 5200 Series Printer - User Guide - Page 7
glance ...3 Features at a glance ...4. Walkaround ...6 Printer parts ...6 Interface ports ...7 Printer software ...8 Printer drivers ...8 Driver Autoconfiguration 8 Update Now ...9 HP Driver Preconfiguration 9 Additional drivers ...9 Opening the printer drivers 10 Software for Macintosh computers - HP 5200tn | HP LaserJet 5200 Series Printer - User Guide - Page 8
Setup submenu ...34 I/O submenu ...38 Resets submenu ...39 Diagnostics menu ...40 Service menu ...40 Changing printer-control-panel configuration settings 41 Changing control-panel settings 41 To change a control-panel setting 41 Show address ...41 Tray-behavior options ...42 Sleep Delay ...43 - HP 5200tn | HP LaserJet 5200 Series Printer - User Guide - Page 9
on both sides (duplexing) ...82 Paper orientation for printing on both sides 82 Layout options for printing on both sides 83 To print on both sides by using the built-in duplexer 83 To print on both sides manually 84 Using features in the Windows printer driver 85 Creating and using quick sets - HP 5200tn | HP LaserJet 5200 Series Printer - User Guide - Page 10
the printer using the printer control panel 113 7 Problem solving Basic troubleshooting checklist ...116 Factors that affect printer performance 116 Troubleshooting flowchart ...117 Step 1: Does READY appear on the control-panel display 117 Step 2: Can you print a configuration page 117 viii - HP 5200tn | HP LaserJet 5200 Series Printer - User Guide - Page 11
the job print as expected 119 Step 5: Does the printer select the trays 120 Solving general printing problems ...122 Control-panel message types ...125 Control-panel messages ...126 Guidelines for using paper ...141 Printing special pages ...142 Common causes of jams ...143 Jam locations ...144 - HP 5200tn | HP LaserJet 5200 Series Printer - User Guide - Page 12
B Service and support Hewlett-Packard limited warranty statement 177 Print cartridge, transfer unit, and fuser limited warranty statement 178 HP maintenance agreements ...179 On-site service agreements 179 Next-day on-site service 179 Weekly (volume) on-site service 179 Repacking the printer - HP 5200tn | HP LaserJet 5200 Series Printer - User Guide - Page 13
resources 209 Enabling memory for Windows ...210 Using HP Jetdirect print server cards 211 Installing an HP Jetdirect print server card 211 Removing an HP Jetdirect print server card 212 Appendix F Printer commands Understanding PCL 6 and PCL 5e printer command syntax 214 Combining escape - HP 5200tn | HP LaserJet 5200 Series Printer - User Guide - Page 14
xii ENWW - HP 5200tn | HP LaserJet 5200 Series Printer - User Guide - Page 15
up and ready to use, take a few moments to familiarize yourself with the printer. This chapter contains basic information about the printer features: ● Quick access to printer information ● Printer at a glance ● Features at a glance ● Walkaround ● Printer software ● Selecting print media ENWW 1 - HP 5200tn | HP LaserJet 5200 Series Printer - User Guide - Page 16
for use with this printer. See www.hp.com/support/lj5200. Guide Description Getting started guide Provides step-by-step instructions for installing and setting up the printer. HP Jetdirect Embedded Print Provides instructions to configure and troubleshoot the HP Jetdirect print server. Server - HP 5200tn | HP LaserJet 5200 Series Printer - User Guide - Page 17
at a glance HP LaserJet 5200 HP LaserJet 5200n HP LaserJet 5200tn HP LaserJet 5200dtn ● Prints up to 35 pages-perminute (ppm) HP LaserJet 5200 printer, HP LaserJet 5200 printer, HP LaserJet 5200 printer, plus: plus: plus: ● 48 megabytes (MB) of random access memory (RAM), upgradable up - HP 5200tn | HP LaserJet 5200 Series Printer - User Guide - Page 18
both PCL and PostScript 3 emulation ● 80 printer-matching screen fonts in TrueType format available with the software solution ● Additional fonts can be added by installing a CompactFlash font card. ● Optional 500-sheet input tray (tray 3) (standard on the HP LaserJet 5200tn and HP LaserJet 5200dtn - HP 5200tn | HP LaserJet 5200 Series Printer - User Guide - Page 19
status page contains information about toner level, page count, and estimated pages remaining. ● The printer checks for and authentic HP print cartridge at cartridge installation. ● Internet-enabled supply-ordering capabilities (using HP Easy Printer Care software) ● The online user guide is - HP 5200tn | HP LaserJet 5200 Series Printer - User Guide - Page 20
, familiarize yourself with the parts of the printer. 1 2 3 7 4 6 5 1 Top output bin 2 Long-media extension 3 Latch to open the front cover (provides access to the print cartridge) 4 Tray 1 (pull to open) 5 Tray 2 6 Control panel 7 Right-side cover (provides access to DIMMs and CompactFlash - HP 5200tn | HP LaserJet 5200 Series Printer - User Guide - Page 21
) 10 Rear output bin (pull to open) Interface ports The printer has one EIO slot and three ports for connecting to a computer or a network. 1 EIO 2 3 4 1 EIO slot 2 Network connection (HP Laserjet 5200n, 5200tn, and 5200dtn printers only) 3 IEEE 1284B-compliant parallel connection 4 Hi-Speed USB - HP 5200tn | HP LaserJet 5200 Series Printer - User Guide - Page 22
drivers or operating systems. 2 For Windows 2000 and Windows XP (32-bit and 64-bit), download the PCL 5 driver from www.hp.com/go/lj5200_software. 3 For Windows XP (64-bit), download the PCL 6 driver from www.hp.com/go/lj5200_software. The printer drivers include online Help that has instructions - HP 5200tn | HP LaserJet 5200 Series Printer - User Guide - Page 23
custom installation. Update Now If you have modified the configuration of the HP LaserJet 5200 printer since installation, the driver can be automatically updated with the new configuration in environments that support bidirectional communication. Click the Update Now button to automatically reflect - HP 5200tn | HP LaserJet 5200 Series Printer - User Guide - Page 24
Opening the printer drivers Operating System To change the settings for all print jobs until the software program is closed To change the default settings for all print jobs To change the product configuration settings Windows 98 and Me 1. On the File menu in the 1. Click Start, click Settings - HP 5200tn | HP LaserJet 5200 Series Printer - User Guide - Page 25
HP LaserJet Installer folder. 4. Follow the instructions on the computer screen. 5. On the computer hard drive, open Applications, open Utilities, and then open Print Center or Printer Setup Utility. NOTE If you are using Mac OS X V10.3 or Mac OS X V10.4, then the Printer Setup Utility has replaced - HP 5200tn | HP LaserJet 5200 Series Printer - User Guide - Page 26
, double-click the CD icon on the desktop. 3. Double-click the Installer icon in the HP LaserJet Installer folder. 4. Follow the instructions on the computer screen. USB queues are created automatically when the printer is attached to the computer. However, the queue will use a generic PPD if the - HP 5200tn | HP LaserJet 5200 Series Printer - User Guide - Page 27
status ● Checking the supplies status ● Setting up alerts ● Viewing printer documentation ● Gaining access to troubleshooting and maintenance tools You can view the HP Easy Printer Care software when the printer is directly connected to your computer or when it is connected to a network. Perform - HP 5200tn | HP LaserJet 5200 Series Printer - User Guide - Page 28
Web registration Macintosh OS ● PostScript Printer Description files (PPDs) - use with the Apple PostScript drivers that come with the Mac OS ● The HP Printer Utility-change printer settings, view status, and set up printer-event notification from a Mac. This utility is supported for Mac OS X V10 - HP 5200tn | HP LaserJet 5200 Series Printer - User Guide - Page 29
Guide, which is available for download at http://www.hp.com/support/ljpaperguide. Always test paper before buying large quantities. CAUTION Using media that does not meet HP specifications can cause problems for the printer, requiring repair. This repair is not covered by the HP warranty or service - HP 5200tn | HP LaserJet 5200 Series Printer - User Guide - Page 30
in) 273 x 197 mm (10.75 x 7.75 in) 140 x 216 mm (5.5 x 8.5 in) Tray 2/Tray 3 Automatic duplex1 Manaul duplex 12 x 18 305 x 457 mm (12 x 18 in) A6 105 x an HP LaserJet printer that is equipped with the optional duplexer. For more information about automatic duplexing and manual duplexing, - HP 5200tn | HP LaserJet 5200 Series Printer - User Guide - Page 31
Paper specifications. Supported media types Media type Plain Weight Tray 1 60 to 199 g/m2 (16 to 53 lb) Tray 2/Tray 3 Automatic duplex1 Manual duplex an HP LaserJet printer that is equipped with the optional duplexer. For more information about automatic duplexing and manual duplexing, - HP 5200tn | HP LaserJet 5200 Series Printer - User Guide - Page 32
18 Chapter 1 Printer basics ENWW - HP 5200tn | HP LaserJet 5200 Series Printer - User Guide - Page 33
the printer control panel and menus: ● Overview ● Control-panel layout ● Using the control-panel menus ● Show Me How menu ● Retrieve Job menu ● Information menu ● Paper Handling menu ● Configure Device menu ● Diagnostics menu ● Service menu ● Changing printer-control-panel configuration settings - HP 5200tn | HP LaserJet 5200 Series Printer - User Guide - Page 34
access to printer features that the program or printer driver do not support. You can print a menu map at the printer control panel that shows the settings with the currently selected values (see Using printer information pages). Some menus or menu items appear only if certain options are installed - HP 5200tn | HP LaserJet 5200 Series Printer - User Guide - Page 35
Control-panel messages for help in resolving problems. ● Off: The printer is functioning without error. ● Blinking: Action is required. See the control-panel display. ● Cancels the current print job in process and expels all of the active pages from the paper path. The time that it takes to cancel - HP 5200tn | HP LaserJet 5200 Series Printer - User Guide - Page 36
and the computer, and then the printer returns to the Ready state. ● Navigates to the next item in the list, or decreases the value of numeric items ● Clears an error condition when the condition is clearable ● Saves the selected value for an item ● Performs the action that is associated with - HP 5200tn | HP LaserJet 5200 Series Printer - User Guide - Page 37
the appropriate option. 4. Press to return to the previous level. 5. Press Menu to exit the menu. 6. Press to see additional information about a menu. The following are the main menus. Main menus SHOW ME HOW RETRIEVE JOB INFORMATION PAPER HANDLING CONFIGURE DEVICE DIAGNOSTICS SERVICE ENWW Using - HP 5200tn | HP LaserJet 5200 Series Printer - User Guide - Page 38
provides more information. Item CLEAR JAMS LOAD TRAYS LOAD SPECIAL MEDIA PRINT BOTH SIDES SUPPORTED PAPER MORE HELP Explanation Prints a page that shows how to clear media jams. Prints a page that shows how to load the printer input trays. Prints a page that shows how to load special media, such - HP 5200tn | HP LaserJet 5200 Series Printer - User Guide - Page 39
. ● PRINT: Prints the selected job. PIN REQUIRED TO PRINT: A prompt that appears for jobs that were assigned a PIN in the printer driver. You must enter the PIN to print the job. COPIES: You can select the number of copies that you want to print (1 to 32000). ● DELETE: - HP 5200tn | HP LaserJet 5200 Series Printer - User Guide - Page 40
PRINT PCL FONT LIST PRINT PS FONT LIST Explanation Prints the control panel menu map that shows the layout and current settings for the printer control-panel menu items. Prints the current printer configuration. If an HP Jetdirect print server is installed, an HP Jetdirect configuration page will - HP 5200tn | HP LaserJet 5200 Series Printer - User Guide - Page 41
program or the printer driver. For more information about configuring for media types and sizes, see Controlling print jobs. For more information about supported media types and sizes, see Supported media sizes and Paper specifications. Some items on this menu (such as duplex and manual feed) are - HP 5200tn | HP LaserJet 5200 Series Printer - User Guide - Page 42
Item Values Explanation of the information that was specified on the previous three screens, such as TRAY 1 SIZE= 8 x 16 INCHES, Setting saved. 28 Chapter 2 Control panel ENWW - HP 5200tn | HP LaserJet 5200 Series Printer - User Guide - Page 43
back in the tray). The options are 5.0 to 18.50 INCHES or 127 to 470 MM. Appears only for printers that include a built-in duplexer. Set the value to ON to print on both sides (duplex) or OFF to print on one side (simplex) of a sheet of paper. The default setting is OFF. Changes the binding - HP 5200tn | HP LaserJet 5200 Series Printer - User Guide - Page 44
tray 1 is empty, the printer goes offline when it receives a print job. MANUALLY FEED [PAPER SIZE] appears on the printer control-panel display. The default setting is OFF. Selects the version of Courier font to use: REGULAR: The internal Courier font that is available on the HP LaserJet 4 series - HP 5200tn | HP LaserJet 5200 Series Printer - User Guide - Page 45
that the printer encountered in backwardcompatible PCL jobs ( page is blank. MEDIA SOURCE MAPPING: Allows you to select and maintain trays by number when you are not using the printer driver or when the software program has no option for tray selection. CLASSIC: Tray numbering is based on LaserJet - HP 5200tn | HP LaserJet 5200 Series Printer - User Guide - Page 46
to bottom as the paper lies in the tray. The default setting for SOURCE is TRAY 2. The default setting for ADJUST TRAY 1 and ADJUST TRAY 2 is 0. List of available fuser modes Configures the fuser mode associated with each media type. List of parameters 300 600 Change the fuser mode only if you - HP 5200tn | HP LaserJet 5200 Series Printer - User Guide - Page 47
for compatibility with the HP LaserJet 4 family of printers. FASTRES 1200: Produces default setting of 3 usually produces the best results. Press to print a cleaning page (for cleaning toner from the fuser). Follow the instructions on the cleaning page. For more information, see Cleaning the printer - HP 5200tn | HP LaserJet 5200 Series Printer - User Guide - Page 48
or size that is loaded in any other tray. ● ALWAYS: Select this option if you always want to be prompted before the printer pulls from tray 1. ● UNLESS LOADED: Prompts you only if tray 1 is empty. PS DEFER MEDIA: Controls whether the PostScript (PS) or HP paper-handling model is used to print jobs - HP 5200tn | HP LaserJet 5200 Series Printer - User Guide - Page 49
tray is opened and closed. These prompts instruct you to set the type or size if the tray is configured for a type or size other than the type or size that is loaded in the tray. Sets how long the printer . The default setting is JOB. Determines how the printer reacts to errors. If the printer is on - HP 5200tn | HP LaserJet 5200 Series Printer - User Guide - Page 50
default setting is CONTINUE. Determines how the printer reacts if the print cartridge is empty. STOP: The printer stops printing until you replace the print cartridge. CONTINUE: The printer continues to print, and the REPLACE CARTRIDGE message appears until you replace the print cartridge. HP does - HP 5200tn | HP LaserJet 5200 Series Printer - User Guide - Page 51
NOTE If you change the setting from OFF to AUTO, the printer automatically reinitializes when it becomes idle. The default setting is AUTO. Selects the language for the messages that appear on the printer control-panel display. The default setting is ENGLISH. ENWW Configure Device menu 37 - HP 5200tn | HP LaserJet 5200 Series Printer - User Guide - Page 52
TCP/IP CONFIGURE METHOD to configure the EIO card. For the MANUAL option, set the values for IP ADDRESS, SUBNET MASK, LOCAL GATEWAY, and DEFAULT GATEWAY. IPX connection problems. RESET SECURITY: Specify whether the current security settings on the print server are saved or reset to factory defaults. - HP 5200tn | HP LaserJet 5200 Series Printer - User Guide - Page 53
still readable) The printer automatically comes out of Sleep mode when you send a print job, press a printer control panel button, open a tray, or open the top cover. You can set how long the printer remains idle before it enters Sleep mode. The default setting is ON. ENWW Configure Device menu 39 - HP 5200tn | HP LaserJet 5200 Series Printer - User Guide - Page 54
.) DUPLEX: Determine whether the paper goes through the duplexer during the paper-path test. The menu item appears only if the printer includes a built-in duplexer . COPIES: Set how many sheets of paper are used from each tray during the paper-path test. Service menu The SERVICE menu is locked and - HP 5200tn | HP LaserJet 5200 Series Printer - User Guide - Page 55
control panel, you can make changes to general printer configuration default settings such as tray size and type, sleep delay, printer personality (language), and jam recovery. The printer-control-panel settings can also be changed from a computer by using the setting page of the embedded Web server - HP 5200tn | HP LaserJet 5200 Series Printer - User Guide - Page 56
some non-HP PostScript drivers use the PostScript tray selection method instead of the HP method. ● SIZE/TYPE PROMPT. Use this item to control whether the tray configuration message and its corresponding prompts are shown whenever a tray is opened and closed. These prompts instruct you to change the - HP 5200tn | HP LaserJet 5200 Series Printer - User Guide - Page 57
To set the printer default for PS Defer Media 1. Press Menu to open the menus. 2. Press to highlight CONFIGURE DEVICE, and then press . 3. Press to highlight SYSTEM SETUP, and then press . 4. Press to highlight TRAY BEHAVIOR, and then press . 5. Press to select PS DEFER MEDIA. 6. Press or to select - HP 5200tn | HP LaserJet 5200 Series Printer - User Guide - Page 58
configure its personality to accommodate that job. ● PCL: Configures the printer to use Printer Control Language. ● PDF: Configures the printer to use portable document format. ● PS: Configures the printer clearable warnings by selecting ON or JOB. The default value is JOB. ● ON: Clearable warnings - HP 5200tn | HP LaserJet 5200 Series Printer - User Guide - Page 59
Menu to exit the menu. Cartridge low The printer has two options for reporting that print-cartridge life is low: CONTINUE is the default value. ● Select CONTINUE to allow the printer to continue printing while a warning appears and until the print cartridge is replaced. ● Select STOP if you want the - HP 5200tn | HP LaserJet 5200 Series Printer - User Guide - Page 60
then press . 6. Press Menu to exit the menu. Jam recovery Use this option to configure the printer response to jams, including how the printer handles the pages involved. AUTO is the default value. ● AUTO: The printer automatically turns jam recovery on when sufficient memory is available. ● ON: The - HP 5200tn | HP LaserJet 5200 Series Printer - User Guide - Page 61
determines how the RAM disk feature is configured. This option is available only if the printer has at least 8 MB of free memory. The default is AUTO. ● AUTO: The printer determines the optimal RAM disk size based on the amount of available memory. ● OFF: The RAM disk is disabled, but a minimal - HP 5200tn | HP LaserJet 5200 Series Printer - User Guide - Page 62
48 Chapter 2 Control panel ENWW - HP 5200tn | HP LaserJet 5200 Series Printer - User Guide - Page 63
3 Input/output (I/O) configuration This chapter describes how to configure certain network parameters on the printer: ● Parallel configuration ● USB configuration ● Network configuration ENWW 49 - HP 5200tn | HP LaserJet 5200 Series Printer - User Guide - Page 64
Parallel configuration The printer supports network and parallel connections at the same time. A parallel connection is made by connecting the printer to the computer using a bidirectional parallel cable (IEEE-1284 compliant) with a connector plugged into the printer parallel port. The cable can be - HP 5200tn | HP LaserJet 5200 Series Printer - User Guide - Page 65
USB configuration The printer supports a Hi-Speed USB 2.0 port. The USB cable can be a maximum of 5 meters (15 feet) long. Connecting the USB cable Plug the USB cable into the printer. Plug the other end of the USB cable into the computer. 2 1 1 USB port 2 USB connector ENWW USB configuration - HP 5200tn | HP LaserJet 5200 Series Printer - User Guide - Page 66
list of supported networks and for instructions on configuring network parameters from software, see the HP Jetdirect Embedded Print Server Administrator's Guide. The guide comes with printers in which an HP Jetdirect embedded print server is installed. Manually configuring TCP/IP parameters - HP 5200tn | HP LaserJet 5200 Series Printer - User Guide - Page 67
(optional) By factory default, all supported network protocols are enabled. Disabling unused protocols has the following benefits: ● Decreases printer-generated network traffic ● Prevents unauthorized users from printing to the printer ● Provides only pertinent information on the configuration page - HP 5200tn | HP LaserJet 5200 Series Printer - User Guide - Page 68
To disable IPX/SPX NOTE Do not disable this protocol in Windows-based systems that print to the printer through IPX/SPX. 1. Press Menu. 2. Press to highlight CONFIGURE DEVICE, and then press . 3. Press to highlight I/O, and then press . 4. Press to highlight EMBEDDED JETDIRECT, and then press . 5. - HP 5200tn | HP LaserJet 5200 Series Printer - User Guide - Page 69
to your network at any location. HP Jetdirect print servers also support the Simple Network Management Protocol (SNMP), which provides network managers with remote printer management and troubleshooting through the HP Web Jetadmin software. NOTE Configure the card either through the control panel - HP 5200tn | HP LaserJet 5200 Series Printer - User Guide - Page 70
56 Chapter 3 Input/output (I/O) configuration ENWW - HP 5200tn | HP LaserJet 5200 Series Printer - User Guide - Page 71
jobs ● Using print media ● Configuring output bins ● Configuring trays ● Printing on special media ● Printing and paper storage environment ● Printing on both sides (duplexing) ● Using features in the Windows printer driver ● Using features in the Macintosh printer driver ● Managing special printing - HP 5200tn | HP LaserJet 5200 Series Printer - User Guide - Page 72
accidental use. For example, if a tray is configured for letterhead, and you specify that the driver print on plain paper, the printer will not pull media from that tray, but will pull paper from a tray that has plain paper loaded and is configured for plain paper. NOTE Selecting the Any setting - HP 5200tn | HP LaserJet 5200 Series Printer - User Guide - Page 73
set to ANY, and if you do not select a specific tray (source) in the printer driver, the printer pulls media from the lowest tray. For example, if you have an optional tray 3 installed, the printer pulls media from that tray first. However, if the tray 1 size and type settings are set to ANY and if - HP 5200tn | HP LaserJet 5200 Series Printer - User Guide - Page 74
are specified in the HP LaserJet Printer Family Print Media Specification Guide. See HP Customer Care to order the HP LaserJet Printer Family Print Media Specification Guide. To download a copy of the guide, go to www.hp.com/support/lj5200. Select Manuals. It is possible that paper could meet all of - HP 5200tn | HP LaserJet 5200 Series Printer - User Guide - Page 75
Configuring output bins The printer has two output bins into which it places finished print jobs: ● Top (face-down) output bin: This it the default output bin at the top of the printer. Print jobs exit the printer face-down into this bin. ● Rear (face-up) output bin: Print jobs exit the printer face - HP 5200tn | HP LaserJet 5200 Series Printer - User Guide - Page 76
your print job. Using a straight-through paper path can reduce curling. 1. Open the rear output bin. 2. If you are printing on long media, pull out the bin extension. 3. Open the extension tray support. 4. From your computer, send the print job to the printer. 62 Chapter 4 Printing tasks ENWW - HP 5200tn | HP LaserJet 5200 Series Printer - User Guide - Page 77
Configuring trays Load special print media, such as envelopes, labels, and transparencies, in tray 1 only. Load only paper in tray 2 or optional tray 3. Loading tray 1 (multipurpose tray) Tray 1 holds up to 100 sheets of paper, up to 75 transparencies, up to 50 sheets of labels, or up to 10 - HP 5200tn | HP LaserJet 5200 Series Printer - User Guide - Page 78
media stack on both sides without bending it. Make sure that the media fits under the tabs on the media-width guides. NOTE Do not add media to tray 1 while the printer is printing. This could cause a jam. Do not close the front door when the printer is printing. 64 Chapter 4 Printing tasks ENWW - HP 5200tn | HP LaserJet 5200 Series Printer - User Guide - Page 79
USE REQUESTED TRAY setting on the System Setup submenu of the Configure Device menu. Loading tray 2 (250-sheet tray) Tray 2 supports only paper. For supported paper sizes, see Paper specifications. To load tray 2 1. Pull the tray out of the printer and remove any paper. ENWW Configuring trays 65 - HP 5200tn | HP LaserJet 5200 Series Printer - User Guide - Page 80
are printing on longer media, slide the lock lever on the tray into the unlocked position, and then extend the rear section of the tray to fit the media that you are loading. B5 A3 11x17 Legal 8.5x13 2. On the rear paper-length guide, press the tab and slide it so that the pointer - HP 5200tn | HP LaserJet 5200 Series Printer - User Guide - Page 81
2 6. Slide the tray into the printer. Loading optional tray 3 (500-sheet tray) Tray 3 supports only paper. For supported paper sizes, see Paper specifications. NOTE The tray 3 500-sheet tray is standard with the HP LaserJet 5200tn and HP LaserJet 5200dtn printer models. ENWW Configuring trays 67 - HP 5200tn | HP LaserJet 5200 Series Printer - User Guide - Page 82
To load tray 3 1. Pull the tray out of the printer and remove any paper. 2. Adjust the rear length guide for the correct paper size. 3. Adjust the side width guide for the correct paper size. 68 Chapter 4 Printing tasks ENWW - HP 5200tn | HP LaserJet 5200 Series Printer - User Guide - Page 83
that it is flat at all four corners. Keep the paper below the hooks on the side and rear of the tray. 5. Set the paper-size dial (callout 1) and paper-size switch (callout 2) to the size of the paper that you loaded. 1 2 Custom 6. Slide the tray into the printer. ENWW Configuring trays 69 - HP 5200tn | HP LaserJet 5200 Series Printer - User Guide - Page 84
to print prepunched paper in a rotated orientation (see Printing on rotated media). Printing in portrait or landscape mode is usually selected from the software program or printer driver. If the option is not available, change the ORIENTATION setting on the printer control panel. Tray 1 orientation - HP 5200tn | HP LaserJet 5200 Series Printer - User Guide - Page 85
to fuse toner to the paper. Make sure that any colored paper or preprinted forms use inks that are compatible with this fusing temperature (200°C or 392°F for 0.1 second). Printing on envelopes You can print envelopes from tray 1. Tray 1 holds up to 10 envelopes and supports standard or custom - HP 5200tn | HP LaserJet 5200 Series Printer - User Guide - Page 86
. If the envelopes are longer than 229 mm (9 in), flip open the smaller tray extension. 2. Open the rear output bin and pull out the tray extension. (This can reduce envelope curl and wrinkling.) 3. Slide the width guides on tray 1 outward to a position that is slightly wider than the envelopes. 72 - HP 5200tn | HP LaserJet 5200 Series Printer - User Guide - Page 87
. Make sure that the envelopes fit under the tabs on the guides. Printing on labels Use only labels that are recommended for laser printers. For label specifications, see Labels. Guidelines for printing on labels ● Print labels from tray 1. Load them with the side to be printed on facing up - HP 5200tn | HP LaserJet 5200 Series Printer - User Guide - Page 88
is printed on both sides from the optional duplexer) or labels that do not stack flat. Printing from tray 1 1. On the PAPER HANDLING menu on the printer control panel, select TRAY 1 MODE=CASSETTE. 2. On the PAPER HANDLING menu, select the appropriate tray 1 size. 74 Chapter 4 Printing tasks ENWW - HP 5200tn | HP LaserJet 5200 Series Printer - User Guide - Page 89
, and the top, short edge toward the printer. 4. In the printer driver or software program, select the paper size as you normally would and select tray 1 as the media source. Printing from tray 2 or optional tray 3 1. Set the paper-size dial (callout 1) and paper-size switch (callout 2) to the size - HP 5200tn | HP LaserJet 5200 Series Printer - User Guide - Page 90
be 127 to 470 mm (5 to 18.5 in) for tray 1 or 210 to 432 mm (5.8 to 17 in) for tray 2 and optional tray 3. 4. If custom media is loaded into tray 1 and TRAY 1 MODE=CASSETTE, then set TRAY 1 SIZE=CUSTOM in the PAPER HANDLING menu on the printer control panel. 5. In the software, select Custom as the - HP 5200tn | HP LaserJet 5200 Series Printer - User Guide - Page 91
make sure that it is flat at all four corners. Keep the stack below the height tabs on the paper-length guide in the rear of the tray. 3. On the rear paper-length guide, press the tab and slide it up against the edge of the stack. Lock Lock ENWW Printing on special media 77 - HP 5200tn | HP LaserJet 5200 Series Printer - User Guide - Page 92
4. Slide the side media-width guides up against the edge of the stack. Lock Lock 5. Set the paper-size dial (callout 1) and paper-size switch (callout 2) to Custom. 1 Custom 2 6. Slide the tray into the printer. Printing on vellum Vellum is special lightweight paper similar to parchment. Print - HP 5200tn | HP LaserJet 5200 Series Printer - User Guide - Page 93
results. ● Handle HP LaserJet Tough paper by the edges. Oils from your fingers can cause print-quality problems. ● In either the software program or the printer driver, select Tough Paper as the media type, or print from a tray that is configured for HP LaserJet Tough paper. CAUTION Transparent - HP 5200tn | HP LaserJet 5200 Series Printer - User Guide - Page 94
Recycled paper This printer supports the use of recycled paper. Recycled paper must meet the same specifications as standard paper. See the HP LaserJet Printer Family Print Media Specification Guide. HewlettPackard recommends that recycled paper contain no more than 5% ground wood. 80 Chapter 4 - HP 5200tn | HP LaserJet 5200 Series Printer - User Guide - Page 95
way to store an opened ream of paper is to rewrap it tightly in its moisture-proof wrapping. If the printer environment is subject to extremes, unwrap only the amount of paper to be used during the day's operation to prevent unwanted moisture changes. ENWW Printing and paper storage environment 81 - HP 5200tn | HP LaserJet 5200 Series Printer - User Guide - Page 96
ways- automatic and manual. The following paper sizes are supported for automatic duplexing: letter, A4, legal, and 8.5 x 13 in. Manual duplexing supports all paper sizes. ● Automatic duplexing: The built-in, automatic duplexer is included only with the HP LaserJet 5200dtn printer. It is available - HP 5200tn | HP LaserJet 5200 Series Printer - User Guide - Page 97
read continuously from top to bottom. 1 When using Windows drivers, select Flip Pages Up to get the designated binding options. To print on both sides by using the built-in duplexer The built-in duplexer is included only with the HP LaserJet 5200dtn printer. It is available as an accessory for the - HP 5200tn | HP LaserJet 5200 Series Printer - User Guide - Page 98
the front side down, bottom-edge first. ● For all other trays, load the letterhead paper with first side up, top edge toward the back of the tray. 2. Open the printer driver (see Gaining access to printer driver settings). 3. On the Finishing tab, select Print on Both Sides. 4. Click OK. 5. Send - HP 5200tn | HP LaserJet 5200 Series Printer - User Guide - Page 99
● Resizing documents ● Setting a custom paper size from the printer driver ● Using different paper and printing covers ● Printing a blank first page ● Printing multiple pages on one sheet of paper ● Using the Services tab NOTE Settings in the printer driver and software program generally override - HP 5200tn | HP LaserJet 5200 Series Printer - User Guide - Page 100
sure that the Scale to Fit option is not selected. 5. Click OK. Setting a custom paper size from the printer driver 1. Open the printer driver (see Gaining access to printer driver settings). 2. On the Paper or Paper/Quality tab, click Custom. 3. On the Custom Paper Size window, type the name of the - HP 5200tn | HP LaserJet 5200 Series Printer - User Guide - Page 101
printing covers Follow these instructions for printing a first page that is different from other pages in the print job. 1. Open the printer driver (see Gaining access to printer driver settings). 2. On the Paper or Paper/Quality tab, select the appropriate paper for the first page of the print job - HP 5200tn | HP LaserJet 5200 Series Printer - User Guide - Page 102
If the number of pages is greater than 1, select the correct options for Print Page Borders and Page Order. 5. Click OK. The product is now set to print the number of pages per sheet that you have selected. Using the Services tab NOTE The Services tab is not available for Windows 9x. If the product - HP 5200tn | HP LaserJet 5200 Series Printer - User Guide - Page 103
are described in this section: ● Creating and using presets ● Printing a cover page ● Printing multiple pages on one sheet of paper ● Printing on both sides of the paper NOTE Settings in the printer driver and software program generally override control-panel settings. Software-program settings - HP 5200tn | HP LaserJet 5200 Series Printer - User Guide - Page 104
. Otherwise, you can manually print on both sides of a page by feeding the paper through the printer a second time. CAUTION To avoid jams, do not load paper that is heavier than 105 g/m2 (28-lb bond). To use automatic duplex printing 1. Insert enough paper into one of the trays to accommodate the - HP 5200tn | HP LaserJet 5200 Series Printer - User Guide - Page 105
the Manual Duplex option is not enabled, select Manually Print on 2nd Side. 4. Click Print. Follow the instructions in the pop-up window that appears on the computer screen before replacing the output stack in tray 1 for printing the second half. 5. Go to the printer, and remove any blank paper that - HP 5200tn | HP LaserJet 5200 Series Printer - User Guide - Page 106
2000, XP, or Me), delete the print job there. For Windows 98 or Windows Me, click Start, click Settings, and then click Printers. For Windows 2000 and Windows XP, click Start and then click Printers. Double-click the HP LaserJet 5200 printer icon to open the print spooler. Select the print job that - HP 5200tn | HP LaserJet 5200 Series Printer - User Guide - Page 107
printer, use the Job Storage tab in the printer driver Properties dialog box. After a job is stored, you can print it or delete it from the printer , go to step 7. 6. If prompted, provide a PIN by pressing or to change the number. Press after you have specified each number of the four-digit PIN. - HP 5200tn | HP LaserJet 5200 Series Printer - User Guide - Page 108
by removing downloaded fonts, style sheets, and macros from printer memory. Reducing the complexity of a print job from within a program can help avoid memory problems. NOTE Be sure to update the printer configuration in the printer driver after adding memory. See Enabling memory for Windows. 94 - HP 5200tn | HP LaserJet 5200 Series Printer - User Guide - Page 109
5 Managing the printer This chapter describes how to manage the printer: ● Using printer information pages ● Configuring e-mail alerts ● Using the embedded Web server ● Using HP Web Jetadmin software ● Using the HP Easy Printer Care software ● Using the HP Printer Utility for Macintosh ENWW 95 - HP 5200tn | HP LaserJet 5200 Series Printer - User Guide - Page 110
, and then press . NOTE If the printer contains an HP Jetdirect print server or an optional hard disk drive, an additional configuration page prints that provides information about those devices. Supplies status page Shows print-cartridge toner levels. 1. Press Menu. 2. Press to highlight - HP 5200tn | HP LaserJet 5200 Series Printer - User Guide - Page 111
installed mass storage devices. PCL or PS font list Shows which fonts are currently installed in the printer. How to print the page 1. Press Menu. 2. Press to highlight INFORMATION, and then press . 3. Press to highlight PRINT FILE DIRECTORY, and then press . NOTE This option does not appear if no - HP 5200tn | HP LaserJet 5200 Series Printer - User Guide - Page 112
NOTE If your company does not have e-mail, this feature might not be available. You can use HP Web Jetadmin or the embedded Web server to configure the system to alert you of problems with the printer. The alerts take the form of e-mail messages to the e-mail account(s) that you specify. You can - HP 5200tn | HP LaserJet 5200 Series Printer - User Guide - Page 113
and order new ones ● View and change tray configurations ● View and change the printer control panel menu configuration ● View and print internal pages ● Receive notification of printer and supplies events ● View and change network configuration ● View support content that is specific to the current - HP 5200tn | HP LaserJet 5200 Series Printer - User Guide - Page 114
your computer Options ● Device Status: Shows the printer status and shows the life remaining of HP supplies, with 0% indicating that a supply is empty. The page also shows the type and size of print paper set for each tray. To change the default settings, click Change Settings. ● Configuration Page - HP 5200tn | HP LaserJet 5200 Series Printer - User Guide - Page 115
. This service analyzes your printer error log and configuration information to provide diagnostic and support information specific to your printer. Order Supplies: Connects to the HP Web site, in which you can order genuine HP supplies, such as print cartridges and paper. Product Support: Connects - HP 5200tn | HP LaserJet 5200 Series Printer - User Guide - Page 116
to any client through a supported Web browser, such as Microsoft Internet Explorer 6.0 for Windows or Netscape Navigator 7.1 for Linux. Browse to the HP Web Jetadmin host. NOTE Browsers must be Java-enabled. Browsing from an Apple PC is not supported. 102 Chapter 5 Managing the printer ENWW - HP 5200tn | HP LaserJet 5200 Series Printer - User Guide - Page 117
or later All pages can be printed from the browser. To open the HP Easy Printer Care software Use one of the following methods to open HP Easy Printer Care software: ● On the Start menu, select Programs, select HP, and then select HP Easy Printer Care software. ● In the Windows system tray (in the - HP 5200tn | HP LaserJet 5200 Series Printer - User Guide - Page 118
percentage of toner remaining in the print cartridge and the status of the media that is loaded in each tray. ● Supplies Details link: Opens the supplies status page to view more detailed information about printer supplies, ordering information, and recycling information. Support tab ● Provides - HP 5200tn | HP LaserJet 5200 Series Printer - User Guide - Page 119
from these pages. Item Configuration Page Supplies Status HP Support File Upload Upload Fonts Firmware Update Duplex Mode Economode & Toner Density Resolution Lock Resources Stored Jobs Trays Configuration IP Settings Description Prints a configuration page. Shows the printer supplies status - HP 5200tn | HP LaserJet 5200 Series Printer - User Guide - Page 120
Settings E-mail Alerts Description Provides the ability to turn on or off Bonjour support or change the printer service name that is listed on a network. Provides access to the embedded Web server. Configures the printer to send e-mail notices for certain events. 106 Chapter 5 Managing the - HP 5200tn | HP LaserJet 5200 Series Printer - User Guide - Page 121
6 Maintenance This chapter describes ways to maintain the printer: ● Managing supplies ● Replacing supplies and parts ● Cleaning the printer ENWW 107 - HP 5200tn | HP LaserJet 5200 Series Printer - User Guide - Page 122
replacement intervals Print cartridge Page count Approximate time period1 Black 12,000 pages2 6 months 1 Approximate life is based on 2,000 pages per month. 2 Approximate average A4-/letter-size page count based on approximately 5% coverage. To order supplies online, go to www.hp.com/support - HP 5200tn | HP LaserJet 5200 Series Printer - User Guide - Page 123
is not covered under the HP warranty and service agreements. To install a new HP print cartridge, see Changing the print cartridge. To recycle the used cartridge, follow the instructions included with the new cartridge. Print-cartridge authentication The printer automatically authenticates the print - HP 5200tn | HP LaserJet 5200 Series Printer - User Guide - Page 124
. For instructions on installing supplies, see the installation guides provided with each supply item or see more information at www.hp.com/support/lj5200. CAUTION Hewlett-Packard recommends the use of HP products in this printer. Use of nonHP products may cause problems requiring service that is - HP 5200tn | HP LaserJet 5200 Series Printer - User Guide - Page 125
printer. 3. Remove the new print cartridge from the bag. Place the used print cartridge in the bag for recycling. 4. Grasp both sides of the print cartridge and distribute the toner by gently rocking the print cartridge. CAUTION Do not touch the shutter or the surface of the roller. ENWW Replacing - HP 5200tn | HP LaserJet 5200 Series Printer - User Guide - Page 126
in the box in which the new cartridge arrived. See the enclosed recycling guide for recycling instructions. 8. If you are using a non-HP print cartridge, check the printer control panel for further instructions. For additional help, go to www.hp.com/support/lj5200. 112 Chapter 6 Maintenance ENWW - HP 5200tn | HP LaserJet 5200 Series Printer - User Guide - Page 127
During the printing process, paper, toner, and dust particles can accumulate inside the printer. Over time, this buildup can cause print-quality problems, such as toner specks or smearing (see Troubleshooting print-quality problems). This printer has a cleaning mode that can correct and prevent - HP 5200tn | HP LaserJet 5200 Series Printer - User Guide - Page 128
114 Chapter 6 Maintenance ENWW - HP 5200tn | HP LaserJet 5200 Series Printer - User Guide - Page 129
for using paper ● Printing special pages ● Common causes of jams ● Jam locations ● Clearing jams ● Troubleshooting print-quality problems ● Troubleshooting network printing problems ● Troubleshooting common Windows problems ● Troubleshooting common Macintosh problems ● Troubleshooting Linux problems - HP 5200tn | HP LaserJet 5200 Series Printer - User Guide - Page 130
cannot find solutions to printer problems in this guide, go to www.hp.com/support/lj5200. Factors that affect printer performance Several factors affect the time it takes to print a job: ● Maximum printer speed, measured in pages per minute (ppm) ● The use of special paper (such as transparencies - HP 5200tn | HP LaserJet 5200 Series Printer - User Guide - Page 131
flowchart to determine the problem. If the printer does not pass a step, follow the corresponding troubleshooting suggestions. If you cannot resolve the problem after following the suggestions in this guide, contact an HPauthorized service or support provider. (See HP Customer Care.) NOTE Macintosh - HP 5200tn | HP LaserJet 5200 Series Printer - User Guide - Page 132
queue or print spooler to see if the printer has been paused. If there are problems with the current print job, or if the printer is paused, a configuration page will not print. (Press Stop and try step 2 in the troubleshooting flowchart again.) A blank page prints. A message other than READY or - HP 5200tn | HP LaserJet 5200 Series Printer - User Guide - Page 133
from tray 1, using the HIGH 2 fuser mode, or have set Small Paper Speed to SLOW. A printer control panel setting is not taking effect. ● Check settings in the printer driver or program. (The printer driver and program settings override printer control-panel settings.) ENWW Troubleshooting - HP 5200tn | HP LaserJet 5200 Series Printer - User Guide - Page 134
is skewed on the page, see Troubleshooting print-quality problems. Step 5: Does the printer select the trays? YES For other problems, check the Contents, the Index, or the printer driver online Help. NO The printer pulls paper from the wrong tray. An optional tray is not working correctly - HP 5200tn | HP LaserJet 5200 Series Printer - User Guide - Page 135
override the printer control panel settings.) ● By default, paper loaded in tray 1 will be printed first. If you do not want to print from tray 1, remove any paper loaded in the tray or change the USE REQUESTED TRAY setting. (See Customizing tray 1 operation.) Change TRAY 1 SIZE and TRAY 1 TYPE to - HP 5200tn | HP LaserJet 5200 Series Printer - User Guide - Page 136
software programs, the paper tray selection is found on the Page Setup menu within the program. Remove any media in other trays to make the printer select from the correct tray. For Macintosh computers, use the HP Printer Utility to change the priority of the tray. The configured size does not - HP 5200tn | HP LaserJet 5200 Series Printer - User Guide - Page 137
speeds are expected when printing on narrow paper, when printing from tray 1, or when using the HIGH 2 fuser mode. You are printing a PDF or PostScript (PS) file but are using a PCL printer driver. Try using the PS printer driver rather than the PCL printer driver. (You can usually do this from - HP 5200tn | HP LaserJet 5200 Series Printer - User Guide - Page 138
attach it directly to a computer. Print a job that you know works. The wrong driver was selected in the software. Check the software printer selection menu to make sure that an HP LaserJet 5200 printer is selected. The software program is malfunctioning. Try printing a job from another program - HP 5200tn | HP LaserJet 5200 Series Printer - User Guide - Page 139
clearable. If CLEARABLE WARNINGS is set to JOB on the printer CONFIGURE DEVICE menu, the next print job clears these messages. Error messages communicate that some action must be performed, such as adding paper or clearing a jam. Some error messages are auto-continuable. If AUTO CONTINUE=ON is set - HP 5200tn | HP LaserJet 5200 Series Printer - User Guide - Page 140
and then on. 5. If the error persists, contact HP Support. The printer internal clock is not working correctly. Printing can continue, but you are prompted to set the date and time each time you turn the printer on. Contact HP support. A jam has occurred in the fuser area. 1. Press to see step - HP 5200tn | HP LaserJet 5200 Series Printer - User Guide - Page 141
after clearing all pages, contact HP Support. 1. Press to see step-by-step information. 2. Remove the tray indicated. 3. Confirm that the media guides and dial are in the correct position and match the media that is loaded in the tray. 4. Remove all media found in the printer, and then reinstall - HP 5200tn | HP LaserJet 5200 Series Printer - User Guide - Page 142
The printer has received more data from the computer than fits in available memory. 1. Press to continue printing. NOTE Data will be lost. 2. Reduce the complexity of the print job to avoid this error. 3. Adding memory to the printer may allow printing of more complex pages. 128 Chapter 7 Problem - HP 5200tn | HP LaserJet 5200 Series Printer - User Guide - Page 143
PAGE TOO COMPLEX alternates with To continue press The page-compression process is too slow for the printer. Some data may be lost on the page. , contact HP Support. A serial data error (parity, framing, or line 1. Press to continue printing. overrun) has occurred while the printer was receiving - HP 5200tn | HP LaserJet 5200 Series Printer - User Guide - Page 144
what is configured in the tray. 41.X ERROR alternates with To continue press A printer error has occurred. 49.XXXXX ERROR alternates with To continue turn off then on 50.X FUSER ERROR For help press A critical firmware error has occurred. A fuser error has occurred. 51.XY ERROR alternates with - HP 5200tn | HP LaserJet 5200 Series Printer - User Guide - Page 145
then on 62 NO SYSTEM 64 ERROR Description A printer error has occurred. The memory DIMM is not a supported DIMM. A printer command error has occurred. The engine is not communicating with the formatter. An error has occurred. A printer fan error has occurred. An error has occurred in which a memory - HP 5200tn | HP LaserJet 5200 Series Printer - User Guide - Page 146
off then on 2. If the problem persists, contact HP Support. 8X.YYYY EIO ERROR The EIO accessory card has encountered a 1. Turn the printer off and then on. critical error. 2. If the problem persists, contact HP Support. 8X.YYYY EMBEDDED JETDIRECT ERROR The HP Jetdirect embedded print server has - HP 5200tn | HP LaserJet 5200 Series Printer - User Guide - Page 147
in this circumstance. The message disappears after a few seconds, and the printer returns to Ready or BUSY state. Contact the printer administrator to change settings. You are trying to set duplex registration for a tray that is configured for ANY SIZE or ANY CUSTOM. Duplex registration is not - HP 5200tn | HP LaserJet 5200 Series Printer - User Guide - Page 148
the top cover and front door. CODE CRC ERROR An error has occurred during a firmware upgrade. 1. Reinstall the firmware. 2. If the problem persists, contact HP Support. Creating...CLEANING PAGE The printer is generating a cleaning page. The printer returns to the Ready state after the cleaning - HP 5200tn | HP LaserJet 5200 Series Printer - User Guide - Page 149
. No other tray is available. Tray X is either empty or configured for a type and size other than that specified in the job. Recommended action Contact HP Customer Support or your authorized HP service provider. Press to continue printing without using the data. To solve the problem, increase the - HP 5200tn | HP LaserJet 5200 Series Printer - User Guide - Page 150
. Do not turn off the printer. The printer is performing a paper-path test. No action necessary. This message appears when a Print/Stop test runs and the time expires. Press to continue printing. The printer is generating the configuration page. The printer will return to the Ready state - HP 5200tn | HP LaserJet 5200 Series Printer - User Guide - Page 151
it is pulled back into the printer. Do not pick up pages until they come to rest in the output bin. The printer is currently processing a job but is not yet picking pages. When the media begins to move, this message is replaced by a message that indicates which tray the job is being printed from - HP 5200tn | HP LaserJet 5200 Series Printer - User Guide - Page 152
that is 1. Make sure the media guides are different than the size for which the tray is adjusted correctly. configured. Printing can continue from other trays, but not from this one. 2. In the PAPER HANDLING menu, configure the tray for the correct size. The printer is in the sleep mode. Any - HP 5200tn | HP LaserJet 5200 Series Printer - User Guide - Page 153
a media type that is different than the type for which the tray is configured. Printing can continue from other trays, but not from this one. In the PAPER HANDLING menu, configure the tray for the correct type. The printer has detected that a nonHP supply is currently installed and (override) was - HP 5200tn | HP LaserJet 5200 Series Printer - User Guide - Page 154
>trays The printer is offering a selection of alternate media to use for the print job. 1. Use and to highlight a different size or type, and then press to select the size or type. 2. Press to return to the previous size or type. See Configuring trays for more information. 140 Chapter 7 Problem - HP 5200tn | HP LaserJet 5200 Series Printer - User Guide - Page 155
check the label on the package of paper. For a complete list of supported media, see Supported media sizes. The following problems with paper cause print quality deviations, jamming, or even damage to the printer. Symptom Poor print quality or toner adhesion Dropouts, jamming, curl Excessive curl - HP 5200tn | HP LaserJet 5200 Series Printer - User Guide - Page 156
diagnose and learn about problems with your printer. ● Configuration page The configuration page lists many of the current settings and properties of the printer. For information about how to print the configuration page, see Using printer information pages. If you have an HP Jetdirect print server - HP 5200tn | HP LaserJet 5200 Series Printer - User Guide - Page 157
. See Using printer information pages. Paper was not stored correctly. Replace the paper in the trays. Paper should be stored in the original packaging in a controlled environment. 1 If the printer still continues to jam, contact HP Customer Support or your authorized HP service provider. ENWW - HP 5200tn | HP LaserJet 5200 Series Printer - User Guide - Page 158
Jam locations Use this illustration to troubleshoot jams in the printer. For instructions about clearing jams, see Clearing jams. 1 4 2 3 1 Print cartridge 2 Input trays 3 Duplex path (for two-sided printing) 4 Output bins Jam recovery This printer automatically provides jam recovery, a feature - HP 5200tn | HP LaserJet 5200 Series Printer - User Guide - Page 159
media out of the printer. For all other trays, complete the following procedure. 1. Slide the tray out of the printer, and remove any damaged paper from the tray. 2. If the edge of the paper is visible in the feed area, slowly pull the paper down and out of the printer. If the paper is not visible - HP 5200tn | HP LaserJet 5200 Series Printer - User Guide - Page 160
Lock 3. Before replacing the tray, make sure the paper is flat in the tray at all four corners and below the tabs on the guides. 4. Open and close the top cover to clear the jam message. If a jam message persists, there is still media in the printer. Look for media in other locations. Clearing jams - HP 5200tn | HP LaserJet 5200 Series Printer - User Guide - Page 161
into the printer, it might cause temporary problems with print quality. Loose toner should clear from the paper path after a few pages are printed. If toner gets on your clothing, wipe it off with a dry cloth and wash clothing in cold water. (Hot water sets toner into fabric.) 3. Replace the print - HP 5200tn | HP LaserJet 5200 Series Printer - User Guide - Page 162
areas NOTE If media is jammed in the top output area, but most of the media is still inside the printer, it is best to remove it through the rear door. 1. Open the rear door. 2. Slightly lift up the to release the clips. Let the rear door drop completely open. 148 Chapter 7 Problem solving ENWW - HP 5200tn | HP LaserJet 5200 Series Printer - User Guide - Page 163
3. Grasp both sides of the media, and slowly pull the media out of the printer. (There might be loose toner on the media. Be careful not to spill it on yourself or into the printer.) NOTE If media is difficult to remove, try opening the top cover and removing the print cartridge to release - HP 5200tn | HP LaserJet 5200 Series Printer - User Guide - Page 164
Clearing jams from the optional duplexer 1. Remove the duplexer from the rear of the printer. 2. Look inside the printer duplex area and remove any media. 3. Remove any media from the duplexer. 150 Chapter 7 Problem solving ENWW - HP 5200tn | HP LaserJet 5200 Series Printer - User Guide - Page 165
the media stack in the tray. Also, try rotating the stack 180°. ● Try rotating media to feed through the printer from a different orientation. ● Check the media quality. Do not use damaged or irregular media. ● Use only media that meets HP specifications. See Paper specifications. ● Do not use media - HP 5200tn | HP LaserJet 5200 Series Printer - User Guide - Page 166
meets printer specifications. See Specifications. ● Clean the printer. See Cleaning the printer. ● Contact an HP-authorized service or support provider to perform routine printer maintenance. See the support flyer that was included with the printer, or see HP Customer Care. 152 Chapter 7 Problem - HP 5200tn | HP LaserJet 5200 Series Printer - User Guide - Page 167
guide for operating-environment specifications. Print-quality problems associated with jams Make sure that all sheets are cleared from the paper path. See Jam recovery. ● If the printer recently jammed, print two to three pages to clean the printer. ● If the sheets do not pass through the fuser - HP 5200tn | HP LaserJet 5200 Series Printer - User Guide - Page 168
call lthe cjakha aa d a sd fijs. Sincerely, Mr. Scmehnjcj See Gray background See Toner smear AaBbCc AaBbCc AaBbCc AaBbCc AaBbCc AaBbCc See Repeating defects See Repeating image See Misformed characters See Page skew See Curl or wave See Wrinkles or creases AaBbCc AaBbCc AaBbCc AaBbCc AaBbCc - HP 5200tn | HP LaserJet 5200 Series Printer - User Guide - Page 169
at the printer control panel. Open the PRINT QUALITY submenu and increase the TONER DENSITY setting. See Print Quality submenu. 4. Try using a different type of media. 5. The print cartridge might be almost empty. Replace the print cartridge. Specks ENWW Troubleshooting print-quality problems 155 - HP 5200tn | HP LaserJet 5200 Series Printer - User Guide - Page 170
submenu.) 3. Try using a smoother media. Lines AaBbCc AaBbCc AaBbCc AaBbCc AaBbCc 1. Print a few more pages to see if the problem corrects itself. 2. Clean the inside of the printer and run a cleaning page to clean the fuser. (See Cleaning the printer.) 3. Replace the print cartridge. 156 Chapter - HP 5200tn | HP LaserJet 5200 Series Printer - User Guide - Page 171
environmental specifications for the printer are being met. (See Operating environment.) 4. Clean the inside of the printer and run a cleaning page to clean the fuser. (See Cleaning the printer.) 5. Replace the print cartridge. Also see Loose toner. ENWW Troubleshooting print-quality problems 157 - HP 5200tn | HP LaserJet 5200 Series Printer - User Guide - Page 172
HP specifications. (See Paper specifications.) Repeating defects 1. Print a few more pages to see if the problem corrects itself. 2. If the distance between defects is 44 mm (1.7 in), 58 mm (2.3 in), or 94 mm (3.7 in), the print cartridge might need to be replaced. 3. Clean the inside of the printer - HP 5200tn | HP LaserJet 5200 Series Printer - User Guide - Page 173
that no torn pieces of media are inside the printer. 3. Make sure that media is loaded correctly and that all adjustments have been made. (See Configuring trays.) Make sure that the guides in the tray are not too tight or too loose against the media. ENWW Troubleshooting print-quality problems 159 - HP 5200tn | HP LaserJet 5200 Series Printer - User Guide - Page 174
and quality of the media you are using meet HP specifications. (See Paper specifications.) 6. Make sure that the environmental specifications for the printer are being met. (See Operating environment.) Curl or wave 1. Turn over the stack in the tray. Also, try rotating the stack 180°. 2. Make sure - HP 5200tn | HP LaserJet 5200 Series Printer - User Guide - Page 175
highlight FUSER MODES, and then press . 5. Use to highlight LOW1, and then press . Vertical white lines 1. Print a few more pages to see if the problem corrects itself. 2. Make sure that the type and quality of the media you are using meet HP specifications. (See Paper specifications.) 3. Replace - HP 5200tn | HP LaserJet 5200 Series Printer - User Guide - Page 176
more pages to see if the problem corrects itself. 2. Make sure that the type and quality of the media you are using meet HP specifications. (See Paper specifications.) 3. Make sure that the environmental specifications for the printer are being met. (See Operating environment.) 4. Replace the print - HP 5200tn | HP LaserJet 5200 Series Printer - User Guide - Page 177
the stack in the tray. Also, try rotating the stack 180°. 4. Do not use media that already has been run through the printer. 5. Decrease the toner density. Open the CONFIGURE DEVICE menu at the printer control panel. Open the PRINT QUALITY submenu and change the TONER DENSITY setting. (See Print - HP 5200tn | HP LaserJet 5200 Series Printer - User Guide - Page 178
● From your software program, rotate the whole page 180° to print the lighter image first. ● If the defect occurs later in a print job, turn the printer off for 10 minutes, and then turn it on to restart the print job. 164 Chapter 7 Problem solving ENWW - HP 5200tn | HP LaserJet 5200 Series Printer - User Guide - Page 179
Troubleshooting network printing problems NOTE HP recommends that you use the printer CD to install and set up the printer on a network. ● Print a configuration page (see Using printer information pages). If an HP Jetdirect print server is installed, printing a configuration page also prints a - HP 5200tn | HP LaserJet 5200 Series Printer - User Guide - Page 180
OK. Error message: "General Protection FaultException OE" "Spool32" "Illegal Operation" Cause Solution Close all software programs, restart Windows, and try again. Select a different printer driver. If the HP LaserJet 5200 PCL 6 driver is selected, switch to a PCL 5e or PS printer driver. You - HP 5200tn | HP LaserJet 5200 Series Printer - User Guide - Page 181
the HP LaserJet 5200 PPD is in the following hard drive folder: Library/Printers/PPDs/Contents/ Resources/.lproj, where "" represents the two-letter language code for the language that you are using. If necessary, reinstall the software. See the getting started guide for instructions - HP 5200tn | HP LaserJet 5200 Series Printer - User Guide - Page 182
the HP LaserJet 5200 PPD is in the following hard drive folder: Library/Printers/PPDs/Contents/ Resources/.lproj, where "" represents the two-letter language code for the language that you are using. If necessary, reinstall the software. See the getting started guide for instructions - HP 5200tn | HP LaserJet 5200 Series Printer - User Guide - Page 183
connected with a USB cable, the printer does not appear in the Macintosh Print Center after the driver is selected. Cause Solution This problem is caused by either a software or a hardware component. Software troubleshooting ● Check that your Macintosh supports USB. ● Verify that your Macintosh - HP 5200tn | HP LaserJet 5200 Series Printer - User Guide - Page 184
the Print Options dialog box and click the selection next to the PS Errors section that you want. General problems The job prints in Courier (the printer default typeface) instead of the typeface that you requested. Cause Solution The requested typeface is not downloaded. Download the font - HP 5200tn | HP LaserJet 5200 Series Printer - User Guide - Page 185
A Supplies and accessories This section provides information about ordering parts, supplies, and accessories. Use only parts and accessories that are specifically designed for this printer. ● Ordering parts, accessories, and supplies ● Part numbers ENWW 171 - HP 5200tn | HP LaserJet 5200 Series Printer - User Guide - Page 186
on the computer, type the IP address for the printer. The printer status window appears. 2. Select the Setting tab at the top of the window. 3. If asked to provide a password, type the password. 4. On the left side of the Device Configuration window, double-click Order Supplies. This provides a URL - HP 5200tn | HP LaserJet 5200 Series Printer - User Guide - Page 187
Executive, and 8.5 x 13 paper sizes. Q7548A Note: This tray is included with the HP LaserJet 5200dtn printer. Optional duplexer Provides automatic printing on both sides of the paper. Q7549A Print cartridge Item HP LaserJet print cartridge Description 12,000-page cartridge Part number Q7516A - HP 5200tn | HP LaserJet 5200 Series Printer - User Guide - Page 188
/ljsupplies. Item Description Part number HP Soft Gloss laser paper Letter (220 x 280 mm), 50 sheets/box C4179A/Asia-Pacific countries/regions For use with HP LaserJet printers. This is coated paper, good for business documents with high impact, such as brochures, sales material, and documents - HP 5200tn | HP LaserJet 5200 Series Printer - User Guide - Page 189
HP25011/North America HPM113H/North America HPM1420/North America Legal (8.5 x 14 in), 500 sheets/ream, 10-ream carton HP Office paper For use with all office equipment-laser and inkjet printers, copiers, and fax machines. This is good for high-volume printing. Specifications: 84 bright, 20 lb (75 - HP 5200tn | HP LaserJet 5200 Series Printer - User Guide - Page 190
. For crisp, sharp text and graphics, rely on the only transparencies specifically designed and tested to work with monochrome HP LaserJet printers. Letter (8.5 x 11 in), 50 sheets to a carton 92296T/North America, Asia-Pacific countries/regions, and Europe A4 (210 x 297 mm), 50 sheets to a carton - HP 5200tn | HP LaserJet 5200 Series Printer - User Guide - Page 191
B Service and support Hewlett-Packard limited warranty statement HP PRODUCT HP LaserJet 5200, 5200n, 5200tn, and 5200dtn printers DURATION OF LIMITED WARRANTY One-year limited warranty HP warrants to you, the end-user customer, that HP hardware and accessories will be free from defects in - HP 5200tn | HP LaserJet 5200 Series Printer - User Guide - Page 192
specifications for the printer product or (c) exhibit wear from ordinary use. To obtain warranty service, please return the product to place of purchase (with a written description of the problem and print samples) or contact HP customer support. At HP's option, HP will either replace products that - HP 5200tn | HP LaserJet 5200 Series Printer - User Guide - Page 193
maintenance agreements HP has several types of maintenance agreements that meet a wide range of support needs. Maintenance agreements are not part of the standard warranty. Support services may vary by area. Check with your local HP dealer to determine the services available to you. On-site service - HP 5200tn | HP LaserJet 5200 Series Printer - User Guide - Page 194
. The hardware maintenance covers a 1- to 3-year period from date of the HP product purchase. The customer must purchase HP SupportPack within the stated factory warranty. For more information, contact the HP Customer Care Service and Support group. 180 Appendix B Service and support ENWW - HP 5200tn | HP LaserJet 5200 Series Printer - User Guide - Page 195
C Specifications ● Physical specifications ● Electrical specifications ● Acoustic emissions ● Operating environment ● Paper specifications ENWW 181 - HP 5200tn | HP LaserJet 5200 Series Printer - User Guide - Page 196
) 20.2 kg (44.5 lb) 490 mm (19.3 in) 5200tn: 30.2 kg (66.5 lb) 5200dtn: 33.1 kg (73 lb) 490 mm (19.3 in) 9 kg (20 lb) Table C-2 Printer dimensions with all doors and trays fully opened Printer model HP LaserJet 5200 and 5200n HP LaserJet 5200tn and 5200dtn Height 275 mm (10.8 in) 404 mm (15.9 in - HP 5200tn | HP LaserJet 5200 Series Printer - User Guide - Page 197
(average, in watts) (continued) Printer model Printing2 Ready3,4 HP LaserJet 5200dtn 625 W6 11 W 1 Values subject to change. See www.hp.com/support/lj5200 for current information. 2 Power numbers are the highest values measured using all standard voltages. 3 Default time from Ready mode to - HP 5200tn | HP LaserJet 5200 Series Printer - User Guide - Page 198
paper specifications for all HP LaserJet printers, see the HP LaserJet printer family print media guide (available at http://www.hp.com/support x 5 in) ● Maximum: 216 x 356 mm (8.5 x 14 in) NOTE Use only tray 1 to print envelopes. You might experience some jams when using any media with a length less - HP 5200tn | HP LaserJet 5200 Series Printer - User Guide - Page 199
with the heat and pressure in the printer. The extra flaps and strips might cause wrinkling, creasing, or even jams and might even damage the fuser. Envelope margins The following gives typical address printing. For more information, see Printing on envelopes. ENWW Paper specifications 185 - HP 5200tn | HP LaserJet 5200 Series Printer - User Guide - Page 200
the printer driver (see Printer drivers). Transparencies Transparencies used in the printer must be able to withstand 200°C (392°F), which is the printer fusing temperature. CAUTION To avoid damaging the printer, use only transparencies recommended for use in HP LaserJet printers, such as HP-brand - HP 5200tn | HP LaserJet 5200 Series Printer - User Guide - Page 201
D Regulatory information This section contains the following regulatory information: ● FCC regulations ● Environmental product stewardship program ● Declaration of conformity ● Safety statements ENWW 187 - HP 5200tn | HP LaserJet 5200 Series Printer - User Guide - Page 202
equipment is not installed and used in accordance with the instructions, it may cause harmful interference to radio communications. However, an experienced radio/TV technician. NOTE Any changes or modifications to the printer that are not expressly approved by HP could void the user's authority to - HP 5200tn | HP LaserJet 5200 Series Printer - User Guide - Page 203
www.energystar.gov/. Toner consumption Economode uses significantly less toner, which might extend the life of the print cartridge. Paper use This product's optional automatic duplex feature and N-up printing (multiple pages printed on one page) capability can reduce paper usage and the resulting - HP 5200tn | HP LaserJet 5200 Series Printer - User Guide - Page 204
HP Planet Partners for LaserJet Supplies was available in 85% of the world market where HP LaserJet supplies are sold. Postage-paid and pre-addressed labels are included within the instruction guide in most HP LaserJet include the following: HP LaserJet 5200 printer Type Weight Carbon monofluoride - HP 5200tn | HP LaserJet 5200 Series Printer - User Guide - Page 205
HP LaserJet 5200 printer Location User-removable On formatter board No For recycling information, you can go to www.hp local city office, your household waste disposal service or the shop where you purchased the toner) can be obtained by contacting the HP Web site at www.hp.com/go/msds or www.hp - HP 5200tn | HP LaserJet 5200 Series Printer - User Guide - Page 206
● HP's environmental management system ● HP's end-of-life product return and recycling program ● Material Safety Data Sheets Visit www.hp.com/go/environment or www.hp.com/hpinfo/community/environment/productinfo/safety. 192 Appendix D Regulatory information ENWW - HP 5200tn | HP LaserJet 5200 Series Printer - User Guide - Page 207
Guide 22 and EN 45014 Manufacturer's Name: Manufacturer's Address: declares, that the product Product Name: Hewlett-Packard Company 11311 Chinden Boulevard, Boise, Idaho 83714-1021, USA HP LaserJet 5200 series Regulatory Model Number3): BOISB-0502-00 Product Options: Including: Q7548A Optional - HP 5200tn | HP LaserJet 5200 Series Printer - User Guide - Page 208
since August 1, 1976. Compliance is mandatory for products marketed in the United States. The printer is certified as a "Class 1" laser product under the U.S. Department of Health and Human Services (DHHS) Radiation Performance Standard according to the Radiation Control for Health and Safety Act of - HP 5200tn | HP LaserJet 5200 Series Printer - User Guide - Page 209
for Finland Luokan 1 laserlaite Klass 1 Laser Apparat HP LaserJet 5200, 5200n, 5200tn, 5200dtn, laserkirjoitin on käyttäjän kannalta turvallinen luokan 1 laserlaite. Normaalissa käytössä kirjoittimen suojakotelointi estää lasersäteen pääsyn laitteen ulkopuolelle. Laitteen turvallisuusluokka - HP 5200tn | HP LaserJet 5200 Series Printer - User Guide - Page 210
196 Appendix D Regulatory information ENWW - HP 5200tn | HP LaserJet 5200 Series Printer - User Guide - Page 211
the memory features of the printer and provides steps for expansion. ● Overview ● Installing printer memory ● Installing CompactFlash cards ● Checking DIMM or CompactFlash installation ● Saving resources (permanent resources) ● Enabling memory for Windows ● Using HP Jetdirect print server cards - HP 5200tn | HP LaserJet 5200 Series Printer - User Guide - Page 212
printer with the following items: ● More printer memory-DIMMs are available in 32, 48, 64, 128, 256, and 512 MB. ● CompactFlash font cards-Unlike standard printer memory, CompactFlash cards can be used to permanently store downloaded connection. NOTE Some HP LaserJet 5200 series printers come with a - HP 5200tn | HP LaserJet 5200 Series Printer - User Guide - Page 213
antistatic package, then touch bare metal on the printer. The HP LaserJet 5200 printers come with one DIMM slot. If desired, you can replace a DIMM installed in the slot with a higher memory DIMM. If you have not already done so, print a configuration page to find out how much memory is installed - HP 5200tn | HP LaserJet 5200 Series Printer - User Guide - Page 214
3. Remove the right side panel by sliding it towards the rear of the printer until the side slides from the printer. 4. Open the access door by pulling on the metal tab. 200 Appendix E Working with memory and print server cards ENWW - HP 5200tn | HP LaserJet 5200 Series Printer - User Guide - Page 215
align the notches on the DIMM with the DIMM slot. (Check that the locks on each side of the DIMM slot are open.) ENWW Installing printer memory 201 - HP 5200tn | HP LaserJet 5200 Series Printer - User Guide - Page 216
7. Press the DIMM straight into the slot, and press firmly. Make sure the locks on each side of the DIMM snap into place. NOTE To remove a DIMM, first release the locks. 8. Close the access door, and press firmly until it snaps into place. 202 Appendix E Working with memory and print server cards - HP 5200tn | HP LaserJet 5200 Series Printer - User Guide - Page 217
9. To replace the right side panel, line up the alignment arrows and slide the panel toward the front of the printer until it latches into place. 10. Reconnect the interface cable(s) and the power cord. 11. Turn the printer on. ENWW Installing printer memory 203 - HP 5200tn | HP LaserJet 5200 Series Printer - User Guide - Page 218
Installing CompactFlash cards Up to two CompactFlash cards can be installed to add fonts to the printer. To install a CompactFlash card 1. After the configuration page has printed, turn the printer off and disconnect the power cord. 2. Disconnect all interface cables. 3. Remove the right side panel - HP 5200tn | HP LaserJet 5200 Series Printer - User Guide - Page 219
4. Open the access door by pulling on the metal tab. 5. Remove the new CompactFlash card from its package. 6. Hold the CompactFlash card by its edges and line up the grooves in the side of the card with the tabs in the CompactFlash card slot. ENWW Installing CompactFlash cards 205 - HP 5200tn | HP LaserJet 5200 Series Printer - User Guide - Page 220
card into place. 8. Close the access door, and press firmly until it snaps into place. 9. To replace the right side panel, line up the alignment arrows and slide the panel toward the front of the printer until it latches into place. 206 Appendix E Working with memory and print server cards ENWW - HP 5200tn | HP LaserJet 5200 Series Printer - User Guide - Page 221
10. Reconnect the interface cable(s) and the power cord. Use Device Storage Manager in HP Web Jetadmin to manage fonts. For more information, see the Help in HP Web Jetadmin. ENWW Installing CompactFlash cards 207 - HP 5200tn | HP LaserJet 5200 Series Printer - User Guide - Page 222
, install a different DIMM of CompactFlash card. NOTE If you installed a printer language (personality), check the "Installed Personalities and Options" section on the configuration page. This area should list the new printer language. 208 Appendix E Working with memory and print server cards ENWW - HP 5200tn | HP LaserJet 5200 Series Printer - User Guide - Page 223
resources to the printer only at the beginning of a print job and not while the printer is printing. NOTE Overusing permanent resources or downloading them while the printer is printing might affect printer performance or the ability to print complex pages. ENWW Saving resources (permanent - HP 5200tn | HP LaserJet 5200 Series Printer - User Guide - Page 224
Enabling memory for Windows 1. On the Start menu, point to Settings, and click Printers or Printers and Faxes. 2. Select this printer and select Properties. 3. On the Configure tab, click More. 4. In the Total Memory field, type or select the total amount of memory that is now installed. 5. Click OK - HP 5200tn | HP LaserJet 5200 Series Printer - User Guide - Page 225
these procedures to install or remove an EIO card. Installing an HP Jetdirect print server card 1. Turn off the printer, and then remove the right cover. 2. Remove the two screws and cover plate from the EIO slot on the back of the printer. NOTE Do not discard the screws or the cover plate - HP 5200tn | HP LaserJet 5200 Series Printer - User Guide - Page 226
card. 5. Replace the right cover, turn on the printer, and then print a configuration page to verify that the new EIO device is recognized. See Using printer information pages. NOTE When you print a configuration page, an HP Jetdirect configuration page that contains network configuration and status - HP 5200tn | HP LaserJet 5200 Series Printer - User Guide - Page 227
switching, job separation, printer configuration, and status readback from the printer. PJL commands can be used to change printer default settings. NOTE The table at the end of this section contains commonly used PCL 5e commands. (See Common PCL 6 and PCL 5 printer commands.) For a complete - HP 5200tn | HP LaserJet 5200 Series Printer - User Guide - Page 228
for PCL 6 or PCL 5e printer commands. The figure below explains the elements of a typical printer command (in this instance, a command for page that are to be combined. 2. When combining escape sequences, change the uppercase termination character in each individual escape sequence to lowercase - HP 5200tn | HP LaserJet 5200 Series Printer - User Guide - Page 229
and press [ ?? CHR(27)+"command" What appears 027 ^[ ?? CHR(27)+" " Selecting PCL 6 and PCL 5 fonts The printer font list provides PCL 6 and PCL 5 printer commands for selecting fonts. See Using printer information pages for information about how to print the list. A sample section is shown - HP 5200tn | HP LaserJet 5200 Series Printer - User Guide - Page 230
Options (#) 0 = Prints or ejects current page 1 = Tray 2 2 = Manual feed, paper 3 = Manual feed, envelope 4 = Tray 1 5 = Tray 3 6 = Optional envelop feeder 7 = Auto select 8 = Tray 4 20 to 69 = external trays 1 = Executive 2 = Letter 3 = Legal 25 = A5 26 = A4 45 = JIS B5 216 Appendix F Printer - HP 5200tn | HP LaserJet 5200 Series Printer - User Guide - Page 231
12, 16, 24, 48) Perforation skip Ec&l#L 0 = Disable (turn off) 1 = Enable (turn on) 1 For custom paper, replace "Custompapertype" with the name of the paper, and replace the "#" with the number of characters in the name, plus 1. ENWW Understanding PCL 6 and PCL 5e printer command syntax 217 - HP 5200tn | HP LaserJet 5200 Series Printer - User Guide - Page 232
1 = Use current HP-GL/2 pen position 0 = Use previous HP-GL/2 pen position 1 = Use current PCL 5 cursor position Options (#) 8U = HP Roman-8 Symbol Set 10U = IBM Layout (PC-8) (code page 437) Default Symbol Set 12U = IBM Layout for Europe (PC-850) (code page 850) 8M = Math-8 19U = Windows 3.1 Latin - HP 5200tn | HP LaserJet 5200 Series Printer - User Guide - Page 233
use the primary pitch command. Options (#) 9E = Windows 3.1 Latin 2 (commonly used in Eastern Europe) 5T = Windows 3.1 Latin 5 (commonly used 4 = Extra bold Print a PCL 6 or PCL 5 font list to view the command for each internal font. ENWW Understanding PCL 6 and PCL 5e printer command syntax 219 - HP 5200tn | HP LaserJet 5200 Series Printer - User Guide - Page 234
220 Appendix F Printer commands ENWW - HP 5200tn | HP LaserJet 5200 Series Printer - User Guide - Page 235
of the printed page. This printer language appears as "PS" in many menus. firmware Programming instructions that are stored in a read-only memory unit inside the printer. font A complete set of letters, numerals, and symbols in a typeface. fuser The assembly that uses heat to fuse the toner onto the - HP 5200tn | HP LaserJet 5200 Series Printer - User Guide - Page 236
A trademarked page-description language. PPD Abbreviation for "PostScript printer description." printer driver A software program that a computer uses to gain access to printer features. RAM Abbreviation for "random access memory," a type of computer memory that stores data that can change. raster - HP 5200tn | HP LaserJet 5200 Series Printer - User Guide - Page 237
163 both sides, printing on binding edge settings 29 layout options 83 loading paper 82, 90 manually 84 paper sizes supported 82 Show Me How menu 24 troubleshooting 123 usage page 26 using duplexer 83 buffer overflow errors 129 buttons, control panel 21 C cables parallel, connecting 50 part - HP 5200tn | HP LaserJet 5200 Series Printer - User Guide - Page 238
printing binding edge settings 29 layout options 83 loading paper 82, 90 manual 84 paper sizes supported 82 Show Me How menu 24 troubleshooting 123 usage page 26 using duplexer 83 downloading software 8 dpi, settings 32 draft quality printing 32, 33 drivers included 4 Macintosh settings 89 Macintosh - HP 5200tn | HP LaserJet 5200 Series Printer - User Guide - Page 239
iii HP Driver Preconfiguration 9 HP Easy Printer Care software 13, 103 HP fraud hotline 109 HP Instant Support Professional Edition (ISPE) iii HP Jetdirect print server configuring 55 errors 132 installing 211 models including 3 part numbers 173 removing 212 settings 38 HP LaserJet Tough paper 79 HP - HP 5200tn | HP LaserJet 5200 Series Printer - User Guide - Page 240
transparencies 74 tray 1 63 tray 2 65 tray 3 67 unexpected size or type errors 130 locked menus 133 loose toner, troubleshooting 158 low toner 36, 45 LPT error messages 166 M Macintosh AppleTalk settings 38 driver settings 89 drivers supported 8 drivers, troubleshooting 167 HP Printer Utility 105 - HP 5200tn | HP LaserJet 5200 Series Printer - User Guide - Page 241
curl, troubleshooting 122 curled 160 custom-size 29, 76, 86 default size, setting 29 document size, selecting 86 duplexing, sizes supported 82 first page 87, 89, 92 fuser modes 32 glossy 79 heavy 79 HP LaserJet Tough 79 HP, ordering 174 loading tray 1 63 loading tray 2 65 loading tray 3 67 pages per - HP 5200tn | HP LaserJet 5200 Series Printer - User Guide - Page 242
options 83 PCL commands 217 setting as default 30 ports included 3 locating 7 LPT error messages 166 parallel 50 supported 4 troubleshooting Macintosh 168 USB 51 PostScript setting as printer language 35 troubleshooting 170 PostScript error pages settings 30 troubleshooting 118 PostScript Printer - HP 5200tn | HP LaserJet 5200 Series Printer - User Guide - Page 243
syntax, PCL commands 214 System Setup menu 34 T TCP/IP parameters, manual configuration 52 technical support Linux 169 online iii repacking printer 179 temperature specifications 183 tests 40 text, troubleshooting blurred 163 garbled 124 misformed characters 159 three-hole punched paper fuser modes - HP 5200tn | HP LaserJet 5200 Series Printer - User Guide - Page 244
163 tire tracks 161 tray selection 120 trays 122 white spots 162 Windows error messages 166 wrinkled paper 160 two-sided printing binding edge settings 29 layout options 83 loading paper 82, 90 manual 84 paper sizes supported 82 Show Me How menu 24 troubleshooting 123 usage page 26 using duplexer 83 - HP 5200tn | HP LaserJet 5200 Series Printer - User Guide - Page 245
iv Material Safety Data Sheet (MSDS) 191 ordering supplies 172 paper specifications 184 software, downloading 8 weekly on-site service 179 weight, paper specifications 15 white lines or spots, troubleshooting 161 Wide A4 settings 30 Windows driver settings 10, 85 drivers supported 8 ENWW Index 231 - HP 5200tn | HP LaserJet 5200 Series Printer - User Guide - Page 246
232 Index ENWW - HP 5200tn | HP LaserJet 5200 Series Printer - User Guide - Page 247
- HP 5200tn | HP LaserJet 5200 Series Printer - User Guide - Page 248
© 2005 Hewlett-Packard Development Company, L.P. www.hp.com *Q7543-90907* *Q7543-90907* Q7543-90907

HP LaserJet 5200 Series printers
User Guide