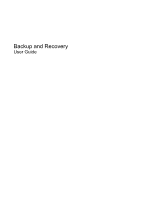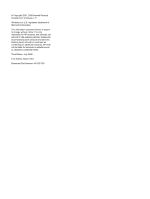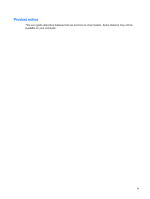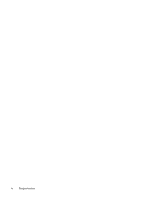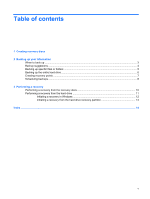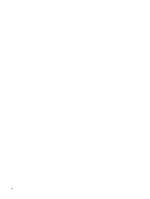HP 540 Backup and Recovery - Windows Vista
HP 540 - Notebook PC Manual
 |
View all HP 540 manuals
Add to My Manuals
Save this manual to your list of manuals |
HP 540 manual content summary:
- HP 540 | Backup and Recovery - Windows Vista - Page 1
Backup and Recovery User Guide - HP 540 | Backup and Recovery - Windows Vista - Page 2
are set forth in the express warranty statements accompanying such products and services. Nothing herein should be construed as constituting an additional warranty. HP shall not be liable for technical or editorial errors or omissions contained herein. Third Edition: July 2008 First Edition: March - HP 540 | Backup and Recovery - Windows Vista - Page 3
Product notice This user guide describes features that are common to most models. Some features may not be available on your computer. iii - HP 540 | Backup and Recovery - Windows Vista - Page 4
iv Product notice - HP 540 | Backup and Recovery - Windows Vista - Page 5
Table of contents 1 Creating recovery discs 2 Backing up your information When to back up ...3 Backup suggestions ...4 Backing up specific files or folders ...5 Backing up the entire hard drive ...6 Creating recovery points ...7 Scheduling backups ...8 3 Performing a recovery Performing a recovery - HP 540 | Backup and Recovery - Windows Vista - Page 6
vi - HP 540 | Backup and Recovery - Windows Vista - Page 7
up (boot) the computer and recover the operating system are not compatible with HP Backup & Recovery Manager. ● The computer must be connected to computer. ● Number each disc before inserting it into the optical drive of the computer All Programs > HP Backup & Recovery > HP Backup and Recovery - HP 540 | Backup and Recovery - Windows Vista - Page 8
information NOTE: You can only recover files that you have previously backed up. HP recommends that you use HP Backup and Recovery Manager to create an entire drive backup as soon as you set up your computer. With HP Backup and Recovery Manager, you can perform the following tasks: ● Backing up your - HP 540 | Backup and Recovery - Windows Vista - Page 9
When to back up ● On a regularly scheduled basis NOTE: Set reminders to back up your information periodically. ● Before the computer is repaired or restored ● Before you add or modify hardware or software When to back up 3 - HP 540 | Backup and Recovery - Windows Vista - Page 10
Edit > Paste. NOTE: Before you can perform backup and recovery procedures, the computer must be connected to external power. NOTE: Drivers, utilities, and applications installed by HP can be copied to a CD or to a DVD using HP Backup and Recovery Manager. 4 Chapter 2 Backing up your information - HP 540 | Backup and Recovery - Windows Vista - Page 11
: This process will take several minutes, depending on the file size and the speed of the computer. To back up specific files or folders: 1. Select Start > All Programs > HP Backup & Recovery > HP Backup and Recovery Manager. 2. Click Next. 3. Click Back up to protect system settings and important - HP 540 | Backup and Recovery - Windows Vista - Page 12
process may take over an hour, depending on your computer speed and the amount of data being stored. To back up your entire hard drive: 1. Select Start > All Programs > HP Backup & Recovery > HP Backup and Recovery Manager. 2. Click Next. 3. Click Back up to protect - HP 540 | Backup and Recovery - Windows Vista - Page 13
Subsequent recovery points make copies of changes made after that time. HP recommends that you create recovery points at the following times: ● To create a system recovery point: 1. Select Start > All Programs > HP Backup & Recovery > HP Backup and Recovery Manager. 2. Click Next. 3. Click Back up to - HP 540 | Backup and Recovery - Windows Vista - Page 14
Scheduling backups Use HP Backup Scheduler to schedule backups for the entire system, for recovery (select models only). To schedule backups: 1. Select Start > All Programs > HP Backup & Recovery > HP Backup Scheduler. 2. Follow the on-screen instructions. 8 Chapter 2 Backing up your information - HP 540 | Backup and Recovery - Windows Vista - Page 15
backed up. HP recommends that you use HP Backup and Recovery Manager to create an entire drive backup as soon as you set up your computer. HP Backup and Recovery a full system recovery. ● Performing a full system recovery-With HP Backup and Recovery Manager, you can recover your full factory image - HP 540 | Backup and Recovery - Windows Vista - Page 16
Performing a recovery from the recovery discs To perform a recovery from the recovery discs, follow these steps: 1. Back up all personal files. 2. Insert the first recovery disc into the optical drive and restart the computer. 3. Follow the on-screen instructions. 10 Chapter 3 Performing a recovery - HP 540 | Backup and Recovery - Windows Vista - Page 17
Performing a recovery from the hard drive There are 2 ways to initiate a recovery from the hard drive: ● From within Windows ● From the recovery partition Performing a recovery from the hard drive 11 - HP 540 | Backup and Recovery - Windows Vista - Page 18
a recovery in Windows To initiate a recovery in Windows, follow these steps: 1. Back up all personal files. 2. Select Start > All Programs > HP Backup & Recovery > HP Backup and Recovery Manager. 3. Click Next. 4. Click Recover important files or the entire system, and then click Next. 5. Follow the - HP 540 | Backup and Recovery - Windows Vista - Page 19
drive recovery partition To initiate a recovery from the hard drive recovery partition, follow these steps: 1. Back up all personal files. 2. Restart the computer, and then press f8 before the Windows operating system loads. 3. Click a recovery option, and then click Next. 4. Follow the on-screen - HP 540 | Backup and Recovery - Windows Vista - Page 20
Index B backup files and folders 5 hard drive 6 modifications made to system 7 scheduling 8 C creating recovery points 7 E entire hard drive backup 6 H hard drive backup 6 hard drive recovery 11 R recovery discs using 10 recovery partition 13 recovery points 7 S scheduling backups 8 system backup 6
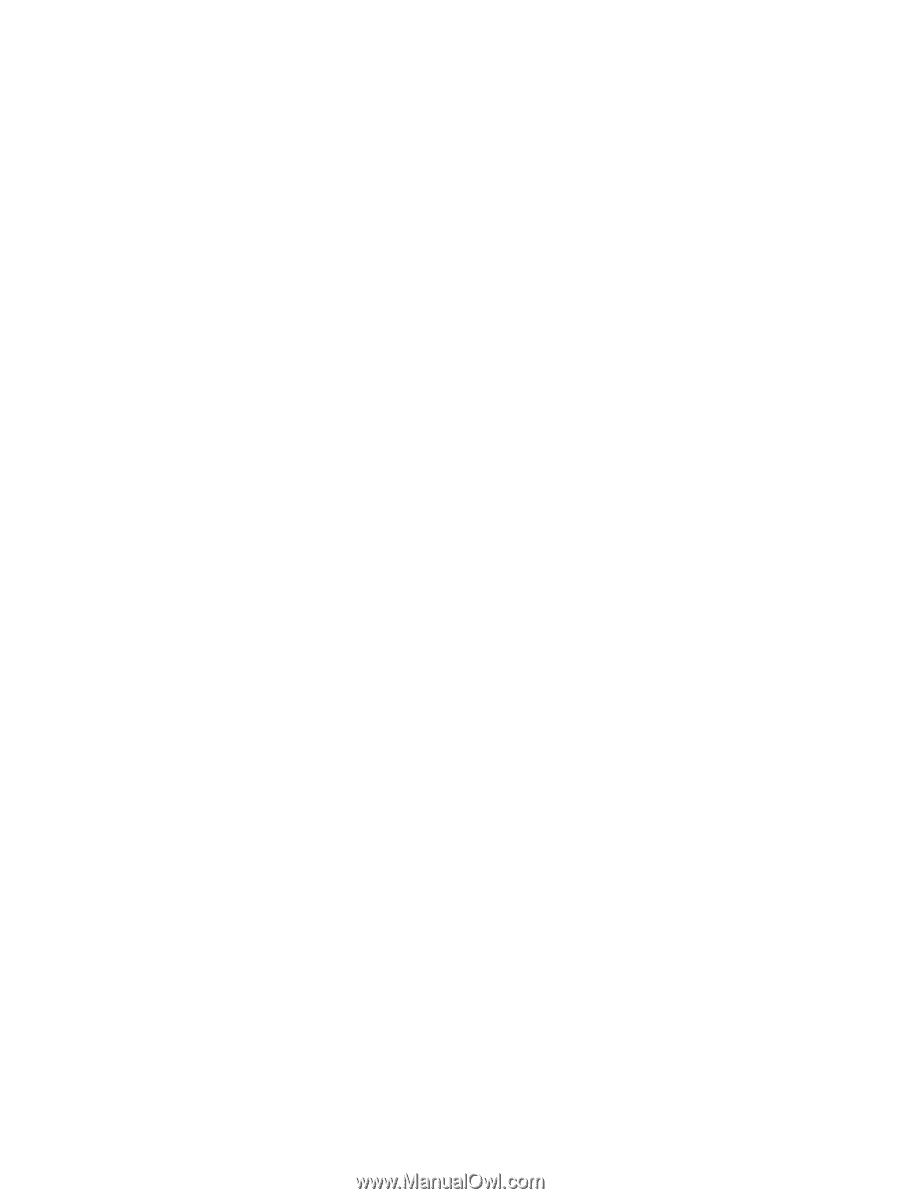
Backup and Recovery
User Guide