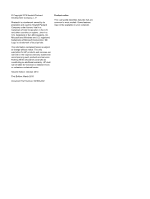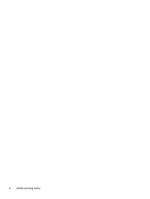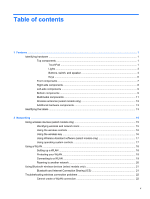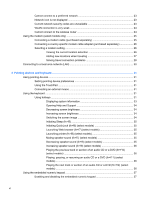HP 625 Notebook PC User Guide - Windows 7
HP 625 - Notebook PC Manual
 |
View all HP 625 manuals
Add to My Manuals
Save this manual to your list of manuals |
HP 625 manual content summary:
- HP 625 | Notebook PC User Guide - Windows 7 - Page 1
Notebook PC User Guide - HP 625 | Notebook PC User Guide - Windows 7 - Page 2
© Copyright 2010 Hewlett-Packard Development Company, L.P. Bluetooth is a trademark owned by its proprietor and used by products and services. Nothing herein should be construed as constituting an additional warranty. HP shall not be liable for technical or editorial errors or omissions contained - HP 625 | Notebook PC User Guide - Windows 7 - Page 3
surface. Do not allow another hard surface, such as an adjoining optional printer, or a soft surface, such as pillows or rugs or clothing, to block airflow. Also, do not allow the AC adapter to contact the skin or a soft surface, such as pillows or rugs or clothing, during operation. The computer - HP 625 | Notebook PC User Guide - Windows 7 - Page 4
iv Safety warning notice - HP 625 | Notebook PC User Guide - Windows 7 - Page 5
up a WLAN ...18 Protecting your WLAN ...18 Connecting to a WLAN ...19 Roaming to another network 20 Using Bluetooth wireless devices (select models only 21 Bluetooth and Internet Connection Sharing (ICS 21 Troubleshooting wireless connection problems 22 Cannot create a WLAN connection 22 v - HP 625 | Notebook PC User Guide - Windows 7 - Page 6
...31 Connecting an external mouse 31 Using the keyboard ...31 Using hotkeys ...31 Displaying system information 33 Opening Help and Support 34 Decreasing screen brightness 34 Increasing screen brightness 34 Switching the screen image 34 Initiating Sleep (fn+f5 35 Initiating QuickLock - HP 625 | Notebook PC User Guide - Windows 7 - Page 7
or DVD ...52 Creating (burning) a CD or DVD 52 Removing an optical disc (CD, DVD, or BD 53 Troubleshooting ...53 The optical disc tray does not open for removal of a CD, DVD, or BD 53 The computer does not detect the optical drive 54 Preventing playback disruptions 55 A disc does not play 55 - HP 625 | Notebook PC User Guide - Windows 7 - Page 8
power plan 63 Customizing power plans 63 Setting password protection on wakeup 63 Using external AC power ...64 Connecting the AC adapter 64 Using battery power ...65 Using Battery Check ...65 Displaying the remaining battery charge 66 Inserting or removing the battery 66 Charging a battery - HP 625 | Notebook PC User Guide - Windows 7 - Page 9
Sleep 71 Conserving battery power 71 Storing a battery ...72 Disposing of a used battery 72 Replacing the battery ...72 Testing an AC adapter ...73 Shutting down the computer ...73 6 Drives ...75 Identifying installed drives ...75 Handling drives ...75 Improving hard drive performance ...77 Using - HP 625 | Notebook PC User Guide - Windows 7 - Page 10
112 Updating the BIOS ...114 Determining the BIOS version 114 Downloading a BIOS update 115 Updating programs and drivers ...116 Using SoftPaq Download Manager 117 12 Backup and recovery ...118 Backing up your information ...119 Performing a recovery ...121 Using the Windows recovery tools 121 x - HP 625 | Notebook PC User Guide - Windows 7 - Page 11
and selecting in Computer Setup 124 Restoring factory settings in Computer Setup 125 Computer Setup menus ...125 File menu ...126 Security menu ...126 System Configuration menu 127 14 MultiBoot ...132 About the boot device order ...132 Enabling boot devices in Computer Setup 134 Considering - HP 625 | Notebook PC User Guide - Windows 7 - Page 12
xii - HP 625 | Notebook PC User Guide - Windows 7 - Page 13
password for tasks such as installing software, running utilities, or changing Windows settings. Refer to Windows Help and Support for more information. Top components TouchPad Component (1) TouchPad* (2) TouchPad button* Description Moves the pointer and selects or activates items on the screen - HP 625 | Notebook PC User Guide - Windows 7 - Page 14
Component Description (3) TouchPad scroll zone Scrolls up or down. *This table describes factory settings. To view or change pointing device preferences, select Start > Devices and Printers. Then, right-click the device representing your computer, and select Mouse settings. 2 Chapter 1 Features - HP 625 | Notebook PC User Guide - Windows 7 - Page 15
Lights NOTE: Refer to the illustration that most closely matches your computer. Component (1) Caps lock light Description On: Caps lock is on. Identifying hardware 3 - HP 625 | Notebook PC User Guide - Windows 7 - Page 16
Sleep state. ● Off: The computer is off or in Hibernation. ● White: An integrated wireless device, such as a wireless local area network (WLAN) device and/or a Bluetooth® device, is on. ● Amber: All wireless devices are off. Component (1) Speaker Description Produces sound. 4 Chapter 1 Features - HP 625 | Notebook PC User Guide - Windows 7 - Page 17
off the display if the panel lid is closed while the power is on. ● When the computer is off, press the briefly to exit Hibernation. If the computer has stopped responding and Windows shutdown procedures are ineffective, press and hold the power button for at least 5 seconds to turn off the computer - HP 625 | Notebook PC User Guide - Windows 7 - Page 18
esc key (2) fn key (3) Windows logo key (4) Windows applications key (5) Embedded numeric keypad keys (6) Function keys (7) Wireless key Description Displays system information with the fn key. Because the wireless devices are enabled at the factory, use the wireless key to turn on or turn off the - HP 625 | Notebook PC User Guide - Windows 7 - Page 19
esc key. Displays the Windows Start menu. Displays a shortcut menu for items beneath the cursor. Can be used like the keys on an external numeric keypad when pressed in combination with the fn and num lk keys. Because the wireless devices are enabled at the factory, use the wireless key to turn on - HP 625 | Notebook PC User Guide - Windows 7 - Page 20
Digital (SD) Memory Card ● Secure Digital High Capacity (SDHC) Memory Card ● Secure Digital High Speed (SDHS) Memory Card Produces sound when connected to optional powered ) (3) Optical drive (select models only) (4) Optical drive light (select models only) (5) Optical drive button (select - HP 625 | Notebook PC User Guide - Windows 7 - Page 21
the computer is plugged into an external power source, the light turns off when all batteries in the computer are fully charged. If the computer is not plugged into an external power source the light stays off until the battery reaches a low battery level. Connects an AC adapter. Connects a network - HP 625 | Notebook PC User Guide - Windows 7 - Page 22
Component (1) Battery release latches (2) (2) Battery bay 10 Chapter 1 Features Description Release the battery from the battery bay. Holds the battery. - HP 625 | Notebook PC User Guide - Windows 7 - Page 23
agency that regulates wireless devices in your country. If you replace the module and then receive a warning message, remove the module to restore computer functionality, and then contact technical support through Help and Support. Holds the hard drive and a Bluetooth device. Component (1) Webcam - HP 625 | Notebook PC User Guide - Windows 7 - Page 24
Produces sound when connected to optional powered stereo speakers, headphones, ear buds monaural microphone. Produces sound. Wireless antennas (select models only) signals from one or more wireless devices. These antennas are not free from obstructions. To see wireless regulatory notices, refer to - HP 625 | Notebook PC User Guide - Windows 7 - Page 25
power. *Modem cables, batteries, modem cable adapters, and power cords vary in appearance by country or region. Identifying the labels The labels affixed to the computer provide information you may need when you troubleshoot system problems or travel internationally with the computer: ● Service - HP 625 | Notebook PC User Guide - Windows 7 - Page 26
This is the number you use to locate documents, drivers, and support for your notebook. ◦ Warranty period (5). Describes the duration of the warranty period for this computer. Have this information available when you contact technical support. The service tag label is affixed to the bottom of the - HP 625 | Notebook PC User Guide - Windows 7 - Page 27
wireless device communicates with a wireless router or a wireless access point. ● Bluetooth device-Creates a personal area network (PAN) to connect to other Bluetoothenabled devices such as computers, phones, printers, headsets, speakers, and cameras 802.11g. ● 802.11n supports data rates of up to - HP 625 | Notebook PC User Guide - Windows 7 - Page 28
key, one or more wireless devices, and one wireless light, All of the wireless devices on your computer are enabled at the factory, so the wireless light is on (white) when you turn on the computer. The wireless light indicates the overall power state of your wireless devices, not the status - HP 625 | Notebook PC User Guide - Windows 7 - Page 29
to a network, manage wireless networks, and diagnose and repair network problems. To access the Network and Sharing Center, select Start > Control Panel > Network and Internet > Network and Sharing Center. For more information, refer to Help and Support. Using wireless devices (select models only - HP 625 | Notebook PC User Guide - Windows 7 - Page 30
wireless and wired computers to share an Internet connection, a printer, and files without requiring additional pieces of hardware or software. To use the WLAN device in your computer, you must connect to a WLAN infrastructure (provided through a service rather than more powerful forms of attack- - HP 625 | Notebook PC User Guide - Windows 7 - Page 31
the connection. NOTE: If no WLANs are listed, you are out of range of a wireless router or access point. NOTE: If you do not see the network you want to connect of options is displayed. You can choose to manually search for and connect to a network or to set up a new network connection. Using a - HP 625 | Notebook PC User Guide - Windows 7 - Page 32
the manufacturer's instructions included with your wireless router and other WLAN equipment ● Information and Web site links provided in Help and Support For a network When you move your computer within range of another WLAN, Windows attempts to connect to that network. If the attempt is successful, - HP 625 | Notebook PC User Guide - Windows 7 - Page 33
your computer and wireless devices including cellular phones, printers, cameras, and PDAs. The inability to consistently connect two or more computers to share the Internet through Bluetooth is a limitation of Bluetooth and the Windows operating system. Using Bluetooth wireless devices (select - HP 625 | Notebook PC User Guide - Windows 7 - Page 34
, wireless LAN, WLAN, Wi-Fi, or 802.11. If no WLAN device is listed, either your computer does not have an integrated WLAN device, or the driver for the WLAN device is not properly installed. For more information on troubleshooting WLANs, refer to the Web site links provided in Help and Support - HP 625 | Notebook PC User Guide - Windows 7 - Page 35
2. Click Troubleshoot problems, and then select the network you wish to repair. Network icon is not displayed If the network icon is not displayed in the notification area after you configure the WLAN, the software driver is either missing or corrupted. A Windows "Device not Found" error message may - HP 625 | Notebook PC User Guide - Windows 7 - Page 36
to connect to the wireless router and are unsuccessful, reset the wireless router by removing power from the router for 10 to 15 seconds. If the computer still cannot make a connection to a WLAN, restart the wireless router. For details, refer to the router manufacturer's instructions. 24 Chapter - HP 625 | Notebook PC User Guide - Windows 7 - Page 37
some countries, a country-specific modem cable adapter (purchased separately) is also required. Jacks for digital PBX systems may resemble analog telephone jacks shock, fire, or damage to the equipment, do not plug a modem cable (purchased separately) or telephone cable into the RJ-45 (network) - HP 625 | Notebook PC User Guide - Windows 7 - Page 38
an RJ-11 telephone jack, follow these steps: 1. Plug the modem cable into the modem jack (1) on the computer. 2. Plug the modem cable into the country-specific modem cable adapter (2). 3. Plug the country-specific modem cable adapter (3) into the telephone wall jack. Selecting a location setting - HP 625 | Notebook PC User Guide - Windows 7 - Page 39
steps: 1. Select Start > Devices and Printers. 2. Right-click the device that represents Dialing Rules tab. 4. Click New. (The New Location window is displayed.) 5. In the Location name box, type you select a country or region that is not supported by the modem, the Country/region selection for USA - HP 625 | Notebook PC User Guide - Windows 7 - Page 40
dialing mode supported by the telephone line in your location. To determine the dialing mode supported by a telephone line, dial a few digits on Dial Tone" error message. To set the modem to ignore all dial tones before dialing, follow these steps: 1. Select Start > Devices and Printers. 2. Right- - HP 625 | Notebook PC User Guide - Windows 7 - Page 41
7. Clear the check box for Wait for dial tone before dialing. 8. Click OK twice. Using the modem (select models only) 29 - HP 625 | Notebook PC User Guide - Windows 7 - Page 42
and radio reception, orient the circuitry end of the cable (2) toward the computer. To connect the network cable: 1. Plug the network cable into the network jack (1) on the computer. 2. Plug the other end of the cable into a network wall jack (2). WARNING! To reduce the risk of electric shock, fire - HP 625 | Notebook PC User Guide - Windows 7 - Page 43
to the computer using one of the USB ports on the computer. A wireless Bluetooth mouse can be used only on Bluetooth-enabled computers (select models only); follow the instructions provided with the device. Using the keyboard Using hotkeys Hotkeys are combinations of the fn key (1) and either the - HP 625 | Notebook PC User Guide - Windows 7 - Page 44
Function Display system information. Open Help and Support. Decrease screen brightness. Increase screen brightness. Switch the screen image. Initiate Sleep. Initiate QuickLock. Mute speaker sound. Decrease speaker sound. Increase speaker +f10 fn+f11 fn+f12 32 Chapter 3 Pointing devices and keyboard - HP 625 | Notebook PC User Guide - Windows 7 - Page 45
Help and Support. Decrease screen brightness. Increase screen brightness. Switch the screen image. Initiate Sleep. Initiate QuickLock Launch Web browser. Launch printer. Hotkey fn+esc fn+f1 fn+f2 fn+f3 fn+f4 fn+f5 fn+f6 fn+f7 fn+f8 To use a hotkey command on the computer keyboard, follow either - HP 625 | Notebook PC User Guide - Windows 7 - Page 46
Windows operating system, drivers, and the software provided on your computer ● Checkups for computer functionality ● Automated and interactive troubleshooting, repair solutions, and system recovery procedures ● Links to support specialists Decreasing screen are supported by the fn+f4 hotkey: ● LCD ( - HP 625 | Notebook PC User Guide - Windows 7 - Page 47
and the information stored in memory is saved to the hard drive. The factory setting for critical battery action is Hibernate, but this setting can be changed using Power Options in Windows Control Panel. To exit Sleep, briefly press the power button. The function of the fn+f5 hotkey can be - HP 625 | Notebook PC User Guide - Windows 7 - Page 48
is playing, press fn+f12 to play the next track of the CD or the next section of the DVD. 36 Chapter 3 Pointing devices and keyboard - HP 625 | Notebook PC User Guide - Windows 7 - Page 49
Switching key functions on the embedded numeric keypad You can temporarily alternate the functions of keys on the embedded numeric keypad between their standard keyboard functions and their keypad functions by using the fn key or the fn+shift key combination. ● To change the function of a keypad key - HP 625 | Notebook PC User Guide - Windows 7 - Page 50
numeric keypads function differently according to whether num lock is on or off. (Num lock is turned off at the factory.) For example: ● When num lock is on, most keypad keys type numbers. ● When num lock is off, on the external keypad, not on the computer. 38 Chapter 3 Pointing devices and keyboard - HP 625 | Notebook PC User Guide - Windows 7 - Page 51
that allow you to listen to music, watch movies, and view pictures. Your computer may include the following multimedia components: ● Optical drive for playing audio and video discs ● Integrated speakers for listening to music ● Integrated microphone for recording your own audio ● Integrated webcam - HP 625 | Notebook PC User Guide - Windows 7 - Page 52
Description On: The webcam is in use. Records video and captures still photographs. Records sound. Produces sound when connected to optional powered stereo speakers, headphones, ear buds, a headset, or television audio. NOTE: When a device is connected to the headphone jack, the computer speakers - HP 625 | Notebook PC User Guide - Windows 7 - Page 53
controls: ● Computer volume keys (select models only): ◦ To mute or restore volume, press and hold the fn key (1), and then press the mute tap the volume up key f9 (4) until the desired volume level is reached. ● Windows volume control: a. Click the Speakers icon in the notification area, at the far - HP 625 | Notebook PC User Guide - Windows 7 - Page 54
running on battery power. Before writing to a disc, close all open programs except the disc software you are using. Do not copy directly from a source disc to a destination disc or from a network drive to a destination disc. Instead, copy from a source disc or network drive to your hard drive, and - HP 625 | Notebook PC User Guide - Windows 7 - Page 55
task from the list of tasks. Installing multimedia software from a disc 1. Insert the disc into the optical drive. 2. When the installation wizard opens, follow the on-screen instructions. 3. Restart the computer if prompted to do so. NOTE: For information about using software included with the - HP 625 | Notebook PC User Guide - Windows 7 - Page 56
computer.) ● Be sure to install any drivers required by the external device. NOTE: A driver is a required program that acts like a - Select Start > Control Panel > Hardware and Sound > Sound. 2. When the Sound window opens, click the Sounds tab. Under Program Events, select any sound event, such as - HP 625 | Notebook PC User Guide - Windows 7 - Page 57
NOTE: For best results when recording, speak directly into the microphone and record sound in a setting free of background noise. To confirm or change the audio settings on your computer, select Start > Control Panel > Hardware and Sound > Sound. Audio 45 - HP 625 | Notebook PC User Guide - Windows 7 - Page 58
the device. Repeatedly pressing fn+f4 alternates the screen image between the computer display and the device. digital or audio component. The computer can support one HDMI device connected to the HDMI port, while simultaneously supporting an image on the computer display or any other supported - HP 625 | Notebook PC User Guide - Windows 7 - Page 59
Plug one end of the HDMI cable into the HDMI port on the computer. 2. Connect the other end of the cable to the video device, according to the device manufacturer's instructions devices. 2. On the Playback tab, click either Digital Output or Digital Output Device (HDMI). 3. Click Set Default, and - HP 625 | Notebook PC User Guide - Windows 7 - Page 60
double-layer discs burned with this drive may not be compatible with many single-layer DVD drivers and players. †LightScribe discs must (CDs, DVDs, and BDs) An optical drive supports optical discs (CDs and DVDs, and BDs). CDs, used to store digital data, are also used for commercial audio recordings - HP 625 | Notebook PC User Guide - Windows 7 - Page 61
the following: ● Distributing large presentations ● Sharing scanned and digital photos, video clips, and written data ● Making your own music CDs ● Keeping permanent archives of computer files and scanned home records ● Offloading files from your hard drive to free up disk space After data is - HP 625 | Notebook PC User Guide - Windows 7 - Page 62
a CD, DVD, or BD 1. Turn on the computer. 2. Press the release button (1) on the drive bezel to release the disc tray. 3. Pull out the tray (2). 4. Hold the disc by the edges results, be sure that your AC adapter is plugged into an external power source while playing a BD. 50 Chapter 4 Multimedia - HP 625 | Notebook PC User Guide - Windows 7 - Page 63
password for tasks such as installing software, running utilities, or changing Windows settings. Refer to Windows Help and Support for more information. 2. Click the plus sign (+) next to DVD/CD-ROM drives. 3. Right-click the DVD drive manufacturer's instructions. These instructions may be provided - HP 625 | Notebook PC User Guide - Windows 7 - Page 64
screen. Creator Business reads the source disc and copies the data to a temporary folder on your hard drive. 5. When prompted, remove the source disc from the optical drive and insert a blank disc into the drive drive is a CD-RW, DVD-RW, or DVD±RW optical drive, you can use software such as Windows - HP 625 | Notebook PC User Guide - Windows 7 - Page 65
have selected. For specific instructions, refer to the software manufacturer's instructions. These instructions may be provided with the software, on disc, or on the manufacturer's Web site. Removing an optical disc (CD, DVD, or BD) 1. Press the release button (1) on the drive bezel to release the - HP 625 | Notebook PC User Guide - Windows 7 - Page 66
is not fully accessible, tilt the disc carefully as you remove it. 4. Close the disc tray and place the disc in a protective case. The computer does not detect the optical drive If Windows does not detect an attached device, the device driver software may be missing or corrupted. If you suspect that - HP 625 | Notebook PC User Guide - Windows 7 - Page 67
window provides details about the device to help you troubleshoot issues. ◦ Click the Driver tab to update, disable, or uninstall drivers resume. - or - ● The playback window in the multimedia program may close. To return resume. - or - ◦ The playback window in the multimedia program may close. To - HP 625 | Notebook PC User Guide - Windows 7 - Page 68
anywhere on the desktop except on an icon, and then select Screen resolution. 2. Click Advanced settings > Monitor tab. 3. Click High . ◦ Disconnect external devices, such as a printer, scanner, camera, or handheld device. A movie is not guide, select Start > Help and Support. 56 Chapter 4 Multimedia - HP 625 | Notebook PC User Guide - Windows 7 - Page 69
to a new disc, and then burn from your hard drive. ● Reinstall the disc-burning device driver located in the DVD/CD-ROM drives category in Device Manager. A device driver must be reinstalled 1. Remove any discs from the optical drive. 2. Click Start > Control Panel > System and Security > Device - HP 625 | Notebook PC User Guide - Windows 7 - Page 70
HP > HP Support Assistant > Maintenance: Software Updates. 2. On the HP Welcome screen, click Settings, and then select a time when the utility should check for software updates on the Web. 3. Click Next to immediately check for HP software updates. To use the HP Web site to obtain HP device drivers - HP 625 | Notebook PC User Guide - Windows 7 - Page 71
photo, video recording, or audio recording, and save it on your computer hard drive. To access the webcam and HP Webcam software, select Start > All Programs > HP >HP support UVC (Universal Video Class) cameras. ● Snapshots-Take still photos are having trouble viewing or the problem, reconfigure - HP 625 | Notebook PC User Guide - Windows 7 - Page 72
and highlights. A lower gamma setting makes grays look black, and makes dark colors even darker. For information about using the webcam, select Start > Help and Support. 60 Chapter 4 Multimedia - HP 625 | Notebook PC User Guide - Windows 7 - Page 73
the computer exits Sleep, the power lights turn on and your work returns to the screen where you stopped working. NOTE: If you have set a password to be required when the computer exits Sleep, you must enter your Windows password before your work will return to the screen. Setting power options 61 - HP 625 | Notebook PC User Guide - Windows 7 - Page 74
your Windows password before your work will return to the screen. Using the battery meter The battery meter is located in the notification area, at the far right of the taskbar. The battery meter allows you to quickly access power settings, view remaining battery charge, and select a different power - HP 625 | Notebook PC User Guide - Windows 7 - Page 75
Require a password (recommended). NOTE: If you need to create a user account password or change your current user account password, click Create or change your user account password, and then follow the onscreen instructions. If not, go to step 5. 5. Click Save changes. Setting power options 63 - HP 625 | Notebook PC User Guide - Windows 7 - Page 76
, a replacement AC adapter provided by HP, or a compatible AC adapter purchased from HP. ● Approved AC adapter ● Optional docking device or optional expansion product Connect the computer to external AC power under any of the following conditions: WARNING! Do not charge the computer battery while - HP 625 | Notebook PC User Guide - Windows 7 - Page 77
plugged into external power, the computer runs on battery power. When the computer is plugged into external AC power, the computer runs on AC power. If the computer contains a charged battery and is running on external AC power supplied through the AC adapter, the computer switches to battery power - HP 625 | Notebook PC User Guide - Windows 7 - Page 78
Start > Help and Support > Troubleshoot: Diagnostics > Power, Thermal and Mechanical > Power > Battery Check. Battery Check examines the battery and its cells to see if they are functioning properly, and then reports the results of the examination. Displaying the remaining battery charge ▲ Move the - HP 625 | Notebook PC User Guide - Windows 7 - Page 79
latch (1) to release the battery. 3. Remove the battery (2). Charging a battery WARNING! Do not charge the computer battery while you are onboard aircraft. The battery charges whenever the computer is plugged into external power through an AC adapter, an optional power adapter, an optional expansion - HP 625 | Notebook PC User Guide - Windows 7 - Page 80
Power saver setting in Power Options. ● Remove the battery from the computer when it is not being used or charged. ● Store the battery in a cool, dry location. Managing low battery levels The information in this section describes the alerts and system responses set at the factory. Some low-battery - HP 625 | Notebook PC User Guide - Windows 7 - Page 81
expansion product or optional docking device ● Optional power adapter Resolving a low battery level when a charged battery is available 1. Turn off the computer or initiate Hibernation. 2. Remove the discharged battery, and then insert a charged battery. 3. Turn on the computer. Resolving a low - HP 625 | Notebook PC User Guide - Windows 7 - Page 82
adapter, optional power adapter, optional expansion product, or optional docking device, and then plug the adapter or device into external power. The battery light on the computer turns on. 3. Leave the computer plugged into external power until the battery is fully charged. The battery Hard drive - HP 625 | Notebook PC User Guide - Windows 7 - Page 83
in Windows Control Panel. ● Turn off wireless and local area network (LAN) connections and exit modem applications when you are not using them. ● Disconnect external devices that are not plugged into an external power source, when you are not using them. ● Stop, disable, or remove any external - HP 625 | Notebook PC User Guide - Windows 7 - Page 84
you to the HP Web site for more information about ordering a replacement battery. If the battery is possibly covered by an HP warranty, instructions include a warranty ID. NOTE: To ensure that you always have battery power when you need it, HP recommends purchasing a new battery when the storage - HP 625 | Notebook PC User Guide - Windows 7 - Page 85
adapter: 1. Remove the battery from the computer. 2. Connect the AC adapter to the computer and to an AC outlet. 3. Turn on the computer. ● If the power light turns on, the AC adapter is functioning properly. ● If the power light remains off, the AC adapter is not functioning and should be replaced - HP 625 | Notebook PC User Guide - Windows 7 - Page 86
procedures, try the following emergency procedures in the sequence provided: ● Press ctrl+alt+delete, and then click the Power button. ● Press and hold the power button for at least 5 seconds. ● Disconnect the computer from external power and remove the battery. 74 Chapter 5 Power management - HP 625 | Notebook PC User Guide - Windows 7 - Page 87
of your computer. You may be prompted for your permission or password for tasks such as installing software, running utilities, or changing Windows settings. Refer to Windows Help and Support for more information. Handling drives Drives are fragile computer components that must be handled with care - HP 625 | Notebook PC User Guide - Windows 7 - Page 88
of power, be sure that the battery is sufficiently charged before writing to media. Avoid exposing a drive to temperature or humidity extremes. Avoid exposing a drive to liquids. Do not spray the drive with cleaning products. Remove media from a drive before removing the drive from the drive bay - HP 625 | Notebook PC User Guide - Windows 7 - Page 89
or another time when you do not need access to your computer. HP recommends defragmenting your hard drive at least once a month. You may set Disk Defragmenter to run on a monthly schedule, but you can defragment your computer manually at any time. To run Disk Defragmenter: 1. Select Start > All - HP 625 | Notebook PC User Guide - Windows 7 - Page 90
external drives Removable external drives expand your options for storing and accessing information. USB drives include the following types: ● 1.44-megabyte diskette drive ● Hard drive module (a hard drive with an adapter attached) ● DVD-ROM Drive ● DVD+/-RW SuperMulti Double-Layer LightScribe Drive - HP 625 | Notebook PC User Guide - Windows 7 - Page 91
Disconnect all external hardware devices connected to the computer. 4. Unplug the power cord from the AC outlet. 5. Turn the computer upside down on a flat surface, with the hard drive bay toward you. 6. Remove the battery from the computer. 7. Loosen the bottom door screws (1). 8. Slide the bottom - HP 625 | Notebook PC User Guide - Windows 7 - Page 92
hard drive screw (2). 11. Pull the hard drive tab (3) to the left to disconnect the hard drive. 12. Lift the hard drive (4) out of the hard drive bay. To install a hard drive: 1. Insert the hard drive into the hard drive bay (1). 2. Pull the hard drive tab (2) to the right to connect the hard drive - HP 625 | Notebook PC User Guide - Windows 7 - Page 93
4. Replace and secure the 2 screws at the rear of the drive. 5. Replace the bottom door (1) sliding it securely into place (2). Replacing the hard drive 81 - HP 625 | Notebook PC User Guide - Windows 7 - Page 94
6. Tighten the bottom door screws (3). NOTE: Refer to the illustration that most closely matches your computer. 82 Chapter 6 Drives - HP 625 | Notebook PC User Guide - Windows 7 - Page 95
keyboard, mouse, drive, printer, scanner, or hub. Some USB devices may require additional support software, which is usually included with the device. For more information about device-specific software, refer to the manufacturer's instructions computer. Removing a USB device CAUTION: To - HP 625 | Notebook PC User Guide - Windows 7 - Page 96
an optional USB bootable device USB legacy support is enabled at the factory. To disable or enable USB legacy support: 1. Open Computer Setup by turning on or restarting the computer, and then pressing f10 while the HP logo is displayed in the lower-left corner of the screen. 2. Use the tab key to - HP 625 | Notebook PC User Guide - Windows 7 - Page 97
drives Removable external drives expand your options for storing and accessing information. A USB drive can be added by connecting the drive to a USB port on the computer. USB drives include the following types: ● 1.44-megabyte diskette drive ● Hard drive module (a hard drive with an adapter - HP 625 | Notebook PC User Guide - Windows 7 - Page 98
cards are often used with digital media-equipped cameras and PDAs, as well as with other computers. The Digital Media Slot supports the following digital card formats: ● MultiMediaCard (MMC) ● MultiMedia Card 4.2 ● Secure Digital (SD) Memory Card ● Secure Digital High Capacity (SDHC) Memory Card - HP 625 | Notebook PC User Guide - Windows 7 - Page 99
your information and close all programs associated with the digital card. NOTE: To stop a data transfer, click Cancel in the operating system Copying window. To remove a digital card: ▲ To eject the digital card, press in on the card (1), and then remove it from the slot (2). Using Media Card Reader - HP 625 | Notebook PC User Guide - Windows 7 - Page 100
required for your device. If you are instructed by the ExpressCard manufacturer to install device drivers: ● Install only the device drivers for your operating system. ● Do not install other software, such as card services, socket services, or enablers, supplied by the ExpressCard manufacturer - HP 625 | Notebook PC User Guide - Windows 7 - Page 101
inserted ExpressCard uses power even when idle. To conserve power, stop or remove an ExpressCard when it is not in use. Removing an ExpressCard CAUTION click Cancel in the operating system Copying window. To remove an ExpressCard: 1. Click the Safely Remove Hardware and Eject Media icon in the - HP 625 | Notebook PC User Guide - Windows 7 - Page 102
90 Chapter 8 External media cards - HP 625 | Notebook PC User Guide - Windows 7 - Page 103
in the computer. WARNING! To reduce the risk of electric shock and damage to the equipment, unplug the power cord and remove all batteries before installing a memory module. CAUTION: Electrostatic discharge (ESD) can damage electronic components. Before beginning any procedure, touch a grounded - HP 625 | Notebook PC User Guide - Windows 7 - Page 104
memory module slot is stacked above the primary memory module slot. To add or replace a memory module in the expansion memory module slot, follow these steps: 1. . 4. Unplug the power cord from the AC outlet. 5. Turn the computer upside down on a flat surface. 6. Remove the battery from the computer. - HP 625 | Notebook PC User Guide - Windows 7 - Page 105
and gently pull the module out of the memory module slot. To protect a memory module after removal, place it in an electrostatic-safe container. 10. Insert a memory module in the expansion memory slot until it is seated. Adding or replacing a memory module in the expansion memory module slot 93 - HP 625 | Notebook PC User Guide - Windows 7 - Page 106
c. Gently press the memory module (3) down, applying pressure to both the left and right edges of the memory module, until the retention clips snap into place. 11. Replace the bottom door (1) sliding it securely into place (2). 94 Chapter 9 Memory modules - HP 625 | Notebook PC User Guide - Windows 7 - Page 107
(3). NOTE: Refer to the illustration that most closely matches your computer. 13. Replace the battery. 14. Turn the computer right-side up, and then reconnect external power and external devices. 15. Turn on the computer. Adding or replacing a memory module in the expansion memory module slot 95 - HP 625 | Notebook PC User Guide - Windows 7 - Page 108
through the operating system. 3. Disconnect all external devices connected to the computer. 4. Unplug the power cord from the AC outlet. 5. Turn the computer upside down on a flat surface. 6. Remove the battery from the computer. 7. Loosen the bottom door screws (1). 8. Slide the bottom door forward - HP 625 | Notebook PC User Guide - Windows 7 - Page 109
module. b. Grasp the edge of the memory module (2), and gently pull the module out of the memory module slot. To protect a memory module after removal, place it in an electrostatic-safe container. 10. Insert a memory module in the primary memory module slot: a. Align the notched edge (1) of the - HP 625 | Notebook PC User Guide - Windows 7 - Page 110
, until the retention clips snap into place. NOTE: If you removed a memory module from the expansion memory slot before removing the primary memory module, replace the memory module in the expansion memory module slot. 11. Replace the bottom door (1) sliding it securely into place (2). 98 Chapter - HP 625 | Notebook PC User Guide - Windows 7 - Page 111
the bottom door screws. (3). NOTE: Refer to the illustration that most closely matches your computer. 13. Replace the battery. 14. Turn the computer right-side up, and then reconnect external power and external devices. 15. Turn on the computer. Upgrading a memory module in the primary memory module - HP 625 | Notebook PC User Guide - Windows 7 - Page 112
(f10) BIOS administrator password in Computer Setup* Unauthorized access to the contents of a hard drive DriveLock password in Computer Setup* Unauthorized startup from an optical drive, diskette drive, or Boot options feature in Computer Setup* internal network adapter Unauthorized access - HP 625 | Notebook PC User Guide - Windows 7 - Page 113
● If you forget the BIOS administrator password set in Computer Setup, you can use HP SpareKey to access the utility. ● If you forget both the DriveLock user password and the DriveLock master password set in Computer Setup, the hard drive that is protected by the passwords is permanently locked and - HP 625 | Notebook PC User Guide - Windows 7 - Page 114
used to remove DriveLock protection. This password is set under DriveLock Passwords during the enable process. Protects access to the internal hard drive that is protected by DriveLock, and is set under DriveLock Passwords during the enable process. BIOS administrator password The Computer Setup - HP 625 | Notebook PC User Guide - Windows 7 - Page 115
day-to-day user of the protected hard drive. The owner of the master password may be either a system administrator or the day-to-day user. ● The user password and the master password can be identical. ● You can delete a user password or master password only by removing DriveLock protection from the - HP 625 | Notebook PC User Guide - Windows 7 - Page 116
Startup Menu" message is displayed at the bottom of the screen. 2. Press f10 to enter BIOS Setup. 3. Use a pointing device or the arrow keys to select Security > DriveLock Password, and then press enter. 4. Use a pointing device to click the hard drive you want to protect. - or - Use the arrow keys - HP 625 | Notebook PC User Guide - Windows 7 - Page 117
is displayed at the bottom of the screen. 2. Press f10 to enter BIOS Setup. 3. Use a pointing device or the arrow keys to select Security > DriveLock Password, and then press enter. 4. Use a pointing device or the arrow keys to select an internal hard drive, and then press enter. 5. Use a pointing - HP 625 | Notebook PC User Guide - Windows 7 - Page 118
is displayed at the bottom of the screen. 2. Press f10 to enter BIOS Setup. 3. Use a pointing device or the arrow keys to select Security > Automatic DriveLock, and then press enter. 4. Use a pointing device or the arrow keys to select an internal hard drive, and then press enter. 5. Use a pointing - HP 625 | Notebook PC User Guide - Windows 7 - Page 119
the bottom of the screen. 2. Press f10 to enter BIOS Setup. 3. Use a pointing device or the arrow keys to select System Configuration > Boot Options, or System and the batteries ● Specification information about the processor, cache, memory, ROM, video revision, and keyboard controller revision - HP 625 | Notebook PC User Guide - Windows 7 - Page 120
, you must create a BIOS administrator password in Computer Setup. Using screen. 2. Press f10 to enter BIOS Setup. 3. Use a pointing device or the arrow keys to select Security > System IDs, and then press enter. 4. Use a pointing device or the arrow keys to select Notebook Asset Tag or Notebook - HP 625 | Notebook PC User Guide - Windows 7 - Page 121
about computer viruses, type viruses in the Search box in Help and Support. Using firewall software Firewalls are designed to prevent unauthorized access to , interfere with printer or file sharing on a network, or block authorized e-mail attachments. To temporarily resolve the problem, disable the - HP 625 | Notebook PC User Guide - Windows 7 - Page 122
become available after the computer was shipped. To be sure that all available updates are installed on the computer, observe these guidelines: ● Run Windows Update monthly to install the latest software from Microsoft. ● Obtain updates, as they are released, from the Microsoft Web site and through - HP 625 | Notebook PC User Guide - Windows 7 - Page 123
. It provides security features that help protect against unauthorized access to the computer, networks, and critical data. For more information, refer to the HP ProtectTools online Help. Installing a security cable NOTE: A security cable is designed to act as a deterrent, but it may not prevent the - HP 625 | Notebook PC User Guide - Windows 7 - Page 124
, and optional software and driver updates. You can manually check for updates at any time by selecting Start > Help and Support > Maintain, and then follow the on-screen instructions. Most software on the HP Web site is packaged in compressed files called SoftPaqs. Some BIOS updates may be packaged - HP 625 | Notebook PC User Guide - Windows 7 - Page 125
BIOS updates. NOTE: The computer system BIOS is stored on the system ROM. The BIOS hp.com/support. 3. Select your country or region. 4. Click the option for software and driver downloads, and then type your computer model number in the product box. 5. Press enter. 6. Follow the on-screen instructions - HP 625 | Notebook PC User Guide - Windows 7 - Page 126
in Windows) or by using Computer Setup. To use Computer Setup for displaying BIOS information, follow these steps: 1. Turn on or restart the computer, and then press esc while the "Press the ESC key for Startup Menu" message is displayed at the bottom of the screen. 2. Press f10 to enter BIOS Setup - HP 625 | Notebook PC User Guide - Windows 7 - Page 127
. BIOS installation procedures vary. Follow any instructions that are displayed on the screen after the download is complete. If no instructions are displayed, follow these steps: 1. Open Windows Explorer by selecting Start > Computer. 2. Double-click your hard drive designation. The hard drive - HP 625 | Notebook PC User Guide - Windows 7 - Page 128
the installation by following the on-screen instructions. NOTE: After a message on the screen reports a successful installation, you may delete the downloaded file from your hard drive. Updating programs and drivers 1. Open your Internet browser, go to http://www.hp.com/support, and then select your - HP 625 | Notebook PC User Guide - Windows 7 - Page 129
HP Web site at http://www.hp.com/go/sdm, and follow the instructions to download and install SoftPaq Download Manager. To download SoftPaqs: 1. Select Start > All Programs > HP Software Setup > HP all supported models. Select Show software for all supported models. If you have used HP SoftPaq - HP 625 | Notebook PC User Guide - Windows 7 - Page 130
12 Backup and recovery To protect your information, use Windows Backup and Restore to back up individual files and folders, back up your entire hard drive (select models only), create system repair discs (select models only), or create system restore points. In case of system failure, you can use - HP 625 | Notebook PC User Guide - Windows 7 - Page 131
start up (boot) the computer and repair the operating system in case of system instability or failure. Your initial and subsequent backups allow you to restore your data and settings if a failure occurs. You can back up your information to an optional external hard drive, a network drive, or discs - HP 625 | Notebook PC User Guide - Windows 7 - Page 132
the User Account Control feature to improve the security of your computer. You may be prompted for your permission or password for tasks such as installing software, running utilities, or changing Windows settings. Refer to Windows Help and Support for more information. 120 Chapter 12 Backup and - HP 625 | Notebook PC User Guide - Windows 7 - Page 133
fix problems that might prevent Windows from starting correctly. ● f11 recovery tools: You can use the f11 recovery tools to recover your original hard drive image. The image includes the Windows operating system and software programs installed at the factory. NOTE: If you are unable to boot (start - HP 625 | Notebook PC User Guide - Windows 7 - Page 134
installed on the computer are permanently removed. The f11 recovery tool reinstalls the operating system and HP programs and drivers that were installed at the factory. Software not installed at the factory must be reinstalled. To recover the original hard drive image using f11, follow these steps - HP 625 | Notebook PC User Guide - Windows 7 - Page 135
6. Select Repair your computer. 7. Follow the on-screen instructions. Performing a recovery 123 - HP 625 | Notebook PC User Guide - Windows 7 - Page 136
be used even when the operating system is not working or will not load. NOTE: Some of the Computer Setup menu items listed in this guide may not be supported by your computer. NOTE: An external keyboard or mouse connected to a USB port can be used with Computer Setup only if USB legacy - HP 625 | Notebook PC User Guide - Windows 7 - Page 137
the on-screen instructions. - or - Use the tab key and the arrow keys to select File > Save Changes and Exit, and then press enter. Your changes go into effect when the computer restarts. Restoring factory settings in Computer Setup NOTE: Restoring defaults will not change the hard drive mode. To - HP 625 | Notebook PC User Guide - Windows 7 - Page 138
batteries installed in the computer. ● Error Log-Displays a log file if any errors have occurred. Replace the configuration settings in Computer Setup with the original factory settings. (Hard drive mode, password settings, and security settings are not changed when you restore the factory settings - HP 625 | Notebook PC User Guide - Windows 7 - Page 139
default). Enter, change, or delete a BIOS administrator password. Enroll or reset HP SpareKey, which is a set of security questions and answers used if you forget your password. Enable/disable Anti-Theft Protection. ● Enable/disable DriveLock on any computer hard drive (enabled by default). ● Change - HP 625 | Notebook PC User Guide - Windows 7 - Page 140
boot order. ● Enable/disable USB legacy support (enabled by default). When enabled, USB legacy support allows the following: ◦ Use of a USB keyboard in Computer Setup, even when a Windows operating system is not running. ◦ Startup from bootable USB devices, including a hard drive, diskette drive - HP 625 | Notebook PC User Guide - Windows 7 - Page 141
varies by computer model. ● Enable/disable secondary battery fast charge (enabled by default). ● Enable/disable HP QuickLook (enabled by default). ● Enable/disable preboot authentication on HP QuickLook boot (enabled by default). ● Enable/disable HP QuickWeb (enabled by default). ● Enable/disable - HP 625 | Notebook PC User Guide - Windows 7 - Page 142
Boot Order ● Enable/disable the ambient light sensor (enabled by default). ● Enable/disable the notebook upgrade bay device (enabled by default). ● Enable/disable the fingerprint device (enabled by default). ● Enable/disable the integrated camera (enabled by default). ● Enable/disable the power - HP 625 | Notebook PC User Guide - Windows 7 - Page 143
AMT on next boot. ● Select terminal emulation mode. Options include the following: ◦ ANSI (default setting) ◦ VT100 ● Enable/disable firmware progress event support. ● Enable/disable initiate Intel CIRA. Change, view, or hide security levels for all BIOS menu items. Restore the default security - HP 625 | Notebook PC User Guide - Windows 7 - Page 144
in the following order: NOTE: Some of the boot devices and drive bay locations listed may not be supported on your computer. ● Notebook upgrade bay ● Internal hard drive ● USB diskette drive ● USB CD-ROM ● USB hard drive ● Notebook Ethernet ● Secure Digital (SD) Memory Card ● Docking station upgrade - HP 625 | Notebook PC User Guide - Windows 7 - Page 145
(select models only) that contains a disc formatted as drive C 3. Hard drive in the computer hard drive bay 4. Hard drive in an optional docking device or in an optional external MultiBay NOTE: Because no drive letter is associated with the NIC, changing the boot order of a NIC does not affect the - HP 625 | Notebook PC User Guide - Windows 7 - Page 146
of the screen. 2. Press f10 to enter BIOS Setup. 3. To enable bootable media in USB drives or in drives inserted into an optional docking device (select models only), use a pointing device or the arrow keys to select System Configuration > Device Configurations. Confirm that USB legacy support is - HP 625 | Notebook PC User Guide - Windows 7 - Page 147
models only) that contains a hard drive, this hard drive will be shown in the boot order as a USB hard drive. If the system attempts to boot from this USB hard drive and fails, it will not attempt to boot to the hard drive in the hard drive bay. Instead, it will try to boot to the next type of - HP 625 | Notebook PC User Guide - Windows 7 - Page 148
, and then press esc while the "Press the ESC key for Startup Menu" message is displayed at the bottom of the screen. 2. Press f10 to enter BIOS Setup. 3. Use a pointing device or the arrow keys to select the Legacy Boot Order list, and then press enter. 4. To move the device up in the - HP 625 | Notebook PC User Guide - Windows 7 - Page 149
for Startup Menu" message is displayed at the bottom of the screen. 2. Press f10 to enter BIOS Setup. 3. Use a pointing device or the arrow keys to select System Configuration > Boot Options, and then press enter. 4. In the Express Boot Popup Delay (Sec) field, enter the length of time in seconds - HP 625 | Notebook PC User Guide - Windows 7 - Page 150
one hard drive to another The deployment method you use depends on your organization's technology environment and processes. NOTE: The Computer Setup utility and other system features provide further assistance with configuration management and troubleshooting, power management, and the recovery of - HP 625 | Notebook PC User Guide - Windows 7 - Page 151
-critical details, such as thermal warnings and memory alerts ● Remote updating of system software, such as device drivers and the system BIOS NOTE: Additional functionality can be added when HP Client Manager for Altiris is used with optional Altiris Solutions software (purchased separately). When - HP 625 | Notebook PC User Guide - Windows 7 - Page 152
troubleshooting ◦ Remote problem resolution ◦ Client disaster recovery ● Software and operations management ◦ Ongoing client management ◦ HP repository, known as a file store. Driver versions that are supported by SSM are denoted with a special icon on the HP driver download Web site and on the - HP 625 | Notebook PC User Guide - Windows 7 - Page 153
Support Software CD. To download the SSM utility or to obtain more information on SSM, see the HP Web site at http://www.hp.com/go/ssm (English only). Using Client Management Solutions 141 - HP 625 | Notebook PC User Guide - Windows 7 - Page 154
, ammonium chloride, methylene chloride, and hydrocarbons can permanently damage the surface of the notebook or the tablet PC. Fibrous materials, such as paper towels, which can scratch the notebook or tablet PC. Over time, dirt particles and cleaning agents can get trapped in the scratches. 142 - HP 625 | Notebook PC User Guide - Windows 7 - Page 155
or use an acceptable germicidal disposable wipe. NOTE: When cleaning the cover of the notebook, use a circular motion to aid in removing dirt and debris. Cleaning the TouchPad and keyboard CAUTION: When cleaning the TouchPad and keyboard, do not let liquids drip between the keys. A liquid spill can - HP 625 | Notebook PC User Guide - Windows 7 - Page 156
13 bays battery 10, 14 hard drive 11 BD playing 50, 55 removing 53 BIOS administrator password 127 BIOS update downloading 115 installing 115 Bluetooth device 15 label 14 Bluetooth device 21 boot devices, enabling 134 boot options 128 boot order 128 bottom door removing 92 replacing 94, 98 - HP 625 | Notebook PC User Guide - Windows 7 - Page 157
removing 53 writing to 42 CD drive 78, 85 Certificate of Authenticity label 14 changing boot order 136 charging batteries 67, 69 checking audio functions 44 cleaning display 143 keyboard 143 pen holder 143 tablet PC pen 143 TouchPad 143 cleaning guidelines 142 cleaning procedures 143 cleaning - HP 625 | Notebook PC User Guide - Windows 7 - Page 158
battery 9 caps lock 3 power 4 wireless 4 local area network (LAN) cable required 30 connecting cable 30 logical drive designations 135 low battery level 68 M maintenance Disk Cleanup 77 Disk Defragmenter 77 media controls, hotkeys 36 memory module adding 92 inserting 97 removing 93, 97 replacing - HP 625 | Notebook PC User Guide - Windows 7 - Page 159
hotkey 35 R readable media 61 recovery partition 122 region codes, DVD 51 regulatory information modem approval label 14 regulatory label 14 wireless certification labels 14 release latches, battery 10, 66 restore factory settings 126 security defaults 131 restoring hard drive 122 RJ-11 (modem) jack - HP 625 | Notebook PC User Guide - Windows 7 - Page 160
modem approval label 14 troubleshooting AutoPlay 56 device drivers 57 disc burning 57 disc does not play 55 external display 56 HP device drivers 57 Microsoft device drivers 58 modem 28 movie play 56 optical disc tray 53 optical drive detection 54 wireless network problems 22 turning off the - HP 625 | Notebook PC User Guide - Windows 7 - Page 161
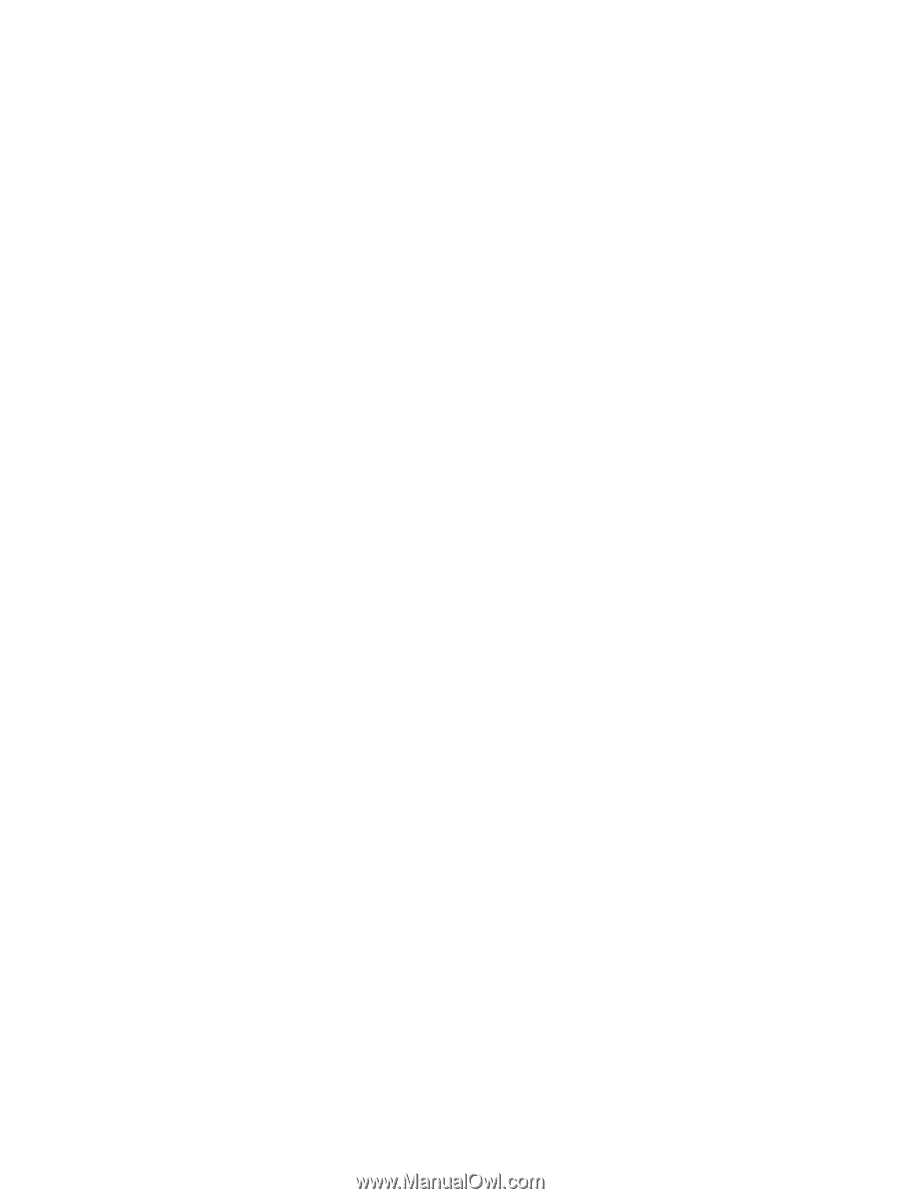
Notebook PC
User Guide