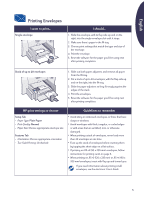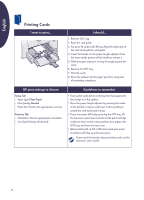HP 640c (English) Windows Connect * Reference Manual
HP 640c - Deskjet Color Inkjet Printer Manual
 |
UPC - 725184329418
View all HP 640c manuals
Add to My Manuals
Save this manual to your list of manuals |
HP 640c manual content summary:
- HP 640c | (English) Windows Connect * Reference Manual - Page 1
's Guide. • For the latest product information, troubleshooting, and printer software updates, visit HP's web site at: http://www.hp.com/support/home_products • Right-click on any Print Settings option to view electronic help about specific printer settings. • Go to Start Programs HP DeskJet 640C - HP 640c | (English) Windows Connect * Reference Manual - Page 2
. Be sure to check HP Photo Cartridge on the Setup tab. Note: Your HP print settings box may differ from those shown here. b. Then click whichever button you see- Properties, Setup, or Printer. c. If you still don't see the box, click Setup, Options, or Properties. ...Or Try This a. If Print - HP 640c | (English) Windows Connect * Reference Manual - Page 3
one copy using the same print settings. It takes a few moments for the printing to start, because the printer is receiving information from the computer. For more information about the HP Print Settings box, see the electronic User's Guide which you can access from the HP printer software CD. 3 - HP 640c | (English) Windows Connect * Reference Manual - Page 4
from the printer and replace it with the black print cartridge. Store the photo cartridge in the storage container. • If you used any special paper, remove it from the IN tray and replace it with paper you'll be using next. • Reset the software for whatever you'll be printing next. If you need - HP 640c | (English) Windows Connect * Reference Manual - Page 5
4. Print the envelope. 5. Reset the software for the paper you'll be using next software for the paper you'll be using next after printing completes. HP have clasps or windows. • Avoid envelopes on JIS #4 (90 x 205 mm) envelopes, follow instructions for printing cards on page 6. • When printing on - HP 640c | (English) Windows Connect * Reference Manual - Page 6
the card stack with the card guide. 4. Lower the handle on cards. 8. Reset the software for the paper you'll be using next after printing completes. HP print settings to choose the top cover, wait a few moments for the print cartridge cradles to move to the center position, then replace the - HP 640c | (English) Windows Connect * Reference Manual - Page 7
. 5. Print the labels. 6. Reset the software for the paper you'll be using next after printing completes. HP print settings to choose Setup Tab - Paper of labels. • Use only paper labels designed specifically for use with inkjet printers. • Never load more than 25 sheets at one time. • Use only - HP 640c | (English) Windows Connect * Reference Manual - Page 8
side down and the adhesive strip toward the printer. 3. Slide the paper adjusters so they fit snugly against the edges of the transparencies. 4. Print the transparency. 5. Reset the software for the paper you'll be using next after printing completes. HP print settings to choose Setup Tab - Paper - HP 640c | (English) Windows Connect * Reference Manual - Page 9
in the IN tray. 2. Slide the paper guides snugly against the sheets. 3. Choose the print settings that match the type and size of your poster. 4. Print your poster. 5. Reset the software for the paper you'll be using next after printing completes. HP print settings to choose Setup Tab - Paper Type - HP 640c | (English) Windows Connect * Reference Manual - Page 10
English The HP Toolbox Use the HP DeskJet Toolbox for cleaning and maintaining your printer, finding information, and printing a test page. To find the HP Toolbox, follow the instructions for your Windows system. Windows 3.1x • Double-click the HP Toolbox icon in the HP DeskJet Utilities group in - HP 640c | (English) Windows Connect * Reference Manual - Page 11
USB Problems USB Installation. If you accidentally cancelled the USB installation the first time you connected your HP DeskJet printer to your computer, follow these instructions to redisplay the USB installation screens: 1. Disconnect the USB cable from your printer. 2. Insert the printer software - HP 640c | (English) Windows Connect * Reference Manual - Page 12
Remove HP DeskJet 640C Series software option to remove the software. 7. Connect the USB cable to your printer again. The USB installation screen should appear again. 8. Repeat the "Install USB and printer software" step. See your Quick Start Poster or page 18 in your electronic User's Guide. Parts - HP 640c | (English) Windows Connect * Reference Manual - Page 13
cover of the printer is closed. Blinking lights. See "What the Buttons and Lights Do" on page 15. Paper. Make sure you put the paper in the IN tray correctly. Print cartridges. Make sure both print cartridge cradles contain properly installed cartridges with the correct HP part number. Printer not - HP 640c | (English) Windows Connect * Reference Manual - Page 14
cartridges. Default printer. Make sure you've selected the HP DeskJet 640C Series printer as the default printer. Ink. You may have run out of ink. Replace the cartridges , the Power and Resume lights alternately flash. Follow these instructions to clear a paper jam. 1. Turn off the printer. 2. Open - HP 640c | (English) Windows Connect * Reference Manual - Page 15
Turned off Steadily lit and Blinking Blinking and Turned off Blinking and Blinking You need to... Press Power to turn on the printer. Send a document to the printer. The printer is in the ready-to-print state. If you just installed a print cartridge, make sure the cartridge is securely snapped into - HP 640c | (English) Windows Connect * Reference Manual - Page 16
Care HP DeskJet printers set the standard for quality and reliability, so you have made an excellent choice. Should you need help, however, HP Customer Care's award-winning service and support is nearby to provide expert advice on using your HP printer or to answer specific questions about a problem - HP 640c | (English) Windows Connect * Reference Manual - Page 17
Printer Software Printer software (also referred to as a printer driver) allows your printer to talk with your computer. HP provides printer software and software updates for Windows 3.1x, 95, 98, NT 4.0, and Windows 2000. For MS-DOS printer software, contact the manufacturer of your software - HP 640c | (English) Windows Connect * Reference Manual - Page 18
Reference Manual for installation and troubleshooting tips. 2. You have checked HP Customer Care Online for product help. See page 16 for HP web site addresses. 3. If you cannot solve your problem using the above, then call an HP service technician while you're in front of your computer and printer - HP 640c | (English) Windows Connect * Reference Manual - Page 19
(800) 268-1221. For HP Service Agreements outside the U.S. and Canada, contact your local HP Sales Office. HP Customer Care Repair If your HP printer is ever in need of repair, simply call the HP Customer Care Center. A trained service technician will diagnose the problem and coordinate the repair - HP 640c | (English) Windows Connect * Reference Manual - Page 20
English More About Your Printer Uninstalling the Printer Software If you need to uninstall the printer driver for your HP DeskJet printer for any reason, perform one of the steps listed for your operating system. If something unexpected happened during installation, it is safest to run the - HP 640c | (English) Windows Connect * Reference Manual - Page 21
the \\djcp\ directory on the printer software CD. 6. Close the top cover. The print cartridge cradle returns to the home position on the right side of the printer, and the Resume light stops flashing. 7. Align the print cartridges. For more information about the care and maintenance - HP 640c | (English) Windows Connect * Reference Manual - Page 22
number C6464A HP DeskJet 640CL printer model number C6465A HP DeskJet 642C printer model number C6466A Print technology Drop-on-demand thermal inkjet printing Print speeds Black text Best Normal Draft Mixed text with color graphics Best Normal Draft Color print speed (tri-color and photo cartridge - HP 640c | (English) Windows Connect * Reference Manual - Page 23
frequencies. There is no on/off switch on the power adapter. Operating environment Maximum operating conditions: Temperature 41 to U.S. letter- or A4-sized sheets specifically designed for use with inkjet printers. up to 50 sheets Printable paper sizes U.S. letter U.S. legal Executive European - HP 640c | (English) Windows Connect * Reference Manual - Page 24
or inadequate maintenance or modification; b. Software, interfacing, media, parts, or supplies not provided or supported by HP; or c. Operation outside the product's specifications. 4. For HP printer products, the use of a non-HP ink cartridge or a refilled ink cartridge does not affect either the

English
HP DeskJet Printer
Reference Manual for Windows
640C Series
Acknowledgments
Microsoft
®
,
Windows
®
, Windows NT
®
, and MS Windows
®
are U.S. registered trademarks of Microsoft Corporation.
Screenshot(s) reprinted by permission from Microsoft
Corporation.
Notice
©Copyright by Hewlett-Packard Company 1999
All rights are reserved. No part of this document may be
photocopied, reproduced, or translated to another language
without the prior written consent of Hewlett-Packard
Company.
First edition: January 2000
Finding More Information
For more information, see the electronic
User’s Guide
.
Insert the printer software CD into your CD-ROM
drive and begin the installation process by running
setup.exe
. At the opening screen select
Open the
User’s Guide
.
•
For the latest product information, troubleshooting, and
printer software updates, visit HP’s web site at:
•
Right-click on any Print Settings option to view electronic
help about specific printer settings.
•
Go to
Start
Programs
HP DeskJet 640C Series
to
consult the
Release Notes
file.
•
If you are using DOS, information can be found in a text
document (
dosread.txt)
. This document is on the printer
software CD in the
\<language code>\djcp\
directory. For
example, “enu” is the language code for English, so
dosread.txt
is located in the
\enu\djcp
directory. If you have
diskettes, the file is located in the root directory. For a list of
language codes, see page 21.
•
If you are a Windows 2000 Professional user, visit HP’s web
site at
for
more information.
Table of Contents
How to Print
. . . . . . . . . . . . . . . . . . . . . . . . . . . . . . 2
While You’re Printing . . . . . . . . . . . . . . . . . . . . . . . . 3
Printing on Different Types of Paper . . . . . . . . . 4
The HP Toolbox
. . . . . . . . . . . . . . . . . . . . . . . . . 10
Getting Help When
Things Go Wrong
. . . . . . . . . . . . . . . . . . . . . . . 11
Solving Common Problems . . . . . . . . . . . . . . . . . 11
Clearing Paper Jams . . . . . . . . . . . . . . . . . . . . . . . 14
What the Buttons and Lights Do . . . . . . . . . . . . .15
HP Customer Care . . . . . . . . . . . . . . . . . . . . . . . . . 16
More About Your Printer
. . . . . . . . . . . . . . . 20
Uninstalling the Printer Software. . . . . . . . . . . .20
Print Cartridges . . . . . . . . . . . . . . . . . . . . . . . . . . . . 20
Language Codes for DOS . . . . . . . . . . . . . . . . . . .21
Product Specifications. . . . . . . . . . . . . . . . . . . . . . 22
Limited Warranty Statement . . . . . . . . . . . . . . . . 24