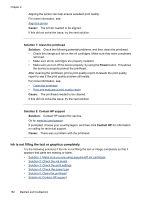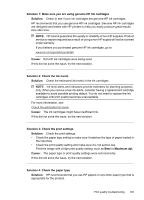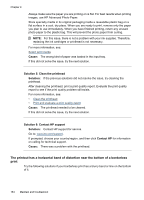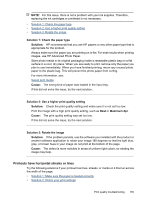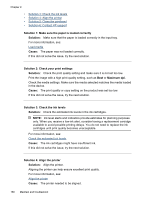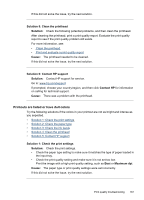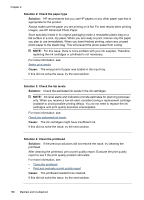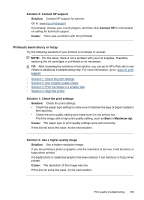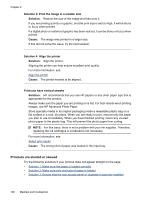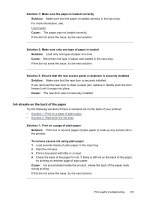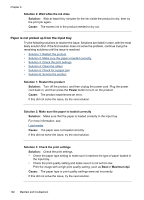HP 6500 User Guide - Page 191
Printouts are faded or have dull colors, Solution 5: Clean the printhead, Solution, Cause
 |
UPC - 884420425137
View all HP 6500 manuals
Add to My Manuals
Save this manual to your list of manuals |
Page 191 highlights
If this did not solve the issue, try the next solution. Solution 5: Clean the printhead Solution: Check the following potential problems, and then clean the printhead. After cleaning the printhead, print a print quality report. Evaluate the print quality report to see if the print quality problem still exists. For more information, see: • Clean the printhead • Print and evaluate a print quality report Cause: The printhead needed to be cleaned. If this did not solve the issue, try the next solution. Solution 6: Contact HP support Solution: Contact HP support for service. Go to: www.hp.com/support. If prompted, choose your country/region, and then click Contact HP for information on calling for technical support. Cause: There was a problem with the printhead. Printouts are faded or have dull colors Try the following solutions if the colors in your printout are not as bright and intense as you expected. • Solution 1: Check the print settings • Solution 2: Check the paper type • Solution 3: Check the ink levels • Solution 4: Clean the printhead • Solution 5: Contact HP support Solution 1: Check the print settings Solution: Check the print settings. • Check the paper type setting to make sure it matches the type of paper loaded in the input tray. • Check the print quality setting and make sure it is not set too low. Print the image with a high print quality setting, such as Best or Maximum dpi. Cause: The paper type or print quality settings were set incorrectly. If this did not solve the issue, try the next solution. Print quality troubleshooting 187