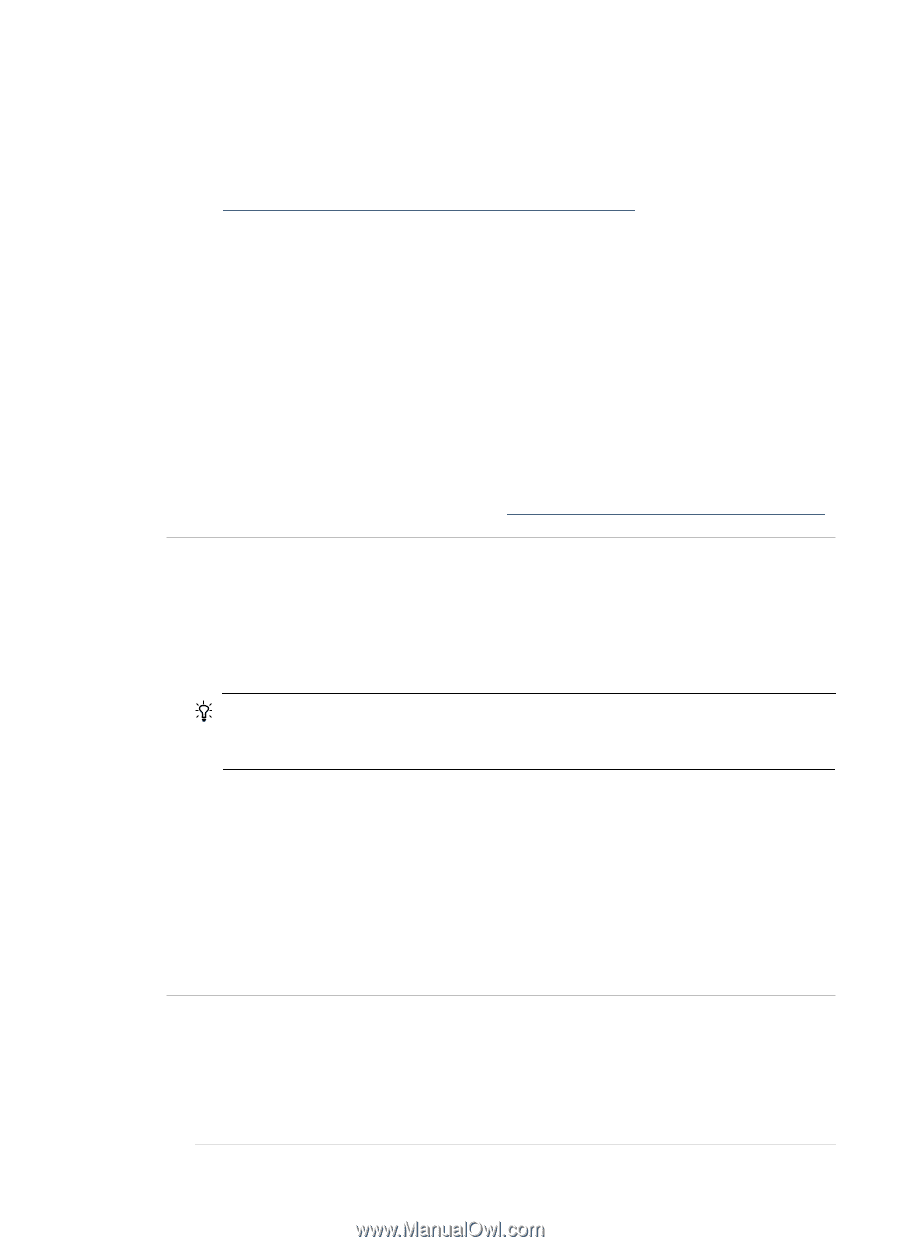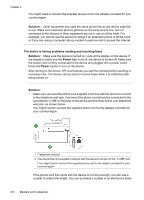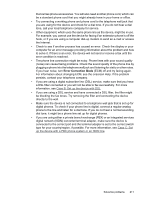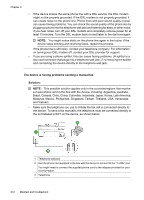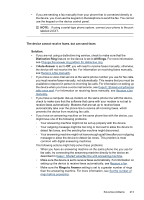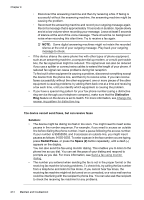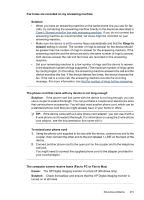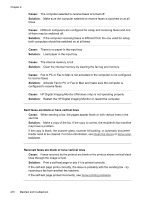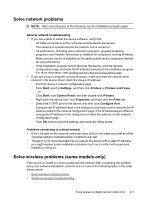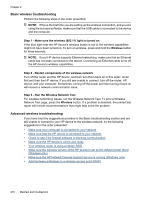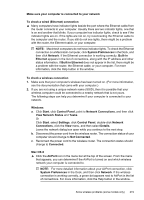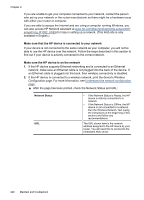HP 6500 User Guide - Page 219
Fax tones are recorded on my answering machine
 |
UPC - 884420425137
View all HP 6500 manuals
Add to My Manuals
Save this manual to your list of manuals |
Page 219 highlights
Fax tones are recorded on my answering machine Solution: • When you have an answering machine on the same phone line you use for fax calls, try connecting the answering machine directly to the device as described in Case I: Shared voice/fax line with answering machine. If you do not connect the answering machine as recommended, fax tones might be recorded on your answering machine. • Make sure the device is set to receive faxes automatically and that the Rings to Answer setting is correct. The number of rings to answer for the device should be greater than the number of rings to answer for the answering machine. If the answering machine and the device are set to the same number of rings to answer, both devices answer the call and fax tones are recorded on the answering machine. • Set your answering machine to a low number of rings and the device to answer in the maximum number of rings supported. (The maximum number of rings varies by country/region.) In this setup, the answering machine answers the call and the device monitors the line. If the device detects fax tones, the device receives the fax. If the call is a voice call, the answering machine records the incoming message. For more information, see Set the number of rings before answering. The phone cord that came with my device is not long enough Solution: If the phone cord that came with the device is not long enough, you can use a coupler to extend the length. You can purchase a coupler at an electronics store that carries phone accessories. You will also need another phone cord, which can be a standard phone cord that you might already have in your home or office. TIP: If the device came with a 2-wire phone cord adaptor, you can use it with a 4-wire phone cord to extend the length. For information on using the 2-wire phone cord adaptor, see the documentation that came with it. To extend your phone cord 1. Using the phone cord supplied in the box with the device, connect one end to the coupler, then connect the other end to the port labeled 1-LINE on the back of the device. 2. Connect another phone cord to the open port on the coupler and to the telephone wall jack. You might need to connect the supplied phone cord to the adapter provided for your country/region. The computer cannot receive faxes (Fax to PC or Fax to Mac) Cause: The HP Digital Imaging monitor is turned off (Windows only). Solution: Check the taskbar and ensure that the HP Digital Imaging monitor is turned on at all times. Solve fax problems 215