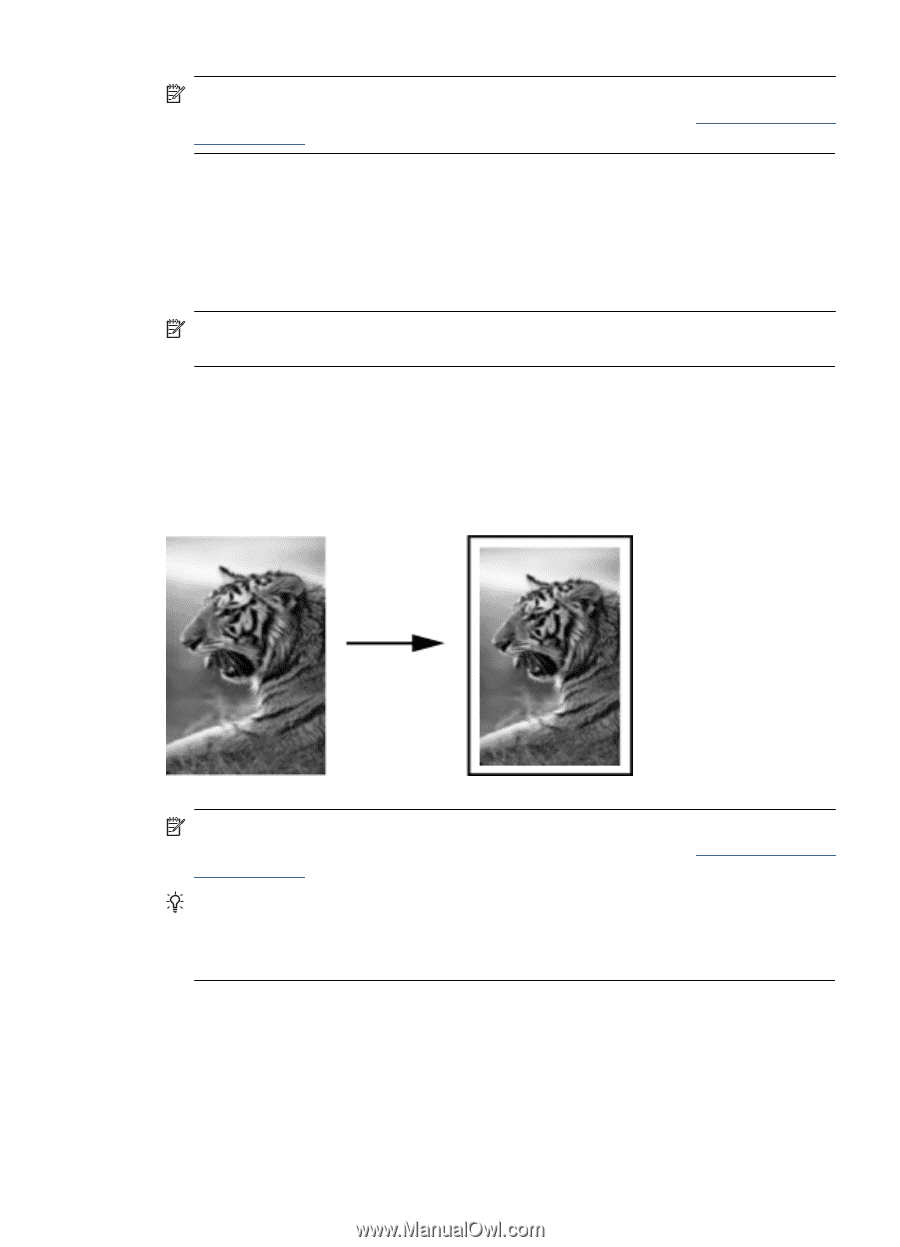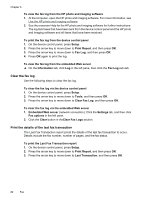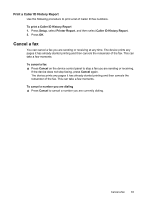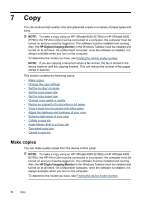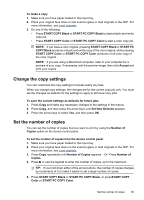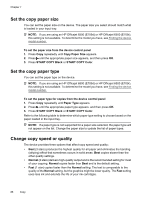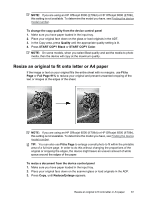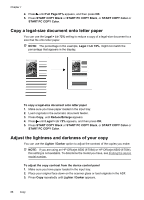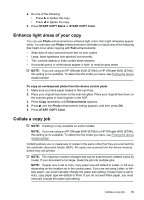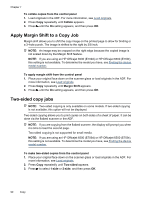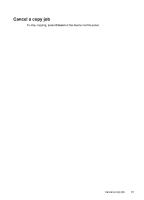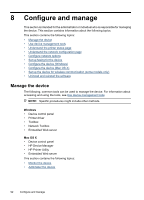HP 6500 User Guide - Page 91
Resize an original to fit onto letter or A4 paper, Fit
 |
UPC - 884420425137
View all HP 6500 manuals
Add to My Manuals
Save this manual to your list of manuals |
Page 91 highlights
NOTE: If you are using an HP Officejet 6500 (E709d) or HP Officejet 6500 (E709r), this setting is not available. To determine the model you have, see Finding the device model number. To change the copy quality from the device control panel 1. Make sure you have paper loaded in the input tray. 2. Place your original face down on the glass or load originals in the ADF. 3. In the Copy area, press Quality until the appropriate quality setting is lit. 4. Press START COPY Black or START COPY Color. NOTE: On some models, when you select Best quality and set the media to photo media, then the device will copy at the maximum quality. Resize an original to fit onto letter or A4 paper If the image or text on your original fills the entire sheet with no margins, use Fit to Page or Full Page 91% to reduce your original and prevent unwanted cropping of the text or images at the edges of the sheet. NOTE: If you are using an HP Officejet 6500 (E709d) or HP Officejet 6500 (E709r), this setting is not available. To determine the model you have, see Finding the device model number. TIP: You can also use Fit to Page to enlarge a small photo to fit within the printable area of a full-size page. In order to do this without changing the proportions of the original or cropping the edges, the device might leave an uneven amount of white space around the edges of the paper. To resize a document from the device control panel 1. Make sure you have paper loaded in the input tray. 2. Place your original face down on the scanner glass or load originals in the ADF. 3. Press Copy, until Reduce/Enlarge appears. Resize an original to fit onto letter or A4 paper 87