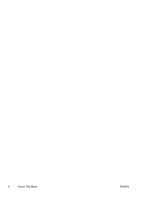HP 8000 Quick Setup & Getting Started Guide
HP 8000 - Elite Convertible Minitower PC Manual
 |
UPC - 884420665106
View all HP 8000 manuals
Add to My Manuals
Save this manual to your list of manuals |
HP 8000 manual content summary:
- HP 8000 | Quick Setup & Getting Started Guide - Page 1
- HP 8000 | Quick Setup & Getting Started Guide - Page 2
- HP 8000 | Quick Setup & Getting Started Guide - Page 3
Quick Setup & Getting Started HP Business PCs and Personal Workstations - HP 8000 | Quick Setup & Getting Started Guide - Page 4
Windows, Windows Vista, and Windows 7 are either trademarks or registered trademarks of Microsoft Corporation in the United States and/or other countries. The only warranties for HP products and services Setup & Getting Started HP Business PCs and Personal Workstations Second Edition (November 2009) - HP 8000 | Quick Setup & Getting Started Guide - Page 5
later in the Windows Regional Settings. If the Regional Settings do not match one of the supported languages, the menu and books are displayed in English. To access HP user guides: ▲ Select Start > All Programs > HP User Manuals. To access Hewlett-Packard Vision Diagnostics: ▲ Refer to Accessing - HP 8000 | Quick Setup & Getting Started Guide - Page 6
iv About This Book ENWW - HP 8000 | Quick Setup & Getting Started Guide - Page 7
of HP Vision Diagnostics .......... 7 Turning Off the Computer 7 Finding More Information 8 Before You Call for Technical Support 8 Helpful Hints 10 Basic Troubleshooting 11 Interpreting POST Diagnostic Front Panel LEDs and Audible Codes 12 Using, Updating, and Maintaining Your PC (Windows - HP 8000 | Quick Setup & Getting Started Guide - Page 8
vi ENWW - HP 8000 | Quick Setup & Getting Started Guide - Page 9
shipped with Windows Vista or Windows 7 loaded, you will be prompted to register the computer with HP Total Care before installing the operating system. You will see a brief movie followed by an online registration form. Fill out the form, click the Begin button, and follow the instructions on the - HP 8000 | Quick Setup & Getting Started Guide - Page 10
critical updates and service packs. 5. After the updates have been installed, Windows will prompt you to reboot the machine. Be sure to save any files or documents that you may have open before rebooting. Then select Yes to reboot the machine. Installing or Upgrading Device Drivers (Windows systems - HP 8000 | Quick Setup & Getting Started Guide - Page 11
launch Windows XP applications from the Windows 7 taskbar. This feature is available on some computer models only. To set up from a pre-installed Windows 7 desktop, click Start > Windows Virtual PC > Virtual Windows XP and follow the instructions on the screen. Accessing Disk Image (ISO) Files There - HP 8000 | Quick Setup & Getting Started Guide - Page 12
work on an HP workstation. To use the drivers in the HP Installer kit for Linux other than RHEL, you must manually extract the drivers from the HP Driver CD and install them. HP does not test the installation of these drivers on other Linux distributions nor does HP support this operation. Verifying - HP 8000 | Quick Setup & Getting Started Guide - Page 13
a recovery disk set from the HP support center. To obtain the support center telephone number for your region see http://www.hp.com/ support/ contactHP. Hewlett-Packard Vision Diagnostics (Windows systems) NOTE: HP Vision Diagnostics is included on CD with some computer models only. The Hewlett - HP 8000 | Quick Setup & Getting Started Guide - Page 14
and Service Guide (English only) for more information. 5. At the boot menu, select either the HP Vision Diagnostics utility to test the various hardware components in the computer or the HP Memory Test utility to test memory only. NOTE: The HP Memory Test is a comprehensive memory diagnostic utility - HP 8000 | Quick Setup & Getting Started Guide - Page 15
the Latest Version of HP Vision Diagnostics 1. Go to http://www.hp.com. 2. Click the Support & Drivers link. 3. Select Download drivers and software (and firmware). 4. Enter your product name in the text box and press the Enter key. 5. Select your specific computer model. 6. Select your OS - HP 8000 | Quick Setup & Getting Started Guide - Page 16
hardware, as well as instructions for upgrading this series of computers; includes information on RTC batteries, memory, and power supply. ● Maintenance and Service Guide (English only)-Provides information on parts removal and replacement, troubleshooting, Desktop Management, setup utilities - HP 8000 | Quick Setup & Getting Started Guide - Page 17
Service Guide (English only) for more detailed information. To assist you in resolving problems online, HP Instant Support Professional Edition provides you with self-solve diagnostics. If you need to contact HP support, use HP Instant Support Professional Edition's online chat feature. Access HP - HP 8000 | Quick Setup & Getting Started Guide - Page 18
monitor light is on. ● Check the Power LED on the front of the computer to see if it is flashing. The flashing lights are error codes that will help you diagnose the problem. Refer to the Maintenance and Service Guide (English only) for details. ● Turn up the brightness and contrast controls of the - HP 8000 | Quick Setup & Getting Started Guide - Page 19
in the comprehensive Maintenance and Service Guide (English only) available under the reference library at http://www.hp.com/support. Select your country and language, select See support and troubleshooting information, enter the model number of the computer, and press Enter. ENWW Basic - HP 8000 | Quick Setup & Getting Started Guide - Page 20
Interpreting POST Diagnostic Front Panel LEDs and Audible Codes If you see flashing LEDs on the front of the computer or if you hear beeps, see the Maintenance and Service Guide (English only) for interpretation and recommended action. 12 Quick Setup & Getting Started ENWW - HP 8000 | Quick Setup & Getting Started Guide - Page 21
● Install HP support software for your computer ● Purchase supplies and accessories for your computer To access the centralized PC management location, click Start > Devices and Printers then double-click on the picture of your PC. ENWW Using, Updating, and Maintaining Your PC (Windows 7 Systems