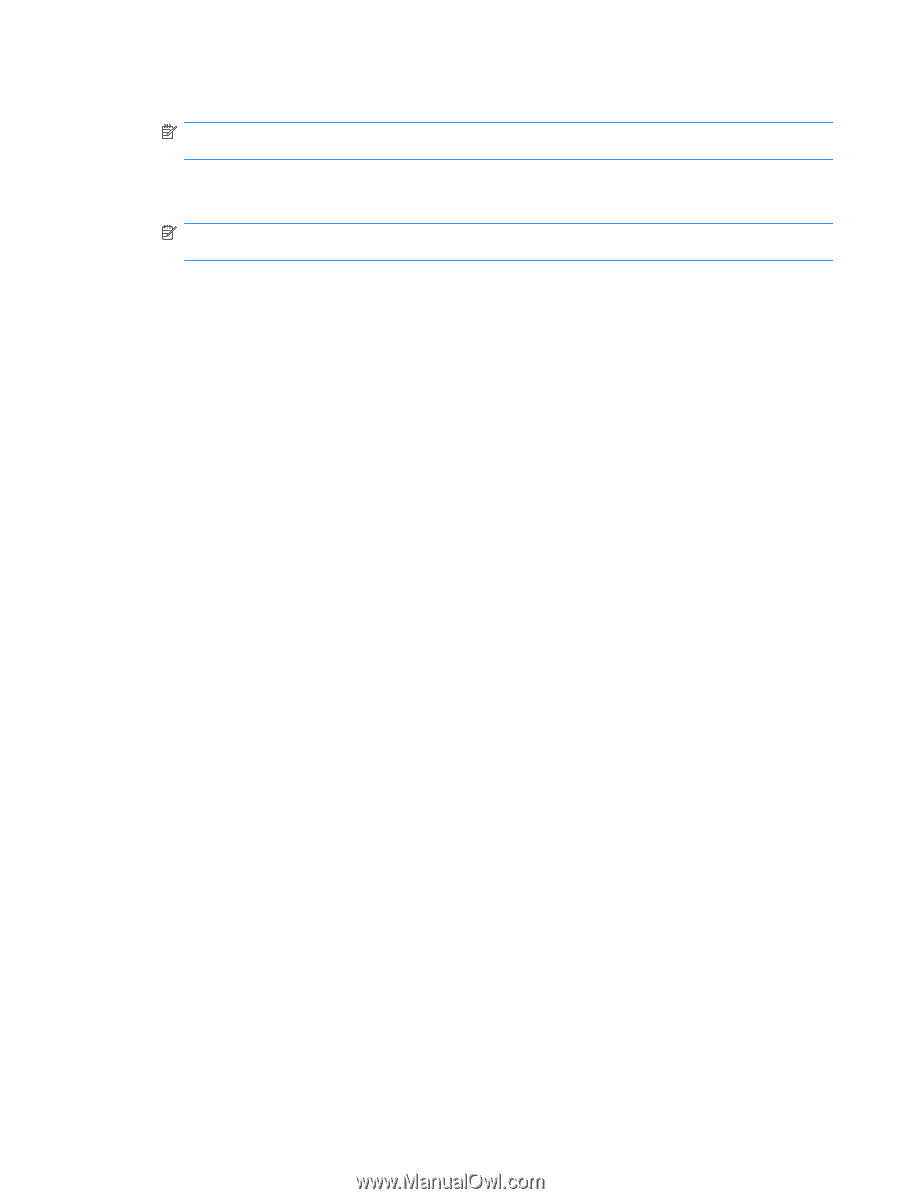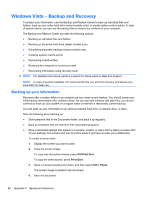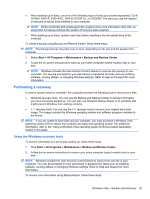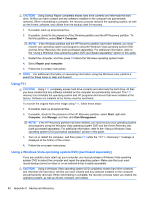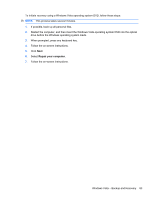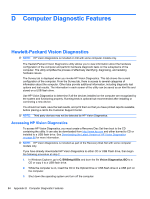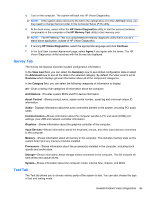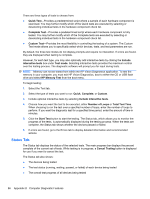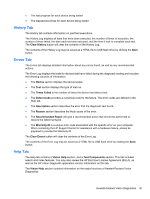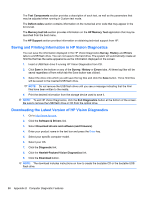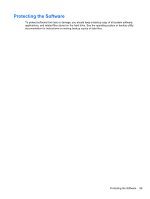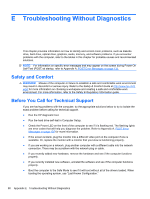HP 8000f Maintenance and Service Guide: HP Compaq 8000f Elite Business PC Ultr - Page 95
Survey Tab, Test Tab, HP Vision Diagnostics
 |
UPC - 885631750551
View all HP 8000f manuals
Add to My Manuals
Save this manual to your list of manuals |
Page 95 highlights
4. Turn on the computer. The system will boot into HP Vision Diagnostics. NOTE: If the system does not boot to the CD in the optical drive or to the USB flash drive, you may need to change the boot order in the Computer Setup (F10) utility. 5. At the boot menu, select either the HP Vision Diagnostics utility to test the various hardware components in the computer or the HP Memory Test utility to test memory only. NOTE: The HP Memory Test is a comprehensive memory diagnostic utility that is run as a stand-alone application, outside of HP Vision Diagnostics. 6. If running HP Vision Diagnostics, select the appropriate language and click Continue. 7. In the End User License Agreement page, select Agree if you agree with the terms. The HP Vision Diagnostics utility launches with the Survey tab displayed. Survey Tab The Survey tab displays important system configuration information. In the View level field, you can select the Summary view to see limited configuration data or select the Advanced view to see all the data in the selected category. By default, the View Level is set to Overview which displays general information about all of the component categories. In the Category field, you can select the following categories of information to display: All-Gives a listing of all categories of information about the computer. Architecture-Provides system BIOS and PCI device information. Asset Control-Shows product name, system serial number, asset tag and universal unique ID information. Audio-Displays information about the audio controllers present in the system, including PCI audio cards. Communication-Shows information about the computer parallel (LPT) and serial (COM) port settings, plus USB and network controller information. Graphics-Shows information about the graphics controller of the computer. Input Devices-Shows information about the keyboard, mouse, and other input devices connected to the computer. Memory-Shows information about all memory in the computer. This includes memory slots on the system board and any memory modules installed. Processors-Shows information about the processor(s) installed in the computer, including clock speeds and cache sizes. Storage-Shows information about storage media connected to the computer. This list includes all hard drives and optical drives. System-Shows information about the computer model, internal fans, chassis, and BIOS. Test Tab The Test tab allows you to choose various parts of the system to test. You can also choose the type of test and testing mode. Hewlett-Packard Vision Diagnostics 85