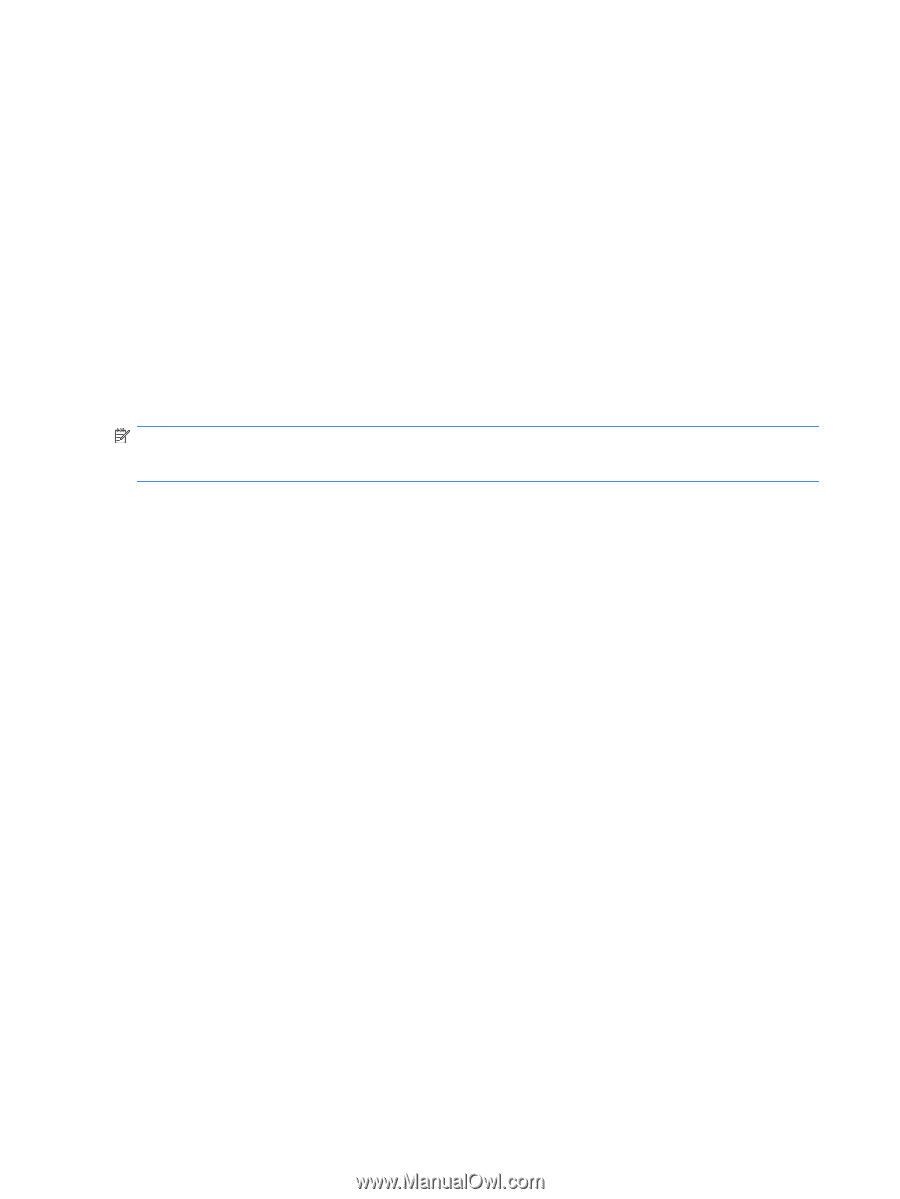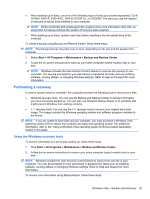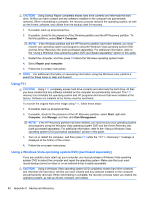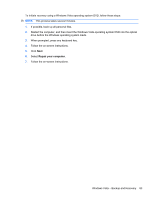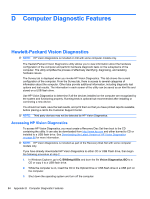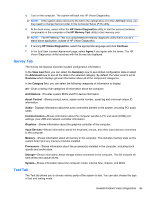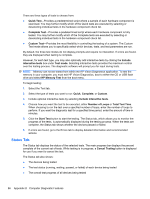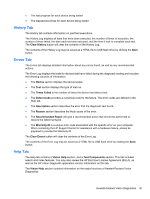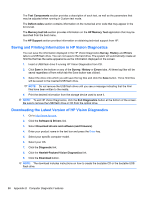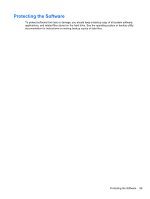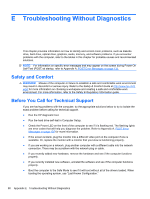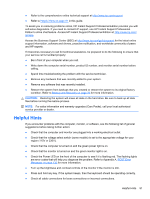HP 8000f Maintenance and Service Guide: HP Compaq 8000f Elite Business PC Ultr - Page 96
Status Tab, Number of Loops
 |
UPC - 885631750551
View all HP 8000f manuals
Add to My Manuals
Save this manual to your list of manuals |
Page 96 highlights
There are three types of tests to choose from: ● Quick Test-Provides a predetermined script where a sample of each hardware component is exercised. You may further modify which of the Quick tests are executed by selecting or deselecting individual tests in the hardware component check list. ● Complete Test-Provides a predetermined script where each hardware component is fully tested. You may further modify which of the Complete tests are executed by selecting or deselecting individual tests in the hardware component check list. ● Custom Test-Provides the most flexibility in controlling the testing of a system. The Custom Test mode allows you to specifically select which devices, tests, and test parameters are run. By default, the three test modes do not display prompts and require no interaction. If errors are found, they are displayed when testing is complete. However, for each test type, you may also optionally add interactive tests by clicking the Include interactive tests box under Test mode. Selecting interactive tests provides the maximum control over the testing process. The diagnostic software will prompt you for input during tests. NOTE: Memory can not be tested from within the HP Vision Diagnostics application. To test the memory in your computer, you must exit HP Vision Diagnostics, boot to either the CD or USB flash drive and select HP Memory Test from the boot menu. To begin testing: 1. Select the Test tab. 2. Select the type of tests you want to run: Quick, Complete, or Custom. 3. Include optional interactive tests by selecting Include interactive tests. 4. Choose how you want the test to be executed, either Number of Loops or Total Test Time. When choosing to run the test over a specified number of loops, enter the number of loops to perform. If you want the diagnostic test for a specified time period, enter the amount of time in minutes. 5. Click the Start Test button to start the testing. The Status tab, which allows you to monitor the progress of the tests, is automatically displayed during the testing process. When the tests are complete, the Status tab shows whether the devices passed or failed. 6. If errors are found, go to the Errors tab to display detailed information and recommended actions. Status Tab The Status tab displays the status of the selected tests. The main progress bar displays the percent complete of the current set of tests. While testing is in progress, a Cancel Testing button is displayed for use if you want to cancel the test. The Status tab also shows: ● The devices being tested ● The test status (running, waiting, passed, or failed) of each device being tested ● The overall test progress of all devices being tested 86 Appendix D Computer Diagnostic Features