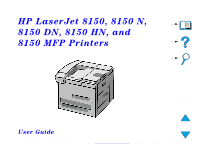HP 8150 HP LaserJet 8150 Series Printer - User Guide
HP 8150 - LaserJet B/W Laser Printer Manual
 |
UPC - 725184622984
View all HP 8150 manuals
Add to My Manuals
Save this manual to your list of manuals |
HP 8150 manual content summary:
- HP 8150 | HP LaserJet 8150 Series Printer - User Guide - Page 1
HP LaserJet 8150, 8150 N, Contents 8150 DN, 8150 HN, and 8150 MFP Printers How to navigate Index User Guide Use of this electronic document indicates that you accept the Copyright and License terms. Copyright 2001 Hewlett-Packard Company - HP 8150 | HP LaserJet 8150 Series Printer - User Guide - Page 2
Hewlett-Packard printer associated with this user guide is granted a license to: a) print hard copies of this user guide of the Hewlett-Packard printer associated with this user guide. The information and other countries. Microsoft, MS Windows, Windows, and Windows NT are U.S. registered trademarks - HP 8150 | HP LaserJet 8150 Series Printer - User Guide - Page 3
from Hewlett-Packard and our support partners. These services are designed to give you the results you need, quickly and professionally. Online Services: For 24-hour access to information over your modem, we suggest these services: World Wide Web Printer drivers, updated HP printer software, plus - HP 8150 | HP LaserJet 8150 Series Printer - User Guide - Page 4
4 Printer drivers may be obtained from the following sites: in China in Japan in Korea in Taiwan or the local driver website http://www.hp.com.cn http://www.jpn.hp.com http://www.hp.co.kr http://www.hp.com.tw http://www.dds.com.tw - HP 8150 | HP LaserJet 8150 Series Printer - User Guide - Page 5
5 Obtaining software utilities and electronic information: For U.S. and Canada: Phone: (661) 257-5565 Fax: (661) 257-6995 Mail: HP Distribution P.O. Box 907 Santa Clarita, CA 91380-9007 U.S.A For Asia-Pacific countries/regions: Contact Mentor Media at (65) 740-4477 (Hong Kong SAR, Indonesia, - HP 8150 | HP LaserJet 8150 Series Printer - User Guide - Page 6
-538-8787 (U.S.) or 1-800-387-3154 (Canada). HP Support Assistant compact disc: This support tool offers a comprehensive online information system designed to provide technical and product information on HP products. To subscribe to this quarterly service in the U.S. or Canada, call 1-800-457-1762 - HP 8150 | HP LaserJet 8150 Series Printer - User Guide - Page 7
7 HP Service Information: To locate HP-Authorized Dealers, call 1-800-243-9816 (U.S.) or 1-800-387-3867 (Canada). HP Service Agreements: Call 1 (800) 743-8305 (U.S.) or (800) 268-1221 (Canada). For extended service, call 1-800-446-0522. - HP 8150 | HP LaserJet 8150 Series Printer - User Guide - Page 8
you know your printer needs repair, call 1-800-243-9816 to locate your nearest HP-Authorized service provider, or call (208) 323-2551 for HP centralized service dispatch. Post-warranty to 6 pm (Mountain Time). Charges begin only when you connect with a support technician. *Prices subject to change. - HP 8150 | HP LaserJet 8150 Series Printer - User Guide - Page 9
Open Monday through Friday 8:30-18:00 CET HP provides a free telephone support service during the warranty period. By calling a telephone number listed below, you will be connected to a responsive team waiting to help you. If you require support after your warranty has expired, you can receive - HP 8150 | HP LaserJet 8150 Series Printer - User Guide - Page 10
(358) (9) 0203-47288 Sweden: (46) (8) 619-2170 Italy: (39) (2) 264-10350 Spain: (34) (90) 232-1123 Portugal: (351) (1) 441-7199 In-country/region support numbers Argentina Australia Brazil Canada Chile China Czech Republic Greece Hong Kong SAR Hungary India 787-8080 (61) (3) 272-8000 022-829-6612 - HP 8150 | HP LaserJet 8150 Series Printer - User Guide - Page 11
11 Indonesia Korea Korea outside Seoul Japan Malaysia Mexico (Mexico City) Mexico (outside Mexico City) New Zealand Philippines Poland Po r t u g a l Russia Singapore Taiwan Thailand Turkey (62) (21) 350-3408 (82) (2) 3270-0700 (82) (080) 999-0700 (81) (3) 3335-8333 (60) (3) 295-2566 01 800-22147 - HP 8150 | HP LaserJet 8150 Series Printer - User Guide - Page 12
60 Printer Software 62 Printer Drivers 66 Software for Windows 71 Installing Windows Printing Software (CD 72 Installing Macintosh Printing Software 74 Software for Macintosh Computers . 80 Software for Networks 83 2 Printing Tasks Overview 88 Loading the Input Tray 89 Loading Tray 1 89 - HP 8150 | HP LaserJet 8150 Series Printer - User Guide - Page 13
Inserting the Envelope Feeder . . 125 Loading Envelopes into the Envelope Feeder 126 Changing Fuser Levers for Printing Envelopes 128 Printing Envelopes from Tray 1 . . 130 Loading Envelopes in Tray 1 . . . . 132 Printing Envelopes from Your Software Application 133 Printing Special Paper 134 - HP 8150 | HP LaserJet 8150 Series Printer - User Guide - Page 14
Setting Up to Print with Windows 9x 181 Printing a Job 182 Interrupting and Resuming Printing184 Edge-to-Edge Printing 185 Duplex Registration 187 4 Printer Maintenance Overview 189 Printer Maintenance Kit 190 Managing the Toner Cartridge . . . . . 191 HP Policy on Non-HP Toner Cartridges 191 - HP 8150 | HP LaserJet 8150 Series Printer - User Guide - Page 15
, the Document Holder, and the Flatbed Glass 373 Cleaning the Automatic Document Feeder 374 Pad and Roller Maintenance . . . . 376 HP Digital Copy Problem Solving . . . 377 Temporary Error 378 Equipment Error 379 7 Service and Support Overview 380 Hewlett-Packard limited warranty statement 381 - HP 8150 | HP LaserJet 8150 Series Printer - User Guide - Page 16
for Toner Cartridge Life 385 HP Software License Terms 386 A Specifications Overview 389 Paper Specifications 390 Supported Sizes of Paper for Input and Output 392 Supported Types of Paper 397 Labels 403 Transparencies 405 Envelopes 406 Card Stock and Heavy Paper . . . . 410 Printer - HP 8150 | HP LaserJet 8150 Series Printer - User Guide - Page 17
17 Environmental Product Stewardship . 497 Protecting the Environment . . . . . 497 Material Safety Data Sheet 502 Environmental Conformity 503 Declaration of Conformity 504 Safety Statements 508 Laser Safety Statement 508 Canadian DOC Regulations . . . . . 509 VCCI Statement (Japan 510 Korean - HP 8150 | HP LaserJet 8150 Series Printer - User Guide - Page 18
Introduction 18 Introduction This section explains some of the features of this online user guide as well as tips and tricks to help you use it to its greatest potential. It provides an overview of the following information: ! Navigation Features ! - HP 8150 | HP LaserJet 8150 Series Printer - User Guide - Page 19
Button Name Function Page Up and Down Arrows The Page Up and Down arrows allow you to scroll page-by-page through the online user guide. The Page Up arrow allows you to go back one page, while the Page Down arrow allows you to move forward one page. Table of - HP 8150 | HP LaserJet 8150 Series Printer - User Guide - Page 20
the different text formats and what they indicate. Text Format Style Meaning or Function KEY CAP This format is used to represent buttons on the printer, as well as keys on the computer keyboard. Hyper text This format is used to indicate that the text is linked to another page of - HP 8150 | HP LaserJet 8150 Series Printer - User Guide - Page 21
changes the document view so the page fits in the window. Fit Visible Width This button changes the document view so the visible content and page width fit in the window. Page Only This button displays the page only with no bookmarks or - HP 8150 | HP LaserJet 8150 Series Printer - User Guide - Page 22
Introduction Button Button Name Page With Thumbnails Back Find 22 Function This button displays the page and small images of each page in a window to the left of the screen. This button allows you to go to the previous link or to undo your last change. This button calls up the Find - HP 8150 | HP LaserJet 8150 Series Printer - User Guide - Page 23
the whole document at one time. To save paper when you are printing this online user guide, you can create a quick set to print 2 pages of the online user guide (N-up printing) on both sides of the paper (duplex printing). See the printer driver help for details on these features. Tips for Use - HP 8150 | HP LaserJet 8150 Series Printer - User Guide - Page 24
Overview Congratulations on your purchase of an HP LaserJet printer. If you have not done so, see the getting started guide provided with the printer for setup instructions. For detailed information on the HP Digital Copy (that comes with the HP LaserJet 8150 MFP), see the section on page 324 - HP 8150 | HP LaserJet 8150 Series Printer - User Guide - Page 25
Chapter 1 Printer Basics 25 ! Control Panel Layout ! Paper Handling LED Status Interpretation ! Printer Software Overview - HP 8150 | HP LaserJet 8150 Series Printer - User Guide - Page 26
Chapter 1 Printer Basics 26 Printer Features and Benefits Speed and Throughput ! Transmit Once, RIP ONCE technology ! 32 pages per minute (ppm) on Enhancement technology (REt) ! FastRes 1200 provides 1200 dpi quality at full speed ! More than 220 levels of gray Printer Features and Benefits - HP 8150 | HP LaserJet 8150 Series Printer - User Guide - Page 27
Chapter 1 Printer Basics 27 Memory ! 32 MB (8150/8150 N/8150 DN/8150 HN) of RAM, expandable (up to 160 MB) using industry standard 100-pin DIMMs (Dual In-Line Memory Modules) ! 64 MB (8150 MFP) of RAM, expandable (up to 160 MB) using industry standard 100-pin DIMMs (Dual In-Line Memory Modules) ! - HP 8150 | HP LaserJet 8150 Series Printer - User Guide - Page 28
! HP PCL 6 ! HP PCL 5e for compatibility ! Printer Job Language (PJL) ! Printer Management Language (PML) ! 45 scalable TrueType typefaces ! PostScript Level 3 Emulation standard Paper Handling Options ! Input " Tray 1: A multipurpose tray for paper, transparencies, labels, and envelopes. Holds - HP 8150 | HP LaserJet 8150 Series Printer - User Guide - Page 29
Chapter 1 Printer Basics 29 " Optional Duplex Printing Accessory: Provides two-sided printing (both sides of paper). " Optional Envelope Feeder: Automatically feeds up to 100 envelopes. " Optional Custom Paper Trays: Allows printing on custom-size paper. Holds up to 500 sheets of paper. (Used in - HP 8150 | HP LaserJet 8150 Series Printer - User Guide - Page 30
Harness (HP LaserJet 8150 MFP or any model of HP LaserJet 8150 printer with an HP Digital Copy attached) Environmental Features ! EconoMode uses approximately 50% less toner, which extends the life of the toner cartridge (HP does not recommend full-time use of EconoMode) ! PowerSave setting saves - HP 8150 | HP LaserJet 8150 Series Printer - User Guide - Page 31
Basics 31 Firmware Updates Provides the ability to download firmware electronically. To download the latest firmware, go to http://www.hp.com/go/lj8150_firmware and follow the instructions on the screen. To easily send firmware updates to multiple printers, use HP Web JetAdmin (go to http://www - HP 8150 | HP LaserJet 8150 Series Printer - User Guide - Page 32
HP LaserJet 8150 printer The HP LaserJet 8150 printer (product number C4265A) comes standard with 32 MB RAM, wide format printing, two 500-sheet trays, and a 100-sheet multipurpose tray. The HP LaserJet 8150 requires an optional EIO card to connect to a Macintosh. HP LaserJet 8150 N printer The HP - HP 8150 | HP LaserJet 8150 Series Printer - User Guide - Page 33
33 HP LaserJet 8150 DN printer The HP LaserJet 8150 DN printer (product number C4267A) comes standard with 32 MB RAM, wide format printing, two 500-sheet trays, a 100-sheet multipurpose tray, an HP JetDirect EIO print server, and a duplexer (for printing on both sides of paper). HP LaserJet 8150 - HP 8150 | HP LaserJet 8150 Series Printer - User Guide - Page 34
34 HP LaserJet 8150 MFP printer The HP LaserJet 8150 MFP (product number C4268A) comes standard with 64 MB RAM, wide format printing, hard disk, two 500-sheet trays, a 100-sheet multipurpose tray, a 2000-sheet input tray (tray 4), a 3000-sheet Stapler/Stacker, an HP JetDirect EIO print server - HP 8150 | HP LaserJet 8150 Series Printer - User Guide - Page 35
and Locations Standard Output Bin (Face-down Bin) Control panel Face-up Bin Left door (not shown) Front door On/Off switch Tray 3 Tray 2 Right door Continued on next page. Printer Information 35 Adjustable paper stop Top cover Tray 1 (multipurpose) Tray 1 extensions Tray 1 paper width guides - HP 8150 | HP LaserJet 8150 Series Printer - User Guide - Page 36
Chapter 1 Printer Basics Power outlet Printer Information 36 Printed Circuit Assembly (formatter board) EIO slots Bidirectional Parallel Port (IEEE-1284) Paper Handling Connector (C-link) - HP 8150 | HP LaserJet 8150 Series Printer - User Guide - Page 37
with optional accessories and supplies. Use accessories and supplies specifically designed for the printer to ensure optimum performance. The printer supports three enhanced input/output (EIO) cards. Other accessories and options are available. For ordering information, see page 42. Accessories - HP 8150 | HP LaserJet 8150 Series Printer - User Guide - Page 38
Chapter 1 Printer Basics 38 Suggested Accessories 2000-sheet Input Tray (Tray 4) 2 x 500-sheet Input Tray (Trays 4 and 5) Printer Stand HP Digital Copy Stand HP LaserJet MFP Upgrade Kit Continued on next page. Custom Paper Tray Accessories and Supplies - HP 8150 | HP LaserJet 8150 Series Printer - User Guide - Page 39
Chapter 1 Printer Basics 5-bin Mailbox with Stapler 3000-sheet Stapler/Stacker or 3000-sheet Stacker 39 8-bin Mailbox 7-bin Tabletop Mailbox Duplexer Envelope Feeder HP Fast InfraRed Connect Continued on next page. Accessories and Supplies - HP 8150 | HP LaserJet 8150 Series Printer - User Guide - Page 40
the Hard Disk remain in the printer even when the printer is turned off. Fonts downloaded to the Hard Disk are available to all users of the printer. The Hard Disk can be write-protected through software for additional security. Windows Users Use HP LaserJet Resource Manager to delete files and - HP 8150 | HP LaserJet 8150 Series Printer - User Guide - Page 41
Users Use the HP LaserJet Utility to download fonts and files. See HP LaserJet Utility (Macintosh) on page 81 or the HP LaserJet Utility Guide online help included with your HP LaserJet Utility software for more information. Note The HP LaserJet Utility is not supported for Traditional Chinese - HP 8150 | HP LaserJet 8150 Series Printer - User Guide - Page 42
service or support provider. (See the HP Customer Care pages at the front of this user guide.) Item Description or Use Order Number Paper Handling 2 x 500-sheet Input Tray Two 500-sheet trays and C4780A feeder. 2000-sheet Input Tray One 2000-sheet tray and C4781A feeder. Envelope Feeder - HP 8150 | HP LaserJet 8150 Series Printer - User Guide - Page 43
Chapter 1 Printer Basics 43 Item Paper Handling 7-bin Tabletop Mailbox (continued) 8-bin Mailbox 5-bin Mailbox with Stapler 3000-sheet Stacker 3000-sheet Stapler/Stacker Description or Use - HP 8150 | HP LaserJet 8150 Series Printer - User Guide - Page 44
Use Order Number Paper Handling HP LaserJet MFP (continued) Upgrade Kit A copy module that comes standard with 32 cpm, duplexing, and wide format copying. C4166A Printer Stands Printer Stand Used in place of the 2000-sheet Input Tray (Tray 4) or the 2 x 500-sheet Tray (Trays 4 and 5) when an - HP 8150 | HP LaserJet 8150 Series Printer - User Guide - Page 45
call 1-800-471-4701. HPM1120 HP LaserJet Paper (Other HP media is available where office products are sold.) Premium HP brand paper for use with HP LaserJet printers (1 box of 10 reams, 500 sheets each). To order a sample, in the U.S. call 1-800-471-4701. HPJ1124 Toner Cartridge (20,000 pages - HP 8150 | HP LaserJet 8150 Series Printer - User Guide - Page 46
Chapter 1 Printer Basics 46 Printing Supplies (continued) Item Staple Cartridges (5-bin Mailbox with Stapler) Staple Cartridges (3000-sheet Stapler/Stacker) Description or Use 3-pack of staple cartridges. Each cartridge contains 2000 staples. 3-pack of staple cartridges. Each cartridge contains - HP 8150 | HP LaserJet 8150 Series Printer - User Guide - Page 47
DIMMs (100-pin) Flash DIMM (100-pin) Font DIMM (100-pin) Description or Use Order Number Boosts the ability of the printer to handle large print jobs (maximum 160 MB with HP brand DIMMs) 8 MB 16 MB 32 MB 64 MB C7842A C7843A C7845A C7846A Permanent storage for fonts and forms: 2 MB 4 MB - HP 8150 | HP LaserJet 8150 Series Printer - User Guide - Page 48
Chapter 1 Printer Basics 48 Item Description or Use Order Number Memory, Fonts, and Mass Storage (continued) Hard Disk Permanent storage for fonts and forms. Enables RIP ONCE mopying of print jobs that are too large to RIP ONCE mopy in RAM (see pages 147 and 166). C2985B Cable and Interface - HP 8150 | HP LaserJet 8150 Series Printer - User Guide - Page 49
Chapter 1 Printer Basics 49 Cable and Interface Accessories (continued) Item Enhanced I/O Cards HP Fast InfraRed Connect Description or Use Order Number HP JetDirect print server multi-protocol EIO network cards: ! Ethernet RJ-45 only ! Ethernet RJ-45 and BNC, LocalTalk ! Token Ring RJ-45 and - HP 8150 | HP LaserJet 8150 Series Printer - User Guide - Page 50
2 x 500-sheet Input Tray. C4789A Maintenance Kit Preventive Maintenance Kit Contains replacement fuser, transfer roller, and feed and separation rollers. For 110V units For 220V units C3914A C3915A Documentation HP LaserJet Printer Family Paper Specification Guide A guide to using paper and - HP 8150 | HP LaserJet 8150 Series Printer - User Guide - Page 51
Reference Documentation Package A guide to using printer commands with HP LaserJet printers. 5021-0377 HP LaserJet 8150, 8150 N, 8150 DN, 8150 HN, and 8150 MFP Printers User Guide This is an online user guide provided on compact disc. This CD-ROM contains all supported languages. C4265-60104 - HP 8150 | HP LaserJet 8150 Series Printer - User Guide - Page 52
Chapter 1 Printer Basics Item Description or Use Documentation (continued) HP 3000-sheet Stacker and HP 3000-sheet Stapler/Stacker (C4779x and C4788x) User Guide This is an online user guide provided on compact disc. 52 Order Number C4788-90901 Accessories and Supplies - HP 8150 | HP LaserJet 8150 Series Printer - User Guide - Page 53
Chapter 1 Printer Basics 53 Control Panel Layout The control panel includes three indicator lights, six keys, and a 2-line display (16 characters per line). 2-line display Go READY Cancel Job Menu Ready Item - Value + Select Data Attention Control Panel Layout - HP 8150 | HP LaserJet 8150 Series Printer - User Guide - Page 54
Panel Lights Light Ready Off Solid Blinking Data Off Solid Blinking Indication The printer is offline or has an error. The printer is ready to print. The printer is going offline, please wait. The printer has no data to print. The printer has data to print, but is not ready or is offline. The - HP 8150 | HP LaserJet 8150 Series Printer - User Guide - Page 55
Chapter 1 Printer Basics 55 Light Attention Off Solid Blinking Indication The printer has no error. The printer has a problem. Turn the printer off and then on. Action is required. See the control panel display. Configuration Page To print a configuration page, see page 314. Control Panel - HP 8150 | HP LaserJet 8150 Series Printer - User Guide - Page 56
after being offline. Clears most printer messages and places the printer online. ! Allows the printer to continue printing with an error message such as TRAY x LOAD [TYPE] [SIZE] or UNEXPECTED PAPER SIZE. ! Confirms a manual feed request if Tray 1 is loaded and TRAY 1 MODE= CASSETTE has been set - HP 8150 | HP LaserJet 8150 Series Printer - User Guide - Page 57
forward or the left end of the button to move backward. The Item key is also used to navigate through the printer's online Help system default. Default settings remain when the printer is switched off or reset (unless you reset all factory defaults from the Resets Menu). ! Prints one of the printer - HP 8150 | HP LaserJet 8150 Series Printer - User Guide - Page 58
MENU for access to all control panel menus. When additional trays or other accessories are installed in the printer, new menu items automatically appear. To change a control display, indicating that it is now the default. 5 Press GO to exit the menu. Continued on next page. Control Panel Layout - HP 8150 | HP LaserJet 8150 Series Printer - User Guide - Page 59
. (Software application settings override printer driver settings.) If you cannot access a menu or item, it is either not an option for the printer, or your network administrator has locked the function. (The control panel reads ACCESS DENIED MENUS LOCKED.) See your network administrator. To print - HP 8150 | HP LaserJet 8150 Series Printer - User Guide - Page 60
on the Optional 2000-sheet Input Tray (Tray 4), the Optional 2 x 500-sheet Input Tray (Trays 4 and 5), and the optional HP output devices. Light Solid Green Solid Amber Optional 2000-sheet Input Tray and the Optional 2 x 500-sheet Tray (Trays 4 and 5) Optional HP Output Devices The accessory - HP 8150 | HP LaserJet 8150 Series Printer - User Guide - Page 61
61 Light Flashing Amber Off Optional 2000-sheet Input Tray and the Optional 2 x 500-sheet Tray (Trays 4 and 5) Optional HP Output Devices The accessory has a paper jam or a page needs to be removed from the tray, even if the page is not jammed. The lower right door might be open. The accessory - HP 8150 | HP LaserJet 8150 Series Printer - User Guide - Page 62
Printer Basics 62 Printer Software Windows Client Windows Software HP Common Installer HP Common Drivers Macintosh Client Macintosh Software PPDs HP LaserJet Utility* Fonts* Guide files* (English only) Network Administrator Windows Software HP Resource Manager HP Common Installer HP Internet - HP 8150 | HP LaserJet 8150 Series Printer - User Guide - Page 63
Care pages at the front of this user guide to obtain the most recent software. Included with the printer is a compact disc containing the HP LaserJet Printing System. On the compact disc are software components and drivers that benefit end users and network administrators. See the ReadMe file - HP 8150 | HP LaserJet 8150 Series Printer - User Guide - Page 64
operating in the following environments: ! Microsoft Windows 3.1x ! Microsoft Windows 9x ! Microsoft Windows NT 4.0 ! Windows 2000 ! IBM OS/2 version 2.0 or greater ! Apple Mac OS 7.5 or greater ! AutoCad The Printing System also includes software for network administrators using the following - HP 8150 | HP LaserJet 8150 Series Printer - User Guide - Page 65
Chapter 1 Printer Basics 65 Network printer installation for UNIX and other network operating systems is available from the web or through your HP distributor. (See the HP Customer Care pages at the front of this user guide.) The drivers and software components for end users and administrators - HP 8150 | HP LaserJet 8150 Series Printer - User Guide - Page 66
Windows Printer Driver on page 75 for more specific driver information. Note Macintosh See Apple LaserWriter 8 Driver on page 80 for more specific driver information. Check the "Installation Notes" file provided on the compact disc for additional software included and supported languages. Printer - HP 8150 | HP LaserJet 8150 Series Printer - User Guide - Page 67
4.0 Windows 2000 Macintosh computerb PCL 5e PCL 6 PSa # # # # # # # # # # # # a. PostScript Level 3 emulation is referred to as PS throughout this user guide. b. Only PPDs are included (see page 80). If you need the Apple LaserWriter 8 driver, it comes with the Mac OS system software - HP 8150 | HP LaserJet 8150 Series Printer - User Guide - Page 68
Custom Install Select Custom Install to: ! Copy drivers only (PCL 6, PCL 5e, and PS) ! Create customized installer (PCL 6, PCL 5e, PS, bi-directional communications, fonts, stand-alone status, and Resource Manager) ! Copy entire printing system installer Continued on next page. Printer Software - HP 8150 | HP LaserJet 8150 Series Printer - User Guide - Page 69
Chapter 1 Printer Basics 69 Macintosh installation Install Select Install to install the following: ! PPD file for use with PostScript printer drivers ! HP LaserJet Utility ! Online help Custom Select Custom to only install the software you prefer. Printer Software - HP 8150 | HP LaserJet 8150 Series Printer - User Guide - Page 70
printer drivers are included with the printer. ! OS/2 PCL/PCL 6 printer driver ! OS/2 PS printer driver ! AutoCAD Note If the desired printer driver is not on the compact disc or is not listed here, check the software application's installation disks or ReadMe files to see if they include support - HP 8150 | HP LaserJet 8150 Series Printer - User Guide - Page 71
Chapter 1 Printer Basics 71 Software for Windows Use the printing system software to install the printer. If you are installing the printer on a network (Novell NetWare or Microsoft Windows network) from a Windows 9x, NT, or 2000 system, the printing system software will guide you through the - HP 8150 | HP LaserJet 8150 Series Printer - User Guide - Page 72
Basics 72 Installing Windows Printing Software (CD) For Windows 9x, Windows NT 4.0, and Windows 2000 1 Close all running applications. 2 Insert the CD ROM into letter) in the command line box and click OK. 6 Follow the instructions on the computer screen. Continued on next page. Printer Software - HP 8150 | HP LaserJet 8150 Series Printer - User Guide - Page 73
. 2 Insert the CD ROM into the CD-ROM drive. 3 In the Windows Program Manager screen, click the File menu. 4 Click Run. 5 Type D:\SETUP (or the appropriate drive directory letter) in the command line box and click OK. 6 Follow the instructions on the computer screen. Printer Software - HP 8150 | HP LaserJet 8150 Series Printer - User Guide - Page 74
Chapter 1 Printer Basics 74 Installing Macintosh Printing Software Note Read the "Installation Notes" on the CD-ROM. 1 Quit all open applications. 2 Insert the CD ROM into the CD-ROM drive. 3 Double-click the Installer icon and follow the instructions on the screen. 4 Open the Chooser from the - HP 8150 | HP LaserJet 8150 Series Printer - User Guide - Page 75
the Windows Printer Driver To configure the driver once the software is installed, access it in one of the following ways: Temporarily Change Settings Change Default Settings Operating System (from a software application) (across all applications) Windows 9x From the File menu, click Print, and - HP 8150 | HP LaserJet 8150 Series Printer - User Guide - Page 76
the File menu, click Print, click Printers, and then click Options. (The actual steps can vary; this is the most common method.) From the Windows control panel, double-click Printers, highlight the printer, and click Setup. Note Settings in the printer driver and software application override the - HP 8150 | HP LaserJet 8150 Series Printer - User Guide - Page 77
's features. Unless backward compatibility with previous PCL drivers or older printers is necessary, the PCL 6 driver is recommended. ! Use the PCL 5e driver if you want print results to look comparable to those from older printers. ! Use the PS driver for compatibility with PostScript Level 3 needs - HP 8150 | HP LaserJet 8150 Series Printer - User Guide - Page 78
web site (www.jetsend.hp.com) to download the JetSend software. You will then be able to exchange intra-company documents directly between PCs and between PCs and any JetSend-enabled printer, without the problems of incompatible software applications or versions. JetSend software will allow your - HP 8150 | HP LaserJet 8150 Series Printer - User Guide - Page 79
networked devices, print a configuration page (see page 314) to find your JetSend IP address, and give your address to anyone who wants to send information to your printer via JetSend. outcome because they have JetSend in them. Note HP JetSend is not available for the Macintosh. Printer Software - HP 8150 | HP LaserJet 8150 Series Printer - User Guide - Page 80
for the Apple LaserWriter 8 comes with the Mac OS system software or can be obtained directly from Apple Computer, Inc. PostScript Printer Description Files (PPDs) PPDs, in combination with the Apple LaserWriter 8 Driver, access the printer features and allow the computer to communicate with the - HP 8150 | HP LaserJet 8150 Series Printer - User Guide - Page 81
, download files and fonts, and change most of the printer settings. ! Set a password for the printer. ! From the computer, lock out functions on the printer's control panel to prevent unauthorized access. (See the printer software help.) ! Configure and set the printer for IP printing. ! Initialize - HP 8150 | HP LaserJet 8150 Series Printer - User Guide - Page 82
Chapter 1 Printer Basics 82 Fonts Note Fonts are not supported for Traditional Chinese, Simplified Chinese, Korean, and Japanese on Macintosh computers. Forty-five screen fonts are installed that correspond with the PS fonts resident in the printer. Printer Software - HP 8150 | HP LaserJet 8150 Series Printer - User Guide - Page 83
Chapter 1 Printer Basics 83 Software for Networks HP Web JetAdmin This browser-based HP Web JetAdmin software can be installed on any supported server platform. The following systems are supported:1 ! Microsoft Windows NT 4.0 or Windows 2000 ! HP-UX ! Sun Solaris ! Red Hat Linux ! SuSE Linux Once - HP 8150 | HP LaserJet 8150 Series Printer - User Guide - Page 84
and troubleshoot network printers from any location. HP JetDirect Printer Installer for UNIX The HP JetDirect Printer Installer for UNIX is a simple printer installation utility for HP-UX and Sun Solaris network systems. For more information or to download the software, go to www.hp.com/support - HP 8150 | HP LaserJet 8150 Series Printer - User Guide - Page 85
the printer software help.) ! Configure and set the printer for IP printing. ! Initialize disk or flash memory. ! Manage fonts in RAM, disk, or flash memory. ! Administer Job Retention features. See the LaserJet utility guide for more information. Note The HP LaserJet Utility is not supported for - HP 8150 | HP LaserJet 8150 Series Printer - User Guide - Page 86
not found in the drivers. Bidirectional communication is required. Note HP LaserJet Resource Manager is not available for the Macintosh. If you are using a Macintosh, these features are available in the HP LaserJet Utility (version 3.5.1 or greater). Continued on next page. Printer Software - HP 8150 | HP LaserJet 8150 Series Printer - User Guide - Page 87
Printer Basics 87 Use the HP LaserJet Resource Manager to do the following: ! Initialize disk and flash memory. ! Download, delete, and manage fonts to disk and flash memory across networks. " PostScript Type 1, PostScript Type 42 (True Type fonts converted to PostScript format), TrueType, and PCL - HP 8150 | HP LaserJet 8150 Series Printer - User Guide - Page 88
, such as: ! Loading the Input Tray ! Selecting the Output Bin ! Using the Stapler ! Printing Both Sides of Paper (Optional Duplex Printing Accessory) ! Printing Envelopes ! Printing Special Paper For more information on an optional HP output device, see the user guide that came with the device. For - HP 8150 | HP LaserJet 8150 Series Printer - User Guide - Page 89
paper specifications, see page 390. To customize Tray 1 operation, see page 154. CAUTION To avoid a paper jam, never add or remove paper from Tray 1 while the printer is printing. To avoid damaging the printer, print labels, envelopes, and transparencies only from Tray 1. Send them to the Face-up - HP 8150 | HP LaserJet 8150 Series Printer - User Guide - Page 90
Tasks 90 1 Open Tray 1. 1 2 Pull out the tray extension, if needed, for the paper size you are printing. 3 Slide the paper width guides to the appropriate size marked on the tray. 2 4 Place paper into the tray without stacking it above the paperfill mark. Continued on next page. 3 4 Loading - HP 8150 | HP LaserJet 8150 Series Printer - User Guide - Page 91
single-sided printing. For two-sided printing, load media with the top of the page away from the printer and with the first side-to-be-printed down. (For more information on paper specifications, see page 390.) Note See page 130 for more information on printing envelopes from Tray 1. Continued on - HP 8150 | HP LaserJet 8150 Series Printer - User Guide - Page 92
6 guides, without bending. Note Paper heavier than 28 lb (105 g/m²) should be printed from Tray 1 to the Face-up Bin to avoid curl. If you are having trouble printing on media other than plain paper, see Changing the Variable Fuser Mode on page 160. If Tray 1 is in CASSETTE mode, the printer - HP 8150 | HP LaserJet 8150 Series Printer - User Guide - Page 93
Chapter 2 Printing Tasks 93 Loading Trays 2, 3, and the Optional 2 x 500-sheet Input Tray (Trays 4 and 5) Note 1 To avoid a paper jam, never open the tray while it is in use. For paper specifications, see page 390. 1 Open the tray until it stops. 2 2 Turn the paper guide lock to the - HP 8150 | HP LaserJet 8150 Series Printer - User Guide - Page 94
Chapter 2 Printing Tasks 94 4 Turn the paper guide lock to the locked position. 4 5 Adjust the left paper guide by pushing back, then lifting up and out. 6 Position the guide over the appropriate lines marked in the tray. Press the guide into the 5 rear slot and then lower down into the front - HP 8150 | HP LaserJet 8150 Series Printer - User Guide - Page 95
of the page toward the right side of the tray and with the side-to-be-printed down for single-sided printing. For two-sided printing, load media with the top of the page toward the left side of the tray and with the first side-to-be-printed up. Continued on next page. Loading the Input - HP 8150 | HP LaserJet 8150 Series Printer - User Guide - Page 96
Chapter 2 Printing Tasks 96 8 Make sure that the paper size tab is set 8 correctly. Slide the tray back into the printer. If you wish to select your paper by type rather than tray (source), see page 157. Adjust the paper stop guide on the Standard Output Bin for paper sizes larger than Letter - HP 8150 | HP LaserJet 8150 Series Printer - User Guide - Page 97
Chapter 2 Printing Tasks 97 Removing Excess Paper from Trays 2, 3, and the Optional 2 x 500-sheet Input Tray (Trays 4 and 5) 1 Open the tray until it stops. 2 Raise the paper stack and remove the excess paper. Loading the Input Tray - HP 8150 | HP LaserJet 8150 Series Printer - User Guide - Page 98
Chapter 2 Printing Tasks 98 Loading the Optional 2000-sheet Input Tray (Tray 4) An optional 2000-sheet Input Tray (Tray 4) is available for the printer. The tray fits under the printer and acts as a base. Note 1 To avoid a paper jam, never open the tray while it is in use. For paper - HP 8150 | HP LaserJet 8150 Series Printer - User Guide - Page 99
Chapter 2 Printing Tasks 99 4 Repeat step 2 to adjust the left guide. 4 Note To load 11 x 17 inch paper, move the left guide to the back of the tray. Be sure to place the left guide in the top and bottom slots marked for 11 x 17 inch paper. 5 Load up to 2000 sheets of paper into the tray. Do - HP 8150 | HP LaserJet 8150 Series Printer - User Guide - Page 100
, 6 without bending. Note Do not store paper in the free area on the left side of Tray 4. Serious damage may occur to Tray 4. 7 7 Close Tray 4. 8 Make sure that the paper size tab is set correctly. 8 Note See Printing by Type and Size of Paper on page 157 to set the type of paper you loaded - HP 8150 | HP LaserJet 8150 Series Printer - User Guide - Page 101
Chapter 2 Printing Tasks 101 Selecting the Output Bin The printer has several output locations: the Standard Output Bin, the Face-up Bin, and the optional output devices. Note For more information on an optional HP output device, see the user guide that came with the device. Continued on next - HP 8150 | HP LaserJet 8150 Series Printer - User Guide - Page 102
Chapter 2 Printing Tasks Face-up Bin Mailbox Bins 102 Standard Output Bin Note Use the Face-up Bin to print envelopes, labels, transparencies, or heavy paper. Selecting the Output Bin - HP 8150 | HP LaserJet 8150 Series Printer - User Guide - Page 103
up to 500 sheets of paper in the correct order as they exit the printer. A sensor causes the printer to stop when the paper bin is full. Printing continues when you empty or reduce the amount of paper in the bin. The Standard Output Bin is the factory default bin. Selecting the Output Bin - HP 8150 | HP LaserJet 8150 Series Printer - User Guide - Page 104
paper stop does not have to be raised for Letter or A4 size paper. Note that the printer jams if the paper stop is set to a smaller size of paper than is being printed. 1 Pull the left side of the paper stop up until the stop is in an upright position. 2 Slide the paper - HP 8150 | HP LaserJet 8150 Series Printer - User Guide - Page 105
Chapter 2 Printing Tasks 105 Printing to the Face-up Bin The Face-up Bin, located on the upper left side of the printer, holds up to 100 sheets of paper face up (reverse-order) as they exit the printer. This bin is mainly used for special paper types, such as labels, envelopes, or transparencies, - HP 8150 | HP LaserJet 8150 Series Printer - User Guide - Page 106
Printing Tasks 106 Printing to a Mailbox Each mailbox comes with a face-up bin which replaces the Face-up Bin of the printer. The following Mailboxes are available for the printer 250 sheets of paper) These mailboxes attach to the left side of the printer. They can work in one of the following - HP 8150 | HP LaserJet 8150 Series Printer - User Guide - Page 107
107 Job Separator Stacker Print jobs are automatically sent one job per bin to the until paper is removed from that bin. Delivery then resumes in the same bin. This mode stacks the printed output from the lowest bin to the top, regardless of job boundaries. This mode of operation takes advantage - HP 8150 | HP LaserJet 8150 Series Printer - User Guide - Page 108
to Configure the Operating Modes The network or printer administrator chooses the mode of operation through the control panel or through an HP network configuration utility, such as HP Web JetAdmin or HP LaserJet Utility. You will need to set up your printer driver to reflect the mode chosen by the - HP 8150 | HP LaserJet 8150 Series Printer - User Guide - Page 109
Chapter 2 Printing Tasks 109 Mailbox Mode Note To customize the name for an output bin in the control panel, use HP Web JetAdmin software. See HP's web site at http://www.hp.com/go/webjetadmin for more information on HP Web JetAdmin. In Mailbox Mode, if the Control Panel setting is: 5-bin - HP 8150 | HP LaserJet 8150 Series Printer - User Guide - Page 110
Chapter 2 Printing Tasks 110 Job Separation, Collator, and Stacking Modes Note To customize the name for an output bin in the control panel, use HP Web JetAdmin software. See HP's web site at http://www.hp.com/go/webjetadmin for more information on HP Web JetAdmin. 5-bin Mailbox with Stapler 7- - HP 8150 | HP LaserJet 8150 Series Printer - User Guide - Page 111
bin will be stapled. Selecting a Mailbox through the Software You can select mailboxes through your software application, printer driver, or from the printer control panel. Otherwise, follow the instructions below for setting the overall default printer output bin selection. Where and how you make - HP 8150 | HP LaserJet 8150 Series Printer - User Guide - Page 112
Chapter 2 Printing Tasks 112 Selecting Mailboxes from the Control Panel 1 Press MENU repeatedly until PAPER HANDLING MENU appears. 2 Press ITEM repeatedly until PAPER DEST= STANDARD OUTBIN * appears. 3 - HP 8150 | HP LaserJet 8150 Series Printer - User Guide - Page 113
Chapter 2 Printing Tasks 113 Using the Stapler Note For more information on the 3000-sheet Stapler/Stacker or any other stapling devices, see the user guide that came with the device. Loading Staple Cartridges (5-bin Mailbox with Stapler) 1 Turn off the printer and remove the Face-up Bin. 1 - HP 8150 | HP LaserJet 8150 Series Printer - User Guide - Page 114
the Face-up Bin, and turn the printer on. 5 Note If the printer runs completely out of staples or a staple jam requires that you remove all the staples in as the default output bin. If your job to be stapled is only one sheet or if it is greater than 20 sheets, the printer will print your job - HP 8150 | HP LaserJet 8150 Series Printer - User Guide - Page 115
to designate the paper destination in your software or printer driver, follow the instructions below for setting the overall default printer output bin selection. Where and how you make selections depends on your software application or associated printer driver. (Some options may only be available - HP 8150 | HP LaserJet 8150 Series Printer - User Guide - Page 116
Chapter 2 Printing Tasks 116 Selecting the Stapler from the Control Panel If your software does not support stapling, set it using the directions below. 1 Press MENU repeatedly until PAPER HANDLING MENU appears. 2 Press ITEM repeatedly until PAPER DEST= STANDARD OUTBIN * appears. 3 Press + - HP 8150 | HP LaserJet 8150 Series Printer - User Guide - Page 117
(Optional Duplex Printing Accessory) The printer can automatically print on both sides of paper with an optional duplex printing accessory (duplexer). This is called duplexing. Note See the documentation included with the duplexer for complete installation and setup instructions. Duplexing might - HP 8150 | HP LaserJet 8150 Series Printer - User Guide - Page 118
of labels, transparencies, envelopes, custom paper, or paper heavier than 28 lb (105 g/m2). Damage to the printer and paper jamming might result. ! You might need to configure the printer driver to recognize the duplexer. (See the printer software help for details.) ! To print on both sides of - HP 8150 | HP LaserJet 8150 Series Printer - User Guide - Page 119
shown. Tray 1 ! Load letter and A4 paper with the front side down and the top, short edge toward the rear of the printer. ! Load other sizes of paper with the front side down and the top, short edge toward the printer. Continued on next page. Printing Both Sides of Paper (Optional Duplex Printing - HP 8150 | HP LaserJet 8150 Series Printer - User Guide - Page 120
2 Printing Tasks 120 All other trays ! Load letter and A4 paper with the front side up and the top, short edge toward the rear of the tray. ! Load other sizes with the front side up and the top, short edge toward the right of the tray. Printing Both Sides of Paper (Optional Duplex Printing - HP 8150 | HP LaserJet 8150 Series Printer - User Guide - Page 121
Printing Menu). Note The terminology for the binding edge in the driver may be different. Printing left-to-right 1. Long-edge portrait (default) 2. Long-edge landscape 3. Short-edge portrait 4. Short-edge landscape Continued on next page. Printing Both Sides of Paper (Optional Duplex Printing - HP 8150 | HP LaserJet 8150 Series Printer - User Guide - Page 122
Chapter 2 Printing Tasks Printing right-to-left 2. Long-edge landscape 1. Long-edge portrait (default) 122 3. Short-edge portrait 4. Short-edge landscape Printing Both Sides of Paper (Optional Duplex Printing Accessory) - HP 8150 | HP LaserJet 8150 Series Printer - User Guide - Page 123
page 406.) To print envelopes without an envelope feeder, see page 130. Note See the documentation included with the envelope feeder for complete installation and setup instructions. You might need to configure the printer driver to recognize the envelope feeder. See the printer software help for - HP 8150 | HP LaserJet 8150 Series Printer - User Guide - Page 124
Chapter 2 Printing Tasks Envelope weight Continued on next page. 124 Guides Tray extension Printing Envelopes - HP 8150 | HP LaserJet 8150 Series Printer - User Guide - Page 125
Chapter 2 Printing Tasks 125 Inserting the Envelope Feeder 1 Open Tray 1 and remove the cover over the opening for the envelope feeder. 1 2 Locate the pins on the envelope feeder and the corresponding holes on the printer. 3 Align the envelope feeder with the corresponding printer rails. 2 - HP 8150 | HP LaserJet 8150 Series Printer - User Guide - Page 126
Envelope Feeder Note 1 Print only envelopes approved for use in the printer (page 406). 1 Pull out the envelope tray extender. The tray extender will help reduce jams. 2 2 To adjust the width guide to the size of the envelopes to be used, push the tab on the left guide. 3 Lift the envelope - HP 8150 | HP LaserJet 8150 Series Printer - User Guide - Page 127
be angled as shown (A). Do not angle them the opposite direction (B). Note Select the envelope size from the software application (if the setting is available), the printer driver, or the Paper Handling Menu in the printer's control panel (page 427). To print by type and size of paper, see page 157 - HP 8150 | HP LaserJet 8150 Series Printer - User Guide - Page 128
Once you have used this method to print envelopes, return the fuser levers to the down position for standard paper (media) types. 1 Open the left door. (If an optional output device is installed, first push it away from the 2 printer to access the left door.) WARNING! Avoid touching the adjacent - HP 8150 | HP LaserJet 8150 Series Printer - User Guide - Page 129
Tasks 129 3 Close the left door. 3 4 Ensure that the Face-up Bin is selected when printing envelopes. When you are done printing on envelopes, make sure you return the fuser levers to the down position. CAUTION Failure to return levers in the down position for standard paper types may result - HP 8150 | HP LaserJet 8150 Series Printer - User Guide - Page 130
Chapter 2 Printing Tasks 130 Printing Envelopes from Tray 1 With the optional envelope feeder, the printer will automatically feed up to 100 envelopes. To order an envelope feeder, see page 42. To print with the envelope feeder, see page 123. Many types of envelopes can be printed from Tray 1. ( - HP 8150 | HP LaserJet 8150 Series Printer - User Guide - Page 131
Tasks 131 CAUTION Envelopes with clasps, snaps, windows, coated linings, exposed self-stick adhesives, or other synthetic materials can severely damage the printer. To avoid jamming and possible printer damage, never try to print on both sides of an envelope. Before you load envelopes, make sure - HP 8150 | HP LaserJet 8150 Series Printer - User Guide - Page 132
should be printed from Tray 1 to the Face-up Bin to avoid curl. If Tray 1 is in CASSETTE mode, the printer Attention light will flash. Press - VALUE + to 4 change the size to match the paper size in Tray 1, and press SELECT. The fuser lever should be changed for printing envelopes (see page - HP 8150 | HP LaserJet 8150 Series Printer - User Guide - Page 133
Tasks 133 Printing Envelopes from Your Software Application 1 Load envelopes into Tray 1 or the optional envelope feeder, if installed. 2 Specify Tray 1, Automatic, or select the paper source by type in your software application, and set the envelope size and type to the appropriate envelope size - HP 8150 | HP LaserJet 8150 Series Printer - User Guide - Page 134
the left side of the printer. When printing on both sides of prepunched paper, you must select prepunched paper as the paper type in the Paper Handling menu from the control panel and select prepunched paper from your printer driver. Note Stapling devices do not support proper stapling of duplexed - HP 8150 | HP LaserJet 8150 Series Printer - User Guide - Page 135
Labels Use only labels recommended for use in laser printers. Make sure that labels meet the specifications for the input tray you use (page 403). Do: ! Print a stack of 50 labels from Tray 1. ! Load labels with the side-to-be-printed facing up and the top, short edge toward the back, if they - HP 8150 | HP LaserJet 8150 Series Printer - User Guide - Page 136
Chapter 2 Printing Tasks 136 CAUTION Failure to follow these instructions can damage the printer. Do not: ! Load Tray 1 to capacity because labels are heavier than paper. ! Use labels that are separating from the backing sheet, wrinkled, or damaged in any way. ! Use labels - HP 8150 | HP LaserJet 8150 Series Printer - User Guide - Page 137
Chapter 2 Printing Tasks 137 Printing Transparencies Overhead transparencies used in HP LaserJet printers must be able to withstand the 392° F (200° C) temperature encountered in the printer's fusing process. Use only transparencies recommended for use in laser printers. Because transparencies - HP 8150 | HP LaserJet 8150 Series Printer - User Guide - Page 138
Chapter 2 Printing Tasks 138 CAUTION Do not print on both sides of labels, transparencies, envelopes, custom paper, or paper heavier than 28 lb (105 g/m2). Damage to the printer and paper jamming might result. Printing Special Paper - HP 8150 | HP LaserJet 8150 Series Printer - User Guide - Page 139
1. For paper specifications, see page 392. Printing on the Smallest-Sized Paper If you are using the printer driver to set the paper size, select the paper tab, then set the paper size under the Custom button. 1 In your software application, select Tray 1 for the paper source and select either - HP 8150 | HP LaserJet 8150 Series Printer - User Guide - Page 140
Chapter 2 Printing Tasks 140 2 Print custom-size paper from Tray 1. See Loading Tray 1 on page 89. 2 3 The edge of the paper feeding into the printer must be at least 3.9 inches (98 mm) wide to allow rollers inside the printer to grab the paper. Measuring from the leading edge to the trailing - HP 8150 | HP LaserJet 8150 Series Printer - User Guide - Page 141
custom paper into the printer. Guidelines for Printing Custom-size Paper ! Do not attempt to print on paper smaller than 3.9 inches (98 mm) wide or 7.5 inches (191 mm) long. ! Two-sided printing of custom-size paper is not supported on the optional duplex printing accessory. Printing Special Paper - HP 8150 | HP LaserJet 8150 Series Printer - User Guide - Page 142
size is recognized by the printer at one time. Settings in the printer driver and software application override control panel settings. (Software application settings override printer driver settings.) X (front edge) 3.9 in. (98 mm) Continued on next page. Printing Special Paper 7.5 in. (191 mm - HP 8150 | HP LaserJet 8150 Series Printer - User Guide - Page 143
paper is loaded into Tray 1 and TRAY 1 MODE=CASSETTE, then set TRAY 1 SIZE=CUSTOM from the Paper Handling Menu in the printer's control panel. See Customizing Tray 1 Operation on page 154. 5 In the software, select Custom or the name assigned to the custom-size paper in the driver as the paper size - HP 8150 | HP LaserJet 8150 Series Printer - User Guide - Page 144
tasks to help you take full advantage of the printer's features. ! Using Features in the Printer Driver ! Different First Page ! Blank Back Page ! Customizing Tray 1 Operation ! Printing by Type and Size of Paper ! Changing the Variable Fuser Mode ! Loading Custom-size Paper Continued on next page - HP 8150 | HP LaserJet 8150 Series Printer - User Guide - Page 145
Chapter 3 Advanced Printing Tasks 145 ! Job Retention " Quick Copying a Job " Proofing and Holding a Job " Printing a Private Job " Storing a Print Job ! Printing with the Optional HP Fast InfraRed Connect ! Edge-to-Edge Printing ! Duplex Registration Overview - HP 8150 | HP LaserJet 8150 Series Printer - User Guide - Page 146
146 Using Features in the Printer Driver When you print from a software application, many of the printer's features are available from the printer driver. To access Windows printer drivers, see page 75. Note Settings in the printer driver and software application override control panel settings - HP 8150 | HP LaserJet 8150 Series Printer - User Guide - Page 147
Setup Information Printer drivers allow you to save the printer settings you use most often as the default settings. For example, the driver might be set to print on letter size paper, portrait orientation, with automatic tray selection (from the first available tray). Windows printer drivers will - HP 8150 | HP LaserJet 8150 Series Printer - User Guide - Page 148
as "Top Secret," printed in the background of each page in a document. Check the driver for available options. For Macintosh, you may be able to select "Custom" and specify the text you choose depending on your driver version. Note Watermarks for Macintosh are not supported in Traditional Chinese - HP 8150 | HP LaserJet 8150 Series Printer - User Guide - Page 149
Printing Tasks 149 Different First Page 1 For Windows, select "Use different paper for first page" in the paper tab of your printer 1 driver. Choose Tray 1 (or Manual Feed) for the first page and one of the other trays for the remaining pages. Place the paper for the first page in Tray - HP 8150 | HP LaserJet 8150 Series Printer - User Guide - Page 150
Chapter 3 Advanced Printing Tasks 150 2 Load the paper for the remaining pages of the document into another tray. You may select the first and remaining pages by type of paper. For more information, see Printing by Type and Size of Paper on page 157. Different First Page - HP 8150 | HP LaserJet 8150 Series Printer - User Guide - Page 151
151 Blank Back Page This option will allow you to add blank pages to the back of a print job. For Windows, select "Use different paper for first page" in the paper tab of your printer driver and then choose "Back Page." You can then select the paper source you wish to use for your - HP 8150 | HP LaserJet 8150 Series Printer - User Guide - Page 152
available in some printer drivers and provides a cost-effective way to print draft pages. To print more than one page on a sheet of paper, look for a Layout or Pages Per Sheet option in the printer driver. (This is sometimes called 2-up, 4-up, or n-up printing.) Printing left-to-right Continued - HP 8150 | HP LaserJet 8150 Series Printer - User Guide - Page 153
Chapter 3 Advanced Printing Tasks 153 Printing right-to-left Blank Back Page - HP 8150 | HP LaserJet 8150 Series Printer - User Guide - Page 154
Handling Menu in the printer's control panel. (Print speed might be slightly slower when printing from Tray 1 when TRAY 1 MODE=FIRST.) Tray 1 Mode=First If you do not keep paper in Tray 1 all the time or you use Tray 1 only for manually feeding paper, keep the default setting TRAY 1 MODE=FIRST in - HP 8150 | HP LaserJet 8150 Series Printer - User Guide - Page 155
in the Paper Handling Menu to configure size as well as type settings for Tray 1. ! Through the printer driver or from within your software application, you can select paper from any tray (including Tray 1) by type, size, or source. To print by type and size of paper, see page 157. Customizing - HP 8150 | HP LaserJet 8150 Series Printer - User Guide - Page 156
Printing Tasks 156 Manually Feeding Paper from Tray 1 The Manual Feed feature allows you to print on special paper from Tray 1, such as envelopes or letterhead. If Manual Feed is selected, the printer will print only from Tray 1. Select Manual Feed through the software or printer driver. Manual - HP 8150 | HP LaserJet 8150 Series Printer - User Guide - Page 157
of paper is a way to be sure that print jobs always print on the desired paper. (Some printers have a feature that "locks out" trays to prevent printing on the wrong paper. Printing by type and size of paper eliminates the need to lock out trays.) To print by type and size of paper, do the following - HP 8150 | HP LaserJet 8150 Series Printer - User Guide - Page 158
to match the paper loaded in Tray 1. To print custom-size paper, see page 139. " Other trays: Paper size settings are adjusted when paper is properly loaded into the printer. (See the sections on loading paper, starting on page 89.) 4 From the software or printer driver, select the desired type and - HP 8150 | HP LaserJet 8150 Series Printer - User Guide - Page 159
. See the printer software help. To print by type and size, it might be necessary to unload or close Tray 1 or set TRAY 1 MODE=CASSETTE from the Paper Handling Menu in the printer's control panel. For more information, see page 427. Settings in the printer driver and software application override - HP 8150 | HP LaserJet 8150 Series Printer - User Guide - Page 160
Tasks 160 Changing the Variable Fuser Mode The variable fuser mode specifies the temperature and printing speed for a specific type of paper. The user can change the variable fuser mode to improve the print quality for paper that is having problems (such as heavy, light, or rough media) even - HP 8150 | HP LaserJet 8150 Series Printer - User Guide - Page 161
from the control panel. The following are the variable fuser modes: Variable Fuser Mode Temperature and Printing Speed for Letter and A4 NORMAL Normal fuser temperature setting, 32 ppm LOW Low fuser temperature setting, 32 ppm HIGH1 Raises fuser temperature setting, 32 ppm HIGH2 Raises - HP 8150 | HP LaserJet 8150 Series Printer - User Guide - Page 162
mode appears. 7 Press SELECT to select the variable fuser mode. 8 Press GO to exit the menu. CAUTION If you change the variable fuser mode to HIGH1, HIGH2, or HIGH3, be sure to change the variable fuser mode back to the NORMAL setting when you are done printing that job. Changing the Variable - HP 8150 | HP LaserJet 8150 Series Printer - User Guide - Page 163
. 1 Load the custom-size paper in Tray 1, 3, or 5. See Loading Tray 1 on page 89 and Loading Trays 2, 3, and the Optional 2 x 500-sheet Input Tray (Trays 4 and 5) on page 93 for instructions. 2 On the control panel, press MENU repeatedly until PRINTING MENU appears. 3 Press ITEM repeatedly until - HP 8150 | HP LaserJet 8150 Series Printer - User Guide - Page 164
Chapter 3 Advanced Printing Tasks 164 4 Press - VALUE + until YES appears. 5 Press SELECT to save the selection. 6 To select the unit of measure: a Press ITEM until UNIT OF MEASURE - HP 8150 | HP LaserJet 8150 Series Printer - User Guide - Page 165
Chapter 3 Advanced Printing Tasks 165 8 To select the Y dimension (see page 142 for more information about the Y dimension): a Press ITEM until Y DIMENSION appears. b Press - VALUE + repeatedly until the - HP 8150 | HP LaserJet 8150 Series Printer - User Guide - Page 166
to the section that describes the feature you wish to use. For Windows only: 1 Select Print from the application's menu. 2 Click Properties to display the properties the pull-down menu in the print dialog box for newer drivers. For older drivers, select Printer Specific Options. Job Retention - HP 8150 | HP LaserJet 8150 Series Printer - User Guide - Page 167
requested number of copies of a job and stores a copy of the job on the printer's hard disk. Additional copies of the job can be printed later. For more information about specifying the number of quick copy jobs that can be stored, see the QUICK COPY JOBS control panel item described - HP 8150 | HP LaserJet 8150 Series Printer - User Guide - Page 168
Additional Copies of a Quick Copy Job To print additional copies of a job stored on the printer's hard disk from the control panel: 1 Press MENU repeatedly until PRIVATE/STORED JOBS . 5 Press - VALUE + until the desired number of copies appears. 6 Press SELECT to print the job. Job Retention - HP 8150 | HP LaserJet 8150 Series Printer - User Guide - Page 169
name. If there is not a quick copy job already stored under the job name and the printer needs additional space, the printer may delete other stored quick copy jobs starting with the oldest job. The default number of quick copy jobs that can be stored is 32. The number of quick copy jobs - HP 8150 | HP LaserJet 8150 Series Printer - User Guide - Page 170
After the additional copies are printed, the proof and hold job is deleted from the printer. Note The proof and hold feature also works if the printer does not have a hard disk by using the printer's available RAM memory. For moderate to heavy use of this feature, HP recommends adding a hard disk - HP 8150 | HP LaserJet 8150 Series Printer - User Guide - Page 171
the Remaining Copies of a Held Job The user can print the remaining copies of a job held on the printer's hard disk from the control panel. 1 Press MENU repeatedly until PRIVATE/STORED JOBS MENU appears. 2 Press ITEM until your user name appears. 3 Press VALUE until - HP 8150 | HP LaserJet 8150 Series Printer - User Guide - Page 172
Chapter 3 Advanced Printing Tasks 172 Deleting a Held Job When a user sends a proof and hold job, the printer overwrites any previous jobs with the same name. Note If you turn the printer off and then back on, all quick copy, proof and hold, and private jobs are deleted. A stored proof and hold - HP 8150 | HP LaserJet 8150 Series Printer - User Guide - Page 173
specifies the PIN in the driver and it is sent to the printer as part of the print job. Note The private printing feature also works if the printer does not have a hard disk by using the printer's available RAM memory. For moderate to heavy use of this feature, HP recommends adding a hard disk - HP 8150 | HP LaserJet 8150 Series Printer - User Guide - Page 174
Tasks 174 Releasing a Private Job The user can print a private job from the control panel. 1 Press MENU repeatedly until PRIVATE/STORED JOBS MENU appears . 6 Press - VALUE + until the desired number of copies appears. 7 Press SELECT to print the job. Continued on next page. Job Retention - HP 8150 | HP LaserJet 8150 Series Printer - User Guide - Page 175
back on, all quick copy, proof and hold, and private jobs are deleted. A private job can also be deleted from the printer's control panel before it is ever printed. 1 Press MENU repeatedly until PRIVATE/STORED JOBS MENU appears. 2 Press ITEM until your user name appears. 3 Press - VALUE + until the - HP 8150 | HP LaserJet 8150 Series Printer - User Guide - Page 176
any time through the printer's control panel. For example, a user may want to download a personnel form, calendar, time sheet, or accounting form that other users can access and print. To store a print job permanently on the hard disk, select the Stored Job option in the driver when printing the job - HP 8150 | HP LaserJet 8150 Series Printer - User Guide - Page 177
Chapter 3 Advanced Printing Tasks 177 Printing a Stored Job The user can print a job stored on the printer's hard disk from the control panel. 1 Press MENU repeatedly until PRIVATE/STORED JOBS MENU appears. 2 Press ITEM until your user name appears. 3 Press VALUE until - HP 8150 | HP LaserJet 8150 Series Printer - User Guide - Page 178
Chapter 3 Advanced Printing Tasks 178 Deleting a Stored Job When a user sends a stored job, the printer overwrites any previous jobs with the same name. Jobs stored on the printer's hard disk can be deleted from the control panel. 1 Press MENU repeatedly until PRIVATE/STORED JOBS MENU appears. 2 - HP 8150 | HP LaserJet 8150 Series Printer - User Guide - Page 179
Chapter 3 Advanced Printing Tasks 179 Printing with the Optional HP Fast InfraRed Connect The HP Fast InfraRed Connect enables wireless printing from any IRDA-compliant portable device (such as a laptop computer) to the printer. The printing connection is maintained by positioning the sending - HP 8150 | HP LaserJet 8150 Series Printer - User Guide - Page 180
From the Printers window, make sure that the appropriate printer is selected. If not, click Select and select the printer. 4 Click Connect and choose the same COM port setting as the FIR port on your portable computer. 5 Select the file to print. Printing with the Optional HP Fast InfraRed Connect - HP 8150 | HP LaserJet 8150 Series Printer - User Guide - Page 181
Tasks 181 Setting Up to Print with Windows 9x Before launching the InfraRed Driver, complete the following steps: 1 From the Printers panel, select your printer model number as your default printer. 2 While in the same Printers panel, go to Properties/Details, and make sure that Virtual Infrared - HP 8150 | HP LaserJet 8150 Series Printer - User Guide - Page 182
(or other portable device equipped with an IRDA-compliant FIR window) within 2 to 3 feet (1 meter) maximum of the HP Fast InfraRed Connect. The FIR window must be at an angle of +/- 15 degrees to ensure an effective connection for printing. The following graphic illustrates the required alignment of - HP 8150 | HP LaserJet 8150 Series Printer - User Guide - Page 183
InfraRed Connect lights up, and, after a short delay, the printer status panel displays PROCESSING JOB. If the status indicator does not light up, realign the HP Fast InfraRed Connect with the FIR port on the sending device, resend the print job, and maintain the alignment of all devices. If you - HP 8150 | HP LaserJet 8150 Series Printer - User Guide - Page 184
current job when it reaches the end of the copy it is printing. The printer then prints the job sent over the FIR connection. When the printer is done printing that job, it resumes printing the original job with multiple copies where it left off. Printing with the Optional HP Fast InfraRed Connect - HP 8150 | HP LaserJet 8150 Series Printer - User Guide - Page 185
each internal tray and the top tray of an external paper-handling device. The calibration page cannot be printed from the envelope feeder. The edge-to-edge print mode is set from the printer driver or the control panel. It is most common to use the printer driver when printing individual print jobs - HP 8150 | HP LaserJet 8150 Series Printer - User Guide - Page 186
VALUE to choose the desired tray (ALL, 1, 2, 3, or 4). 8 Press SELECT to print the calibration page. 9 Follow the instructions on the calibration page to complete the calibration process. CAUTION When using edge-to-edge printing, clean the printer every time the toner cartridge is changed. See - HP 8150 | HP LaserJet 8150 Series Printer - User Guide - Page 187
front and back of a duplexed page. Image placement varies slightly for each input tray. The alignment procedure must be performed for each tray. Y Axis X Axis Tray 2 Duplex Registration Adjustment 1 Press MENU until DUPLEX REGISTRATION MENU appears on the printer control panel display. Continued - HP 8150 | HP LaserJet 8150 Series Printer - User Guide - Page 188
Press SELECT to save this value. 7 Repeat step 6 for the Y axis. 8 Press ITEM to scroll up through the duplex registration menu until PRINT TEST PAGE appears for the tray you want. 9 Press SELECT to print the page. 10 Repeat step 4 to verify that the lines on the front and back of the page are - HP 8150 | HP LaserJet 8150 Series Printer - User Guide - Page 189
Chapter 4 Printer Maintenance 189 4 Printer Maintenance Overview This chapter explains basic printer maintenance. ! Printer Maintenance Kit ! Managing the Toner Cartridge ! Cleaning the Printer Overview - HP 8150 | HP LaserJet 8150 Series Printer - User Guide - Page 190
, see page 42. For more information on installing the Printer Maintenance Kit, see the instructions that come with it. HP Policy on Non-HP Printer Maintenance Kits Hewlett-Packard Company cannot recommend use of non-HP printer maintenance kits, either new or remanufactured. Because they are not - HP 8150 | HP LaserJet 8150 Series Printer - User Guide - Page 191
. Service or repairs required as a result of using a non Hewlett-Packard toner cartridge will NOT be covered under the printer warranty. To install a new HP toner cartridge and recycle the used cartridge, follow the instructions included in the toner cartridge box and refer to the recycling guide - HP 8150 | HP LaserJet 8150 Series Printer - User Guide - Page 192
HP toner cartridge lasts an average of 20,000 pages. (A typical business letter is about 5% coverage.) This assumes that print density is set to 3 and EconoMode is off. (These are the default settings.) Checking the Toner Level The user can find out how much toner is left in the printer cartridge - HP 8150 | HP LaserJet 8150 Series Printer - User Guide - Page 193
Chapter 4 Printer Maintenance 193 Resetting the HP TonerGauge After a new toner cartridge is installed, the user must reset the HP TonerGauge from the control panel. When the top cover is closed after installing the new toner cartridge, the NEW TONER CARTRIDGE=NO message is displayed on the - HP 8150 | HP LaserJet 8150 Series Printer - User Guide - Page 194
4 Printer Maintenance 194 Continue Printing When Toner is Low When toner is low, the printer's control panel displays the TONER LOW message. If the TONER LOW message displays, but the printer continues printing, TONER LOW is set to CONTINUE (the default setting). If the printer stops printing - HP 8150 | HP LaserJet 8150 Series Printer - User Guide - Page 195
Chapter 4 Printer Maintenance 195 Redistributing the Toner When toner is low, faded or light areas might appear on a printed page. You might be able to temporarily improve print quality by redistributing the toner. The following procedure might allow you to finish the current print job before - HP 8150 | HP LaserJet 8150 Series Printer - User Guide - Page 196
Chapter 4 Printer Maintenance 196 4 Reinsert the toner cartridge into the printer and close the top cover. 4 If the print remains light, install a new toner cartridge. (Follow the instructions provided with the new toner cartridge.) Managing the Toner Cartridge - HP 8150 | HP LaserJet 8150 Series Printer - User Guide - Page 197
Chapter 4 Printer Maintenance 197 Cleaning the Printer To maintain print quality, clean the printer thoroughly: ! Every time you change the toner cartridge. ! Whenever print quality problems occur. Clean the outside of the printer with a lightly water-dampened cloth. Clean the inside with only a - HP 8150 | HP LaserJet 8150 Series Printer - User Guide - Page 198
Chapter 4 Printer Maintenance 198 1 Before you begin these steps, turn the printer off and unplug all cables. 1 2 Open the top cover of the printer and remove the toner cartridge. CAUTION 2 Do not touch the transfer roller (A). Skin oils on the roller can reduce print quality. If toner gets - HP 8150 | HP LaserJet 8150 Series Printer - User Guide - Page 199
Chapter 4 Printer Maintenance 199 Using the Printer Cleaning Page If toner specks appear on the front or back side of your print jobs, follow the procedure below. From the printer's control panel, do the following: 1 Press MENU repeatedly until PRINT QUALITY MENU appears. 2 Press ITEM - HP 8150 | HP LaserJet 8150 Series Printer - User Guide - Page 200
will help you to solve printer problems. Clearing Paper Jams (see page 202) Occasionally, paper can jam during printing. This section will help you to locate paper jams, properly clear them from the printer, and solve repeated paper jams. Understanding Printer Messages (see page 226) Many - HP 8150 | HP LaserJet 8150 Series Printer - User Guide - Page 201
to determine the printer problem, and then follow the corresponding troubleshooting suggestions. Checking the Printer's Configuration (see page 313) From the printer, you can print information pages that give details about the printer and its configuration. HP Digital Copy Problem Solving (see - HP 8150 | HP LaserJet 8150 Series Printer - User Guide - Page 202
paper. If a small piece of paper is left in the printer, it could cause additional jams. If paper jams are a recurring problem, see page 224. Note After the jam is cleared, the top cover of the printer must be opened and closed to clear the paper jam message from the control panel. Continued on - HP 8150 | HP LaserJet 8150 Series Printer - User Guide - Page 203
Chapter 5 Problem Solving 203 Paper jams can occur at the following locations: Standard Output Bin Top cover area Tray 1 Optional output device* (3000-sheet Stapler/Stacker shown) Left door Tray 2 and Tray 3 Front door Right door Vertical transfer door 2000-sheet Input Tray* (Tray 4) * Other - HP 8150 | HP LaserJet 8150 Series Printer - User Guide - Page 204
Chapter 5 Problem Solving 204 Clearing Jams from the Input Tray Areas Clearing Tray 1 1 Open Tray 1 by pulling down. 2 Check for paper in the Tray 1 area. 3 Remove any paper from this area by pulling it in the direction shown by the arrow in the graphic below. Carefully check to be - HP 8150 | HP LaserJet 8150 Series Printer - User Guide - Page 205
Chapter 5 Problem Solving 205 Clearing the Right Door 1 Open the right door located below Tray 1. 2 Check for paper in this area. 3 Open the jam access cover using the green lever. 4 Remove any paper from this area by pulling it out of the printer. 5 Be sure to remove all pieces of torn paper. - HP 8150 | HP LaserJet 8150 Series Printer - User Guide - Page 206
Chapter 5 Problem Solving 206 Clearing Trays 2 and 3 1 Open the tray. 2 Remove jammed or damaged paper from this area by pulling it out of the printer. 3 Be sure to remove all pieces of torn paper. 4 Close the tray. 5 Open and close the top cover. Clearing Paper Jams - HP 8150 | HP LaserJet 8150 Series Printer - User Guide - Page 207
5 Problem Solving 207 Clearing the Optional 2 x 500-sheet Input Trays (4 and 5) 1 Open the tray. 2 Remove damaged or jammed paper from area (A) by pulling it out of the printer. 3 Be sure to remove all pieces of torn paper. 4 Close the tray. 5 Open the vertical transfer door and remove jammed - HP 8150 | HP LaserJet 8150 Series Printer - User Guide - Page 208
Chapter 5 Problem Solving 208 B A Clearing Paper Jams - HP 8150 | HP LaserJet 8150 Series Printer - User Guide - Page 209
5 Problem Solving 209 Clearing the Optional 2000-sheet Input Tray (Tray 4) 1 Open Tray 4. 2 Remove damaged or jammed paper from area (A) by pulling it out of the printer. 3 Be sure to remove all pieces of torn paper. 4 Close the tray. 5 Open the vertical transfer door and remove all jammed - HP 8150 | HP LaserJet 8150 Series Printer - User Guide - Page 210
Chapter 5 Problem Solving 210 B A Clearing Paper Jams - HP 8150 | HP LaserJet 8150 Series Printer - User Guide - Page 211
any envelopes that may be hidden (C). 5 You may need to remove any loaded envelopes and the optional envelope feeder to release envelopes or torn pieces of paper. 6 Replace the optional envelope feeder and toner cartridge and close the top cover. Continued on next page. Clearing Paper Jams - HP 8150 | HP LaserJet 8150 Series Printer - User Guide - Page 212
Chapter 5 Problem Solving 212 A C B Clearing Paper Jams - HP 8150 | HP LaserJet 8150 Series Printer - User Guide - Page 213
Clearing Jams from the Optional Duplex Printing Accessory 1 Open the front door. 2 Check for paper in this area. 3 Remove any paper from area (A) by pulling it out of the printer. Be careful not to tear the paper. 4 If you cannot remove all the paper through the front door, open the left door and - HP 8150 | HP LaserJet 8150 Series Printer - User Guide - Page 214
Chapter 5 Problem Solving 214 7 Reinstall the duplexer by sliding it back into the slot until it clicks into place. Close all open doors. If an optional output device is installed, push it back into place and turn the printer on. B A C Clearing Paper Jams - HP 8150 | HP LaserJet 8150 Series Printer - User Guide - Page 215
Chapter 5 Problem Solving 215 Clearing Jams from the Top Cover Area 1 Open the top cover. 2 Remove the toner cartridge (A). 3 Lift the green lever and remove any paper that may be hidden. 4 Remove any paper in this area by pulling it straight up and out of the printer (B). 5 Be sure to remove - HP 8150 | HP LaserJet 8150 Series Printer - User Guide - Page 216
Chapter 5 Problem Solving A 216 B Clearing Paper Jams - HP 8150 | HP LaserJet 8150 Series Printer - User Guide - Page 217
Chapter 5 Problem Solving 217 Clearing Jams from the Output Areas Clearing the Standard Output Bin If the paper jam extends into the output area, as shown in the graphic below, slowly and carefully pull the paper straight out of the printer so that it does not tear. Clearing Paper Jams - HP 8150 | HP LaserJet 8150 Series Printer - User Guide - Page 218
Chapter 5 Problem Solving 218 Clearing the Left Door (Fuser Area) 1 Open the left door. (If an optional output device is installed, first push it away from the printer to access the left door.) WARNING! Avoid touching the adjacent fusing area. It may be HOT. 2 Remove any jammed or damaged paper - HP 8150 | HP LaserJet 8150 Series Printer - User Guide - Page 219
in area (C) by carefully pulling it out of the printer. Note When clearing paper jams, be very careful not to tear the paper. If a small piece of paper is left in the printer, it could cause additional jams. If paper jams are a recurring problem, see page 224. Continued on next page. Clearing - HP 8150 | HP LaserJet 8150 Series Printer - User Guide - Page 220
Chapter 5 Problem Solving 220 5 Remove any paper that is only partially in the output bins. 6 Remove any paper from the vertical transportation path (D) on the back of the mailbox. You may need to open a door. 7 Push the mailbox into place. B A D C Clearing Paper Jams - HP 8150 | HP LaserJet 8150 Series Printer - User Guide - Page 221
Chapter 5 Problem Solving 221 Clearing Jams from an Optional HP Output Device For more information on an optional HP output device, see the user guide that came with the device. Clearing Paper Jams - HP 8150 | HP LaserJet 8150 Series Printer - User Guide - Page 222
Chapter 5 Problem Solving 222 Clearing Jams from the Stapler (5-bin Mailbox with Stapler) Note 1 For more information on an optional HP output device, see the user guide that came with the device. 1 Remove the Face-up Bin. 2 2 Open the stapler unit cover. 3 Press the colored tab with your - HP 8150 | HP LaserJet 8150 Series Printer - User Guide - Page 223
all paper paths that may have jammed as a result of the jammed staples. 5 Note After clearing a stapler jam, up to two documents may not be stapled when printing resumes because the stapler must reload. Once the unit begins stapling again, either manually staple the unstapled documents or resend - HP 8150 | HP LaserJet 8150 Series Printer - User Guide - Page 224
Solving 224 Solving Repeated Paper Jams Situation Solution General repeated paper jam problems 1. Check to see that paper is correctly loaded in the trays and that all width guides are correctly set (not skewed). See Chapter 2, "Printing Tasks." 2. Make sure that the paper tray is set for the - HP 8150 | HP LaserJet 8150 Series Printer - User Guide - Page 225
Chapter 5 Problem Solving 225 Situation Solution 6. When duplexing, the printer rolls paper under Tray 3 and may cause a jam. Pull Tray 3 out of the printer completely and remove any paper from under the tray. Insert Tray 3 back into the printer. 7. Printer may be dirty. Clean the printer as - HP 8150 | HP LaserJet 8150 Series Printer - User Guide - Page 226
, press GO to print or press CANCEL JOB to clear the job from the printer's memory. ! If a message persists after performing all of the recommended actions, contact an HP-authorized service or support provider. (See the HP Customer Care pages at the front of this user guide.) Note Not all messages - HP 8150 | HP LaserJet 8150 Series Printer - User Guide - Page 227
Problem Solving 227 Using the Printer Online Help System Note For more information on an optional HP output device, see the user guide that came with the device. This printer features an online Help system that provides instructions for resolving most printer errors. Certain control panel error - HP 8150 | HP LaserJet 8150 Series Printer - User Guide - Page 228
Chapter 5 Problem Solving 228 Printer Messages (continued) Message Explanation or Recommended Action BAD DUPLEXER CONNECTION The duplexer is not connected properly. Turn the printer off. Re-install the duplexer. Turn the printer back on. CHECK FINISHER DEVICE alternates with CLEAR JAM The - HP 8150 | HP LaserJet 8150 Series Printer - User Guide - Page 229
input tray cannot feed paper to the printer because a door or paper guide is open. Check the doors and paper guides. CHECK OUTPUT DEVICE alternates with CLOSE OUTPUT DELIVERY PATH The optional output device is not properly connected to the printer. A proper connection must be made for printing to - HP 8150 | HP LaserJet 8150 Series Printer - User Guide - Page 230
Chapter 5 Problem Solving 230 Printer Messages (continued) Message Explanation or Recommended Action CLOSE RIGHT DOOR The right access door is open and must be closed for printing to continue. CLOSE TOP OR LEFT DOOR DISK DEVICE FAILURE Either the top cover or the left door is open and must be - HP 8150 | HP LaserJet 8150 Series Printer - User Guide - Page 231
Chapter 5 Problem Solving 231 Printer Messages (continued) Message Explanation or Recommended Action EIO n NOT FUNCTIONAL The EIO network card is not working correctly slot indicated. Reseat the EIO disk. If the message continues, replace it with a new EIO disk. Understanding Printer Messages - HP 8150 | HP LaserJet 8150 Series Printer - User Guide - Page 232
printer is not communicating with the network (even though the message is no longer present). The problem FEEDER LOAD [TYPE] [SIZE] Load the requested envelope type and size into the envelope feeder. Make sure the envelope size and type are set correctly from the Paper Handling Menu in the printer - HP 8150 | HP LaserJet 8150 Series Printer - User Guide - Page 233
an illegal operation, such as trying to download a file to a non-existent directory. FLASH FILE SYSTEM IS FULL Delete files from the flash DIMM. Use HP LaserJet Resource Manager to download or delete files and fonts. (See the software help for more information.) Understanding Printer Messages - HP 8150 | HP LaserJet 8150 Series Printer - User Guide - Page 234
Chapter 5 Problem Solving 234 Printer Messages (continued) Message Explanation or Recommended Action FLASH IS WRITE PROTECTED The flash DIMM is protected and no new files can be written to it. Disable the write protection through HP LaserJet Resource Manager. INPUT DEVICE CONDITION xx.yy An - HP 8150 | HP LaserJet 8150 Series Printer - User Guide - Page 235
1. Press GO if the desired paper is already loaded in Tray 1. MEMORY FULL There is no available memory in the printer. The current job might STORED DATA LOST not print correctly and some resources (such as downloaded fonts or macros) might have been deleted. You might want to add more memory - HP 8150 | HP LaserJet 8150 Series Printer - User Guide - Page 236
Chapter 5 Problem Solving 236 Printer Messages (continued) Message Explanation or Recommended Action MEMORY SHORTAGE JOB CLEARED The printer did not have enough free memory to print the entire job. The remainder of the job will not print and will be cleared from m e m o r y. Press GO to - HP 8150 | HP LaserJet 8150 Series Printer - User Guide - Page 237
contact an HP-authorized service or support provider. (See the HP Customer Care pages at the front of this user's guide.) PERFORM PRINTER MAINTENANCE To ensure optimum print quality, the printer prompts you to perform routine maintenance every 350,000 pages. To order a Printer Maintenance Kit, see - HP 8150 | HP LaserJet 8150 Series Printer - User Guide - Page 238
as trying to download a file to a non-existent directory. RAM DISK FILE SYSTEM IS FULL Delete files and then try again, or turn the printer off, and then turn the printer on to delete all files on the device. (Delete files using HP LaserJet Resource Manager or another software utility. See the - HP 8150 | HP LaserJet 8150 Series Printer - User Guide - Page 239
letter size paper and this message appears, make sure the default paper size is set correctly from the Printing Menu in the printer's control panel. Press GO to print from the next available tray. Press - VALUE + to scroll through the available types and sizes. Press SELECT to accept the alternate - HP 8150 | HP LaserJet 8150 Series Printer - User Guide - Page 240
Chapter 5 Problem Solving 240 Printer Messages (continued) Message Explanation or Recommended Action TRAY 2 LOAD LEGAL (or similar messages requesting that you load paper) Load the requested paper into the indicated tray, or press SELECT to override the message and to print on a loaded paper - HP 8150 | HP LaserJet 8150 Series Printer - User Guide - Page 241
are trying to install will not work for this FEEDER INSTALLED printer. To order an envelope feeder for the printer, see page 42. Make sure the envelope feeder is installed correctly (page 125). XX.YY PRINTER ERROR PRESS GO TO CONTINUE A printer error has occurred that can be cleared by pressing GO - HP 8150 | HP LaserJet 8150 Series Printer - User Guide - Page 242
message persists after all jams have been cleared, a sensor might be stuck or broken. Contact an HP-authorized service or support provider. (See the HP Customer Care pages at the front of this user guide.) 20 INSUFFICIENT MEMORY alternates with PRESS GO TO CONTINUE The printer received more data - HP 8150 | HP LaserJet 8150 Series Printer - User Guide - Page 243
protocol may be in use. Press GO to clear the message. (Data will be lost.) Check the host configuration. If this message persists, contact an HP-authorized service or support provider. (See the HP Customer Care pages at the front of this user's guide.) Understanding Printer Messages - HP 8150 | HP LaserJet 8150 Series Printer - User Guide - Page 244
best results, use an HP driver that came with the printer (page 66). Press GO to clear the error message. (Data will be lost.) If this message persists, contact an HP-authorized service or support provider. (See the HP Customer Care pages at the front of this user guide.) 40 EIO x BAD TRANSMISSION - HP 8150 | HP LaserJet 8150 Series Printer - User Guide - Page 245
panel setting for Tray 1 or the Envelope Feeder is correctly adjusted for size. (The printer will continue trying to print the job until size settings are correct.) After performing the actions above, press GO twice. The page containing the error will automatically be reprinted if jam recovery is - HP 8150 | HP LaserJet 8150 Series Printer - User Guide - Page 246
the front of this user guide.) 51.x or 52.x PRINTER ERROR alternates with CYCLE POWER TO CONTINUE A temporary printing error occurred. Turn the printer off, then turn the printer on. If this message persists, contact an HP-authorized service or support provider. (See the HP Customer Care pages at - HP 8150 | HP LaserJet 8150 Series Printer - User Guide - Page 247
might need to reseat or replace the specified DIMM. Turn the printer off, and then replace the DIMM that caused the error. If this message persists, contact an HP-authorized service or support provider. (See the HP Customer Care pages at the front of this user guide.) Understanding Printer Messages - HP 8150 | HP LaserJet 8150 Series Printer - User Guide - Page 248
at the front of this user guide.) 56.x PRINTER ERROR alternates with CYCLE POWER TO CONTINUE A temporary printing error occurred. Turn the printer off, then turn the printer on. If this message persists, contact an HP-authorized service or support provider. (See the HP Customer Care pages at the - HP 8150 | HP LaserJet 8150 Series Printer - User Guide - Page 249
an HP-authorized service or support provider. (See the HP Customer Care pages at the front of this user guide.) A temporary printing error occurred. Turn the printer off, then turn the printer on. If this message persists, contact an HP-authorized service or support provider. (See the HP Customer - HP 8150 | HP LaserJet 8150 Series Printer - User Guide - Page 250
problem: 0 = Internal memory 1 to 3 = DIMM slots 1, 2, or 3 You might need to replace the specified DIMM. If this message persists, contact an HP-authorized service or support provider. (See the HP Customer Care pages at the front of this user guide.) 64 PRINTER ERROR A temporary printing error - HP 8150 | HP LaserJet 8150 Series Printer - User Guide - Page 251
external paper handling device. Turn the printer off, and then turn the printer on. If this message persists, contact an HP-authorized service or support provider. (See the HP Customer Care pages at the front of this user guide.) 66.00.xx Service ERROR alternates with CHECK CABLES AND CYCLE POWER - HP 8150 | HP LaserJet 8150 Series Printer - User Guide - Page 252
reset to its factory default. Print a configuration page and check the printer settings to determine which values have changed (page 314). If this message persists, contact an HP-authorized service or support provider. (See the HP Customer Care pages at the front of this user guide.) 68 NVRAM FULL - HP 8150 | HP LaserJet 8150 Series Printer - User Guide - Page 253
printing error occurred. Turn the printer off, reseat the duplexer and then turn the printer on. If this message persists, contact an HP-authorized service or support provider. (See the HP Customer Care pages at the front of this user guide.) 79.xxxx PRINTER ERROR The printer detected an error - HP 8150 | HP LaserJet 8150 Series Printer - User Guide - Page 254
you are experiencing, then see the following tables to troubleshoot the problem. Note The examples below depict letter-size paper that has passed through the printer long-edge first. (If the paper has passed through the printer short-edge first, lines and repeating defects will run vertically - HP 8150 | HP LaserJet 8150 Series Printer - User Guide - Page 255
Chapter 5 Problem Solving 255 Light Print or Toner Specks Dropouts Fade (front or back) Lines Gray Background Toner Smear Loose Toner Repeating Defects Misformed Characters Page Skew Correcting Output Quality Problems Curl or Wave Wrinkles or Creases - HP 8150 | HP LaserJet 8150 Series Printer - User Guide - Page 256
Troubleshooting Steps (Follow the steps in the order they are listed.) # 1. Print a few more pages to see if the problem will correct itself. 2. Clean the inside of the printer or use the printer's cleaning page. 3. Make sure EconoMode is off. # # 4. Turn over the stack of paper in the tray - HP 8150 | HP LaserJet 8150 Series Printer - User Guide - Page 257
Chapter 5 Problem Solving 257 Light Print or Fade Specks Dropouts Lines Gray Background Toner Smear Loose Toner Repeating Defects Misformed Characters Page Skew Curl or Wave Wrinkles or Creases ### # # ### # Troubleshooting Steps (Follow the steps in the order they are listed.) # # # # 5. - HP 8150 | HP LaserJet 8150 Series Printer - User Guide - Page 258
Curl or Wave Wrinkles or Creases Chapter 5 Problem Solving # # # ## # # #### ## Correcting Output Quality Problems 258 Troubleshooting Steps (Follow the steps in the order they are listed.) 9. Adjust the toner density setting. 10. Change the fuser mode setting (page 160). Check that the - HP 8150 | HP LaserJet 8150 Series Printer - User Guide - Page 259
in the order they are listed.) ###### # 13. Order and install the Printer Maintenance Kit. 14. After trying all the steps suggested above, contact an HP-authorized service or support provider. (See the HP Customer Care pages in the front of the user guide.) Correcting Output Quality Problems - HP 8150 | HP LaserJet 8150 Series Printer - User Guide - Page 260
Once you have used this method to print envelopes, return the fuser levers to the down position for standard paper (media) types. 1 Open the left door. (If an optional output device is installed, first push it away from the 2 printer to access the left door.) WARNING! Avoid touching the adjacent - HP 8150 | HP LaserJet 8150 Series Printer - User Guide - Page 261
Problem Solving 261 3 Close the left door. 3 4 Ensure that the Face-up Bin is selected when printing envelopes. CAUTION Failure to return levers in the down position for standard paper types may result in poor print quality. When you are done printing on envelopes, make sure you return the fuser - HP 8150 | HP LaserJet 8150 Series Printer - User Guide - Page 262
5 Problem Solving 262 Determining Printer Problems Troubleshooting Checklist ! Printer Does Not Turn On ! Blank or Garbled Control Panel Display ! Printer Cannot Print Configuration Page ! Print Job Does Not Print ! Computer, Network, or I/O Port Problems ! Print Speed is Too Slow ! Printing is - HP 8150 | HP LaserJet 8150 Series Printer - User Guide - Page 263
with the Optional Duplex Printing Accessory ! Problems with the Optional Envelope Feeder ! Printer Hard Disk ! PS Troubleshooting ! HP Fast InfraRed Connect Problems ! Macintosh Problem Solving Note For more information on an optional HP output device, see the user guide that came with the - HP 8150 | HP LaserJet 8150 Series Printer - User Guide - Page 264
Chapter 5 Problem Solving 264 Printer Problems Printer Does Not Turn On Situation Solution Printer is not plugged in. Plug the AC power cord firmly into the grounded power receptacle and into the printer. (Be sure the power source is energized.) Printer voltage is not correct. Make sure line - HP 8150 | HP LaserJet 8150 Series Printer - User Guide - Page 265
to see if one is stuck; contact your HP service representative if this does not work. Printer display is in the wrong language or displays unfamiliar characters. Reconfigure the control panel display language. See the getting started guide, or press and hold SELECT while simultaneously pushing - HP 8150 | HP LaserJet 8150 Series Printer - User Guide - Page 266
the printer's getting started guide or the installation guide that came with the toner cartridge. Paper tray is out of paper. Load paper, see instructions starting on page 89. A printer cover is open. Firmly close the printer top cover and all doors (left, front, and right). Paper is jammed in - HP 8150 | HP LaserJet 8150 Series Printer - User Guide - Page 267
Chapter 5 Problem Solving 267 Software, Computer, and Printer Interface Problems Print Job Does Not Print Situation Solution Printer is off or not connected to an active power source. Make sure the printer is on and that all power cables are firmly plugged into both the printer components and - HP 8150 | HP LaserJet 8150 Series Printer - User Guide - Page 268
is not correctly configured, see the getting started guide for configuration information. ! If connected to a network, print a JetDirect configuration page to check for interface or network problems (page 314). Printer displays a message. See Understanding Printer Messages starting on page 226 for - HP 8150 | HP LaserJet 8150 Series Printer - User Guide - Page 269
are using the correct printer driver. ! Complex print job may still be processing. ! Make sure the printer is online. Make sure control panel reads processing job. ! Open the top cover. Pull out the toner cartridge and check for paper. Reseat the toner cartridge. ! Open trays 2 and 3. Make sure that - HP 8150 | HP LaserJet 8150 Series Printer - User Guide - Page 270
are using the correct printer driver. ! Complex print job may still be processing. ! Make sure the printer is online. Make sure control panel reads processing job. ! Open the top cover. Pull out the toner cartridge and check for paper. Reseat the toner cartridge. ! Open trays 2 and 3. Make sure that - HP 8150 | HP LaserJet 8150 Series Printer - User Guide - Page 271
Chapter 5 Problem Solving 271 Print Speed is Too Slow (continued) Situation Solution Printer is usually slow to respond. ! Printer speed is highly dependent on how your software application is set up, which printer driver you are using, and how much traffic is on the network. See the getting - HP 8150 | HP LaserJet 8150 Series Printer - User Guide - Page 272
(page 446). The printer may have been set to PCL and a PS job was sent to the printer, or vice versa. ! Data sent to the printer may be corrupt. Try sending another file to see if it prints. The job was not duplexed. ! Turn the printer off. Make sure that the duplexer is properly installed. Turn - HP 8150 | HP LaserJet 8150 Series Printer - User Guide - Page 273
Chapter 5 Problem Solving 273 Printing is Incomplete or Incorrect (continued) Situation Solution Data is missing, but there are no printer messages. ! Check your software application to be sure the print file contains no errors. ! Check your cable to make sure that it is securely connected to - HP 8150 | HP LaserJet 8150 Series Printer - User Guide - Page 274
Printing stops in the middle of the job. ! Check the control panel display for an error message. ! If you are on a network, make sure the computer is correctly configured and there is not a network problem to the printer from the DOS prompt, use the copy command COPY [filename] LPTn /B printer port, - HP 8150 | HP LaserJet 8150 Series Printer - User Guide - Page 275
, or Tray/Bin Selection Situation Solution Printer prints wrong fonts or formats. ! The font is not present in the printer and must be downloaded from your software application or the proper font DIMM must be installed. Check your software application to make sure the correct printer driver has - HP 8150 | HP LaserJet 8150 Series Printer - User Guide - Page 276
Chapter 5 Problem Solving 276 Printer Ignores Font, Format, or Tray/Bin Selection (continued) Situation Solution Printer draws paper from the wrong tray. ! Be sure your software application is selecting the correct paper size or type. ! Make sure that the driver for your software application - HP 8150 | HP LaserJet 8150 Series Printer - User Guide - Page 277
Chapter 5 Problem Solving 277 Printer Ignores Font, Format, or Tray/Bin Selection (continued) Situation Solution Job went to a different The wrong size or type of paper was used for the job. (See bin than was expected. page 392 for supported paper sizes.) Job prints on the wrong side of the - HP 8150 | HP LaserJet 8150 Series Printer - User Guide - Page 278
on Both Sides of Paper Situation Solution See page 293 for problems with the optional duplex printing accessory. Print Job on Custom Paper Does Not Print Correctly Situation Solution The control panel and driver are not set to the same paper size. Make sure that the custom paper size defined - HP 8150 | HP LaserJet 8150 Series Printer - User Guide - Page 279
on paper specifications, see page 390. Cannot print from Tray 1. Make sure to select Manual Feed or Tray 1 through your software application and the size and type for which the tray is configured. For Manual Feed, wait for the printer to request the manual feed before loading the paper. Paper is - HP 8150 | HP LaserJet 8150 Series Printer - User Guide - Page 280
paper guides are adjusted properly and are not skewed (page 93). ! Perform preventive maintenance if requested by the printer. Cannot access Trays 2, 3, or the Optional 2 x 500-sheet Input Tray (Trays 4 and 5). ! The appropriate paper size and type must be selected from the software application - HP 8150 | HP LaserJet 8150 Series Printer - User Guide - Page 281
size or press SELECT to print on a size already loaded. The printer has a job in the buffer and is waiting to print on the correct paper size. Set the paper type in the control panel (page 420). Problems with the Optional 2000-sheet Input Tray (Tray 4) Situation Solution Paper size adjustment - HP 8150 | HP LaserJet 8150 Series Printer - User Guide - Page 282
Chapter 5 Problem Solving 282 Problems with the Optional 2000-sheet Input Tray (Tray 4) (continued) Situation Solution Paper jams and paper feeding problems. ! See page 209 for instructions. ! Make sure that paper specifications are within the recommended range (page 390). ! Verify that the - HP 8150 | HP LaserJet 8150 Series Printer - User Guide - Page 283
turn the printer back on. See page 292 for cabling configurations. ! Make sure the power cord is plugged into Tray 4. See page 292 for cabling configurations. ! If the printer still does not recognize Tray 4, contact your dealer or authorized HP service provider. Correcting Output Quality Problems - HP 8150 | HP LaserJet 8150 Series Printer - User Guide - Page 284
Chapter 5 Problem Solving 284 Problems with the Optional 5-bin Mailbox with Stapler Situation capacity. ! The stapler has bent or broken staples in the stapler head. (See page 222.) ! A staple jam was recently cleared (up to 2 following jobs might not be stapled). ! The job was sent to a bin - HP 8150 | HP LaserJet 8150 Series Printer - User Guide - Page 285
stapler jam problems. ! printer back on. See page 292 for cabling configurations. ! Make sure that all bins are properly installed. ! If the printer still does not recognize the 5-bin Mailbox with Stapler, contact your dealer or authorized HP service provider. Correcting Output Quality Problems - HP 8150 | HP LaserJet 8150 Series Printer - User Guide - Page 286
the cables are firmly attached to the printer. Paper jams and paper feeding problems. ! Make sure that you are using the supported paper weights (page 392). ! Do not pull paper out of the bins while printing. ! Check cables and connectors between the printer and the 5-bin Mailbox with Stapler. See - HP 8150 | HP LaserJet 8150 Series Printer - User Guide - Page 287
. ! If you are trying to send print jobs to an optional multibin mailbox, verify that the multibin mailbox has been installed on the printer and in the printer driver. Also verify the multibin mailbox mode, which will affect the print job destination. Correcting Output Quality Problems - HP 8150 | HP LaserJet 8150 Series Printer - User Guide - Page 288
, contact your dealer or authorized HP service provider. Paper jams and paper feeding problems. ! Make sure that you are using the supported paper weights (page 392). ! Do not pull paper out of the bins while printing. ! Check cables and connectors between the printer and the mailbox. See page - HP 8150 | HP LaserJet 8150 Series Printer - User Guide - Page 289
jobs to an optional multibin mailbox, verify that the multibin mailbox has been installed on the printer and in the printer driver. Also verify the multibin mailbox mode, which will affect the print job destination. The multibin mailbox will not power on. ! Verify that the power cord is firmly - HP 8150 | HP LaserJet 8150 Series Printer - User Guide - Page 290
, contact your dealer or authorized HP service provider. Paper jams and paper feeding problems. ! Make sure that you are using the supported paper weights (page 392). ! Do not pull paper out of the bins while printing. ! Check cables and connectors between the printer and the mailbox. See page - HP 8150 | HP LaserJet 8150 Series Printer - User Guide - Page 291
jobs to an optional multibin mailbox, verify that the multibin mailbox has been installed on the printer and in the printer driver. Also verify the multibin mailbox mode, which will affect the print job destination. The multibin mailbox will not power on. ! Verify that the power cord is firmly - HP 8150 | HP LaserJet 8150 Series Printer - User Guide - Page 292
Chapter 5 Problem Solving 292 Cabling Configurations Correcting Output Quality Problems - HP 8150 | HP LaserJet 8150 Series Printer - User Guide - Page 293
not duplex. ! Print a configuration page (page 314) to ensure that the duplexer is installed. ! Make sure the duplexer has been configured in the printer driver. ! Make sure that the software is not overriding the printer driver setting. Duplexer jams. ! Make sure that you are using the supported - HP 8150 | HP LaserJet 8150 Series Printer - User Guide - Page 294
sides (see page 118). ! Change the media type to the proper media type for printing on both sides. Cannot print on both sides of custom-size paper. If a custom tray is installed, the printer will not duplex custom-size paper from Tray 1 or the custom paper tray. Correcting Output Quality Problems - HP 8150 | HP LaserJet 8150 Series Printer - User Guide - Page 295
Chapter 5 Problem Solving 295 Problems with the Optional Envelope Feeder Situation Solution Envelope jams and envelope feeding problems. ! Make sure the envelopes are within the specifications listed on page 406. ! Make sure the envelopes are properly loaded. ! Make sure the envelope weight on - HP 8150 | HP LaserJet 8150 Series Printer - User Guide - Page 296
the printer driver. Printer Hard Disk Situation Solution Printer does not Turn the printer off and verify that the hard disk is inserted recognize the hard disk. correctly and is securely fastened. Disk is not initialized. DISK x NOT INITIALIZED Use the Windows-based HP LaserJet Resource - HP 8150 | HP LaserJet 8150 Series Printer - User Guide - Page 297
5 Problem Solving 297 Printer Hard Disk (continued) Situation Solution Disk is write protected. DISK IS WRITE PROTECTED Fonts and forms cannot be stored on the disk when the disk is write protected. Use the Windows-based HP LaserJet Resource Manager or the Macintosh-based HP LaserJet Utility - HP 8150 | HP LaserJet 8150 Series Printer - User Guide - Page 298
Chapter 5 Problem Solving 298 PS Troubleshooting Situation Solution A text listing of PS commands prints instead of your PS printing job. The control panel PERSONALITY=AUTO setting may have been confused by a nonstandard PS code. Check the PERSONALITY setting to see if it is set to PS or PCL. - HP 8150 | HP LaserJet 8150 Series Printer - User Guide - Page 299
. (See page 318 for more information about PS printing.) A PS error page prints. ! Make sure the print job is a PS job. ! Check to see whether your software expected you to send a setup or PS header file to the printer. ! Check the printer setup in your software application to make sure that the - HP 8150 | HP LaserJet 8150 Series Printer - User Guide - Page 300
page 314 to print a configuration page.) Computer software problem. Check that your computer is working correctly by printing from a software application you know works or by printing a plain text file to see if the problem is with your software application or printer driver. (For example, C:\dir - HP 8150 | HP LaserJet 8150 Series Printer - User Guide - Page 301
directly to the printer and printing from an application you know works. If you suspect network problems, check with your network administrator or consult the network documentation that came with your printer network cards. Computer displays DOS messages such as: Write Fault Error Writing Device - HP 8150 | HP LaserJet 8150 Series Printer - User Guide - Page 302
Chapter 5 Problem Solving 302 HP Fast InfraRed Connect Problems Situation Solution FIR port status indicator does not light up. ! Make sure that the printer is in READY mode and that the FIR port you are printing from is IRDA-compliant and within the range of operation described in Printing a - HP 8150 | HP LaserJet 8150 Series Printer - User Guide - Page 303
guide for IRDA specifications. ! Make sure that the operating system on your computer includes an FIR driver and your application uses a compatible driver. (Note that complex pages take longer to print.) ! Position the HP closer to the FIR port on the printer. Correcting Output Quality Problems - HP 8150 | HP LaserJet 8150 Series Printer - User Guide - Page 304
Press CANCEL JOB to clear the printer's memory. Then, reposition the portable device within the range of operation described in Printing a Job on page 182, and print the job again. PS print job will not print. Check the configuration in the PostScript Tab of Windows: check that Protocol is set to - HP 8150 | HP LaserJet 8150 Series Printer - User Guide - Page 305
Solving 305 Macintosh Problem Solving Situation Solution The Macintosh computer is not communicating with the p r i n t e r. ! Make sure the printer's control panel displays READY. ! Make sure the correct printer driver is selected in the left half of the Chooser. Then make sure that the - HP 8150 | HP LaserJet 8150 Series Printer - User Guide - Page 306
folder. If it is not present anywhere on your system, you can obtain the driver from your Mac OS system software CD, from Apple Computer, Inc., or call HP Customer Care. The print job is not sent to the desired p r i n t e r. Another printer with the same or similar name might have received the - HP 8150 | HP LaserJet 8150 Series Printer - User Guide - Page 307
307 Macintosh Problem Solving (continued) Situation Solution The print job has incorrect fonts. ! If you are printing an .EPS file, try downloading the fonts contained in the .EPS file to the printer before printing. Use the HP LaserJet Utility (page 80). ! If the document is not printing with - HP 8150 | HP LaserJet 8150 Series Printer - User Guide - Page 308
Problem Solving 308 Selecting an alternate PPD 1 Open the Chooser from the Apple menu. 2 Click the LaserWriter 8 icon. 3 If you are on a network with multiple zones, select the zone in the AppleTalk Zones box where the printer is located. 4 Click the printer for a printer with similar features. " - HP 8150 | HP LaserJet 8150 Series Printer - User Guide - Page 309
printer, do this before selecting the printer in the Chooser. If you rename the printer after selecting it in the Chooser, you will have to go back into the Chooser and reselect it. Use the Set Printer Name feature in the HP LaserJet Utility to rename the printer. Correcting Output Quality Problems - HP 8150 | HP LaserJet 8150 Series Printer - User Guide - Page 310
on page 314 to print a configuration page.) For troubleshooting information, see the HP JetDirect administrator's guide. HP JetDirect 610N 10/100Base-TX Print Server If the printer contains an optional HP JetDirect 10/100Base-TX print server, check to see that the print server was able to link - HP 8150 | HP LaserJet 8150 Series Printer - User Guide - Page 311
a LOSS OF CARRIER error message. This message also indicates that the card did not link to the network. Note The HP JetDirect 10/100Base-TX print server may require up to 10 seconds to establish a link to the network. If you have a different HP JetDirect print server, see the guide that came with - HP 8150 | HP LaserJet 8150 Series Printer - User Guide - Page 312
100TX full-duplex operation, you must set the print server for 100TX full-duplex operation. 2 Turn the printer off and back on. 3 Check the print server operation. If the print server fails to link, contact a local authorized HP dealer or service representative. Correcting Output Quality Problems - HP 8150 | HP LaserJet 8150 Series Printer - User Guide - Page 313
Chapter 5 Problem Solving 313 Checking the Printer's Configuration From the printer's control panel, you can print pages that give details about the printer and its current configuration. The following information pages are described here: ! Configuration Page ! Menu Map ! PCL or PS Font List ! - HP 8150 | HP LaserJet 8150 Series Printer - User Guide - Page 314
current printer settings, to help troubleshoot printer problems, or to verify installation of optional accessories, such as memory (DIMMs), input and output paper handling devices, and printer languages. Note If an HP JetDirect EIO card is installed, a JetDirect configuration page will print out - HP 8150 | HP LaserJet 8150 Series Printer - User Guide - Page 315
Chapter 5 Problem Solving 315 1 4 2 5 3 6 7 1 Printer Information lists the serial number, HP JetSend IP addresses, page counts, and other information for the printer. If the variable fuser mode has been set to HIGH1, HIGH2, or HIGH3, the number of pages printed at the high fuser temperature - HP 8150 | HP LaserJet 8150 Series Printer - User Guide - Page 316
of the printer's control panel lock, control panel password, and disk drive. 6 Paper Trays and Options lists the size settings for all trays and lists optional paper handling accessories that are installed. 7 Toner Level provides a graphic representation of how much toner is left in the cartridge - HP 8150 | HP LaserJet 8150 Series Printer - User Guide - Page 317
3 Press SELECT to print the menu map. You might want to store the menu map near the printer for reference. The content of the menu map varies, depending on the options currently installed in the printer. (Many of these values can be overridden from the printer driver or software application.) For - HP 8150 | HP LaserJet 8150 Series Printer - User Guide - Page 318
Chapter 5 Problem Solving 318 PCL or PS Font List Use the font lists to see which fonts are currently installed in the printer. (The font lists also show which fonts are resident on an optional hard disk or flash DIMM.) To print a PCL or PS font list: 1 Press MENU repeatedly until INFORMATION - HP 8150 | HP LaserJet 8150 Series Printer - User Guide - Page 319
Chapter 5 Problem Solving 319 Note For step-by-step instructions on using printer commands to select a font with DOS applications, see page 486. ! Font # is the number used to select fonts from the printer's control panel (not the software application). Do not confuse the font # with the font ID, - HP 8150 | HP LaserJet 8150 Series Printer - User Guide - Page 320
Chapter 5 Problem Solving 320 File Directory Page 1 2 3 1 Disk Information indicates the disk model number, serial number, capacity, available free space are listed right after the directory line. The files are not necessarily listed in alphabetic order. Checking the Printer's Configuration - HP 8150 | HP LaserJet 8150 Series Printer - User Guide - Page 321
Chapter 5 Problem Solving 321 Event Log Page 1 6 2 5 34 1 Current Page Count lists the number of printed pages from the printer. 2 Number indicates the order in which the errors occurred. The last error to occur has the highest number. 3 Error lists the internal error code for each error. 4 - HP 8150 | HP LaserJet 8150 Series Printer - User Guide - Page 322
Solving 322 5 Description or Personality indicates whether the error occurred due to a problem within a printer personality or a printer jam. 6 Serial Number shows the serial number of the printer. The second page of the event log is the manufacturing page. This page contains information that - HP 8150 | HP LaserJet 8150 Series Printer - User Guide - Page 323
can be used to verify that various paper paths are working properly or to troubleshoot problems with tray configuration. 1 Press MENU repeatedly until INFORMATION MENU appears. 2 Press ITEM repeatedly until PRINT PAPER PATH TEST appears. 3 Press SELECT to select the paper path test. 4 Select the - HP 8150 | HP LaserJet 8150 Series Printer - User Guide - Page 324
Chapter 6 HP Digital Copy 324 6 HP Digital Copy Overview The HP Digital Copy provides you with basic copy module features. Continued on next page. Overview - HP 8150 | HP LaserJet 8150 Series Printer - User Guide - Page 325
you install and set up the new HP Digital Copy (Model C4230A). For proper installation, please complete each section in order. ! Unpack the HP Digital Copy (steps 1-2) ! Install the HP Digital Copy (step 3) ! Test HP Digital Copy operation (step 4) WARNING! The HP Digital Copy is heavy. Two people - HP 8150 | HP LaserJet 8150 Series Printer - User Guide - Page 326
Control panel overlays Installation guide Y power cord Automatic document feeder Paper guides Automatic document feeder input tray Extension Power switch (rear) Document cover and holding pad Flatbed Control panel HP Digital Sender Module CD and HP LaserJet MFP Upgrade Kit CD Copy Connect EIO - HP 8150 | HP LaserJet 8150 Series Printer - User Guide - Page 327
Chapter 6 HP Digital Copy 327 Step 2. Prepare Printer and HP Digital Copy Location View with HP Digital Copy on tabletop HP Digital Copy Installation - HP 8150 | HP LaserJet 8150 Series Printer - User Guide - Page 328
Chapter 6 HP Digital Copy 328 73 in. (1854 mm) 43 in. (1092 mm) 35 in. (889 mm) 14.5 in. (368 mm) 19.5 in. (495 mm) 11 in. (279 mm) 64 in. (1626 mm) 33 in. (838 mm) HP Digital Copy Installation Top and Side Views (shown with optional accessories) - HP 8150 | HP LaserJet 8150 Series Printer - User Guide - Page 329
Digital Copy. ! Space allowance (see the graphic on page 328) around the printer and HP Digital Copy. ! A well-ventilated room. ! Relative humidity: 20% to 80%. ! Room temperature: 50° to 91° F (10° to 32.5° C). ! A stable environment with no abrupt temperature or - HP 8150 | HP LaserJet 8150 Series Printer - User Guide - Page 330
Chapter 6 HP Digital Copy 330 Installation Specifications Item Dimensions (mm) Weight Input power Voltage Phases Frequency Power consumption Specification Width: 43 in. to 127 Vac, 200 to 240 Vac +10%/-10% Single Phase 50Hz or 60 Hz +2%/4% 100 Watts or less HP Digital Copy Installation - HP 8150 | HP LaserJet 8150 Series Printer - User Guide - Page 331
Chapter 6 HP Digital Copy 331 Item Specification Environmental condition Device status Operating Temperature 50° F to 91° F (10° C to 32.5° C) Not Operating -4° F to 122° F (-20° C to 50° C) Humidity 20% to 80% RH (no condensation) 15% to 90% RH (no condensation) HP Digital Copy - HP 8150 | HP LaserJet 8150 Series Printer - User Guide - Page 332
Copy 332 Step 3. Install the HP Digital Copy 1 Install the HP Digital Copy on the Optional HP Digital Copy Stand For detailed instructions on setting up the HP Digital Copy Stand, see the installation guide that came with the stand. 1 Place the HP Digital Copy Stand near the desired location - HP 8150 | HP LaserJet 8150 Series Printer - User Guide - Page 333
333 WARNING! Use caution when completing the following steps. Once you place the HP Digital Copy on the stand, bumping or moving may cause it to tip. The printer must be moved into position immediately after installation of the HP Digital Copy is complete. 2 2 With one other person, lift the - HP 8150 | HP LaserJet 8150 Series Printer - User Guide - Page 334
). 6 To install the output bin, hold the bin vertically (as shown) and push down to attach the bin to the metal guides. 7 Pull the output bin down. For longer paper, flip the bin extension out as shown. 6 8 Lift the input tray up to lock it into place. For longer paper, flip the - HP 8150 | HP LaserJet 8150 Series Printer - User Guide - Page 335
on the Optional Input Accessory For detailed instructions on installing the printer onto the optional input accessory, see the installation guide that comes with the accessory. 1 1 Roll the Printer onto the Optional HP Digital Copy Stand (gently rock the printer back and forth as you push it - HP 8150 | HP LaserJet 8150 Series Printer - User Guide - Page 336
the installation guide that came with the accessory. 1 Roll the optional output accessory onto the HP Digital Copy HP Digital Copy Stand. 2 After the front two rollers are on the base of the HP Digital Copy Stand, attach the mounting bracket. 3 Roll the optional output accessory toward the printer - HP 8150 | HP LaserJet 8150 Series Printer - User Guide - Page 337
Chapter 6 HP Digital Copy 337 mounting bracket Note When locating the stand, be sure to leave enough space to completely extend the optional output accessory away from the printer. (See page 328 for dimensions.) HP Digital Copy Installation - HP 8150 | HP LaserJet 8150 Series Printer - User Guide - Page 338
Copy 338 Install the Copy Connect EIO Board CAUTION Make sure that the printer is turned off. Insert the Copy Connect EIO Board that came with the HP Digital Copy into an open EIO slot on the printer. (Use the screws that are in the existing EIO cover to install the Copy Connect - HP 8150 | HP LaserJet 8150 Series Printer - User Guide - Page 339
The icon on the cable should be facing up. 2 Plug the other end of the Copy Connect cable into the Copy Connect EIO Board (B). (The HP logo facing as shown.) 3 If you have a copy stand, wrap the excess cable as shown in the graphic on the next page (C). A B Continued on next - HP 8150 | HP LaserJet 8150 Series Printer - User Guide - Page 340
Chapter 6 HP Digital Copy A B 340 C View with HP Digital Copy Stand (shown with optional accessories) HP Digital Copy Installation - HP 8150 | HP LaserJet 8150 Series Printer - User Guide - Page 341
off position before you install the Y power cord. 2 main long short 3 1 Plug the main end of the Y power cord into the HP Digital Copy. 2 Unplug the power cord from the printer. Plug the power cord into the short end of the Y power cord. 3 Plug the long end of the Y power cord into - HP 8150 | HP LaserJet 8150 Series Printer - User Guide - Page 342
on the left side of the overlay. Note The language that appears on the HP Digital Copy display is customized through the language 3 selected on the printer. If the printer language is set to a language other than those offered by the HP Digital Copy, then the HP Digital Copy will default to English - HP 8150 | HP LaserJet 8150 Series Printer - User Guide - Page 343
has finished initialization. The green LED lights up on the START button to show that the HP Digital Copy is ready to copy (see page 359). If there is a problem getting to the READY TO COPY state with the HP Digital Copy, see page 345 or call your service provider. Continued on next page - HP 8150 | HP LaserJet 8150 Series Printer - User Guide - Page 344
. Note The original document will come out in the HP Digital Copy output bin when using the automatic document feeder or will remain on the flatbed of the HP Digital Copy. Output copies will be printed on the printer and will be located in the printer output bin. HP Digital Copy Installation - HP 8150 | HP LaserJet 8150 Series Printer - User Guide - Page 345
Copy 345 Troubleshoot the HP Digital Copy Note For detailed information on troubleshooting, see HP Digital Copy Problem Solving on page 377. Problem No power Failed initialization or No copy Recommended Action Check that all power cords are connected correctly. Check that the printer is turned - HP 8150 | HP LaserJet 8150 Series Printer - User Guide - Page 346
Job Interrupt (at copy boundaries) ! N-up layout (printing multiple pages per sheet) ! Operator attendance animations (for example, paper jam recovery) ! Auto-configure to printer settings ! Copy books ! Custom stapling ! Power Save ! One pass duplex scanning HP Digital Copy Operating Instructions - HP 8150 | HP LaserJet 8150 Series Printer - User Guide - Page 347
347 HP Digital Copy Control Panel Control Panel Layout and Display Settings Device Status Message Paper Reduce/ Enlarge 2-sided/N-up Output/Staple Copy Quality More Features Number of Context-sensitive Reset Start Copies Help 1 Numerical Keypad Stop HP Digital Copy Operating Instructions - HP 8150 | HP LaserJet 8150 Series Printer - User Guide - Page 348
for the copy job is displayed. This setting defaults to 1. context-sensitive help button This button remains present on the control panel display unless an error is displayed. When selected, a help topic related to the current control panel message appears. HP Digital Copy Operating Instructions - HP 8150 | HP LaserJet 8150 Series Printer - User Guide - Page 349
HP Digital Copy settings. Each tab shows related job settings. Select OK or Exit to make changes as you move from tab to tab. Press OK to exit the menu tabs and start a copy job. Press Exit to return to the default binding tab ! configuration tab ! about tab HP Digital Copy Operating Instructions - HP 8150 | HP LaserJet 8150 Series Printer - User Guide - Page 350
text. When a selection is made, the Size and Type will update automatically. Note If you choose a paper type that is not already loaded in the printer, the printer will prompt you to load Tray 1 with the correct paper before the job is printed. HP Digital Copy Operating Instructions - HP 8150 | HP LaserJet 8150 Series Printer - User Guide - Page 351
Chapter 6 HP Digital Copy 351 Menu Tabs (continued) reduce/enlarge tab Allows you to enlarge or shrink the size of the scaling percent for the currently selected input and output paper sizes is displayed. ! Percent - Shows the current page scaling percent. HP Digital Copy Operating Instructions - HP 8150 | HP LaserJet 8150 Series Printer - User Guide - Page 352
Chapter 6 HP Digital Copy LGL). Also, you may select the Manual setting in order to adjust the scaling percent by hand. When Manual is selected you may increase or document by up to 200 percent. When you have chosen Manual, you may also choose the size of your original document. The copier - HP 8150 | HP LaserJet 8150 Series Printer - User Guide - Page 353
print. If you are copying a page that has printing all the way out to the edges (full bleed), then checking this box will cause the image to be reduced slightly so that the entire edge-to-edge image may print within the printable region of the output paper. HP Digital Copy Operating Instructions - HP 8150 | HP LaserJet 8150 Series Printer - User Guide - Page 354
to display your choice. ! Print Page Borders - This setting is active when you select two or more pages for each sheet. When checked, page borders will print around each page image on the output page. The preview image will update to display your choice. HP Digital Copy Operating Instructions - HP 8150 | HP LaserJet 8150 Series Printer - User Guide - Page 355
6 HP Digital are three settings to choose from in Copy Mode: Auto - This is the default mode. Photo - This mode is optimized for photo clarity. Text - This mode You may change the brightness setting from this tab. Press the left or right arrow to increase or decrease the brightness level as indicated - HP 8150 | HP LaserJet 8150 Series Printer - User Guide - Page 356
HP Digital Copy 356 Menu Tabs (continued) book copy tab Allows you to make a copy of an open book with a single page of output for each page of the book. Align the spine of the book with the book markings on the flatbed paper guides configuration settings for the HP Digital Copy. For example - HP 8150 | HP LaserJet 8150 Series Printer - User Guide - Page 357
document feeder ! number of pages until the next required service Context-sensitive Help Press the to enter the HP Digital Copy help system. Follow the prompts provided in the help system to find quick descriptions of HP Digital Copy features and functions. HP Digital Copy Operating Instructions - HP 8150 | HP LaserJet 8150 Series Printer - User Guide - Page 358
HP Digital Copy settings will return to the default configuration. Press the Reset key on the control panel to return all of the HP Digital Copy settings to the default a default setting. For example, if you walk up to the HP Digital it possible to set up the HP Digital Copy settings in a particular - HP 8150 | HP LaserJet 8150 Series Printer - User Guide - Page 359
Chapter 6 HP Digital Copy 359 Button/LED Functions Paper Sensor LED RESET START Continued on next page. STOP C Start Button LED Keys 0-9 HP Digital Copy Operating Instructions - HP 8150 | HP LaserJet 8150 Series Printer - User Guide - Page 360
to the default values. Begins a copy job or continues a copy job that has been interrupted because of an error. Stops a copy job. Clears the number of copies setting. (Does not clear the other copy module settings.) Illuminates when paper is aligned correctly in the automatic document feeder. See - HP 8150 | HP LaserJet 8150 Series Printer - User Guide - Page 361
. Amber The copy module has a critical error. Turn the printer and copy module off, and then turn the printer and copy module on. The copy module has an error and requires attention. The copy module has an error that requires attention from your service provider. Note When the copy module is - HP 8150 | HP LaserJet 8150 Series Printer - User Guide - Page 362
Auto-select (any tray) Letter/A4 Plain Collation Collated Grouped (uncollated) Stapled Select output bin Collated Reduce/Enlarge 25% to 200% in 1% increments Support standard presets, such as Legal to Letter. 100% Copy quality auto, text, photo auto HP Digital Copy Operating Instructions - HP 8150 | HP LaserJet 8150 Series Printer - User Guide - Page 363
Digital Copy 363 Feature Duplex N-up Book copy Brightness Description Default 1-1, 1-2, 2-1, 2-2 1-1 If the printer does not have a duplexer installed, then 1-2 and 2-2 are not available. 1-up, 2-up, 4-up 2-up documents will be rotated. 1-up Copies an open book with a single page of output - HP 8150 | HP LaserJet 8150 Series Printer - User Guide - Page 364
tray. Only load paper up to the line indicator on the paper guide. 2 Note The system will exit Power Save when you place the document into the automatic document feeder the input tray and output bin by flipping out the extensions. Continued on next page. HP Digital Copy Operating Instructions - HP 8150 | HP LaserJet 8150 Series Printer - User Guide - Page 365
the guides. 5 Load documents so that the thickness is less than 0.32 inches (8 mm). Set the guides so that they touch the document sides. 5 After a document is copied, remove the original from the HP Digital Copy and the copy from the printer output bin. HP Digital Copy Operating Instructions - HP 8150 | HP LaserJet 8150 Series Printer - User Guide - Page 366
Chapter 6 HP Digital Copy 366 Loading documents onto the Flatbed 1 1 Open the document cover. 2 Place the document face down and align the top left with the reference mark. Slowly close the document cover and press START. 2 HP Digital Copy Operating Instructions - HP 8150 | HP LaserJet 8150 Series Printer - User Guide - Page 367
Chapter 6 HP Digital Copy 367 Loading documents larger than the Document Board 1 1 Open the document cover about 80°. Remove the cover document bed and press START. When the job is complete, remove the 2 document. Reattach the document cover and close. HP Digital Copy Operating Instructions - HP 8150 | HP LaserJet 8150 Series Printer - User Guide - Page 368
Chapter 6 HP Digital Copy 368 Reading a page from a thick book 1 1 Open the document cover. 2 Place the book face down on the document bed and press START. Note Do not move the book during job operation. For advanced book copy features, see page 356. 2 HP Digital Copy Operating Instructions - HP 8150 | HP LaserJet 8150 Series Printer - User Guide - Page 369
. To enable this feature, see the HP LaserJet MFP Upgrade Kit for HP LaserJet 8000, 8100, and 8150 Printers User Guide for more information. 1. For use with an HP LaserJet 8150 MFP or any model of HP LaserJet 8150 printer with an HP Digital Copy attached. HP Digital Copy Operating Instructions - HP 8150 | HP LaserJet 8150 Series Printer - User Guide - Page 370
Chapter 6 HP Digital Copy 370 Paper Specifications Note Supported Sizes ! Ledger - 11 x 17 in. (279 x 432 mm) ! Executive - 7.3 x 10.5 in. (257 x 364 mm) ! B5 (JIS) - 7 x 9.9 in. (176 x 250 mm) The automatic document feeder holds up to 50 sheets of paper. HP Digital Copy Operating Instructions - HP 8150 | HP LaserJet 8150 Series Printer - User Guide - Page 371
. If the document slips in the automatic document feeder (Jam Error) or a double feed occurs often, use the HP Digital Copy flatbed. ! Paper of unequal thickness, such as envelopes ! Paper with large wrinkles or curl ! Color copied paper Continued on next page. HP Digital Copy Operating Instructions - HP 8150 | HP LaserJet 8150 Series Printer - User Guide - Page 372
Chapter 6 HP Digital Copy 372 ! Paper with folds or tears ! Tracing paper ! Coated paper ! Carbon paper ! Paper smaller than 6 x 4 in foil " transparency film ! Photographic paper ! Paper with notches on the side ! Paper that is not rectangular ! Thin paper HP Digital Copy Operating Instructions - HP 8150 | HP LaserJet 8150 Series Printer - User Guide - Page 373
Chapter 6 HP Digital Copy 373 HP Digital Copy Maintenance Clean the Document Cover, the Document Holder, and the Flatbed Glass Use a dry cloth or a cloth with liquid enters the scanner from the edges of the flatbed glass. Document Cover Document Holder Flatbed Glass HP Digital Copy Maintenance - HP 8150 | HP LaserJet 8150 Series Printer - User Guide - Page 374
Chapter 6 HP Digital Copy 374 Cleaning the Automatic Document Feeder Feed Roller Pad Exit Roller Pick Roller Paper Guide Idler Roller Automatic Document Feeder Glass Continued on next page. HP Digital Copy Maintenance - HP 8150 | HP LaserJet 8150 Series Printer - User Guide - Page 375
feeder. Dirty rollers can cause paper jams. Paper Guide Gently wipe the paper guide area. A dirty or worn paper guide can cause vertical streaking. Note If the HP Digital Copy is experiencing chronic misfeeds, then contact your service provider to have it cleaned. HP Digital Copy Maintenance - HP 8150 | HP LaserJet 8150 Series Printer - User Guide - Page 376
information since the last maintenance. To print a configuration page, turn the printer on and be sure READY is displayed. Press MENU until INFORMATION MENU displays. Press ITEM until PRINT CONFIGURATION displays. Press SELECT to print the configuration pages. Call your service provider to perform - HP 8150 | HP LaserJet 8150 Series Printer - User Guide - Page 377
Error For printer error messages and problem solving information, see the printer user guide. All error conditions will fill up the entire HP Digital Copy control panel display. WARNING! Make sure the power is off and the main power to the system has been disconnected before servicing. HP - HP 8150 | HP LaserJet 8150 Series Printer - User Guide - Page 378
6 HP Digital Copy 378 Temporary Error A Temporary Error displays when problems with the paper path occur. The control panel will display the specific error and graphically illustrate the actions needed to correct the error. Automatic Document Feeder Error Message Description ADF PAPER JAM - HP 8150 | HP LaserJet 8150 Series Printer - User Guide - Page 379
To correct an equipment error, turn the printer and HP Digital Copy off and then turn the printer and HP Digital Copy on. If the error message persists, then call your service provider. Error Message Description Device Error: Backside RAM Buffer Failure An error occurred while accessing the - HP 8150 | HP LaserJet 8150 Series Printer - User Guide - Page 380
Chapter 7 Service and Support 380 7 Service and Support Overview ! Hewlett-Packard limited warranty statement ! Limited Warranty for Toner Cartridge Life ! HP Software License Terms Overview - HP 8150 | HP LaserJet 8150 Series Printer - User Guide - Page 381
Service and Support 381 Hewlett-Packard limited warranty statement HP PRODUCT HP LaserJet 8150, 8150 N, 8150 DN, 8150 HN, 8150 MFP DURATION OF WARRANTY 1 year, on-site 1. HP warrants HP -new. 2. HP warrants that HP software will not fail to execute its programming instructions, for the period - HP 8150 | HP LaserJet 8150 Series Printer - User Guide - Page 382
REMEDIES. EXCEPT AS INDICATED ABOVE, IN NO EVENT WILL HP OR ITS SUPPLIERS BE LIABLE FOR LOSS OF DATA OR FOR DIRECT, SPECIAL, INCIDENTAL, CONSEQUENTIAL (INCLUDING LOST PROFIT OR DATA), OR OTHER DAMAGE, WHETHER BASED IN CONTRACT, TORT, OR OTHERWISE. Hewlett-Packard limited warranty statement - HP 8150 | HP LaserJet 8150 Series Printer - User Guide - Page 383
Chapter 7 Service and Support 383 10.FOR CONSUMER TRANSACTIONS IN AUSTRALIA AND NEW ZEALAND; THE WARRANTY TERMS CONTAINED IN THIS STATEMENT, EXCEPT MODIFY AND ARE IN ADDITION TO THE MANDATORY STATUTORY RIGHTS APPLICABLE TO THE SALE OF THIS PRODUCT TO YOU. Hewlett-Packard limited warranty statement - HP 8150 | HP LaserJet 8150 Series Printer - User Guide - Page 384
an HP Maintenance Agreement or HP SupportPack, request service as specified in the agreement. ! If you do not have an HP Maintenance Agreement or HP SupportPack, contact an HP-authorized service or support provider. (See the HP Customer Care pages at the front of this user guide.) Hewlett-Packard - HP 8150 | HP LaserJet 8150 Series Printer - User Guide - Page 385
Service and Support 385 Limited Warranty for Toner Cartridge Life Note The warranty below applies to the toner cartridge that came with this printer. This warranty supersedes all previous warranties (7/16/96). This HP Toner law, in no event shall Hewlett-Packard Company be liable for any - HP 8150 | HP LaserJet 8150 Series Printer - User Guide - Page 386
Chapter 7 Service and Support 386 HP Software License Terms ATTENTION: USE OF THE SOFTWARE IS SUBJECT TO THE HP SOFTWARE LICENSE TERMS SET FORTH BELOW. USING THE SOFTWARE INDICATES YOUR ACCEPTANCE OF THESE LICENSE TERMS. IF YOU DO NOT ACCEPT THESE LICENSE TERMS, YOU MAY RETURN THE SOFTWARE FOR A - HP 8150 | HP LaserJet 8150 Series Printer - User Guide - Page 387
Chapter 7 Service and Support 387 Copies and Adaptations You may only make copies or adaptations of the Software for archival purposes or when copying or adaptation is an essential step in the authorized Use of the Software. You must reproduce all copyright notices in the original Software on all - HP 8150 | HP LaserJet 8150 Series Printer - User Guide - Page 388
Chapter 7 Service and Support 388 Termination HP may terminate your license upon notice for failure to comply with any of these License Terms. Upon termination, you must immediately destroy the Software, together with all copies, adaptations, and merged portions in any form. Export Requirements - HP 8150 | HP LaserJet 8150 Series Printer - User Guide - Page 389
Appendix A Specifications 389 A Specifications Overview This appendix includes: ! Paper Specifications ! Printer Specifications Overview - HP 8150 | HP LaserJet 8150 Series Printer - User Guide - Page 390
media in accordance with the guidelines in this manual. Paper that does not meet these guidelines may cause the following problems: ! poor print quality ! increased paper jams and multiple-sheet feeds ! premature wear on the printer, requiring repair Continued on next page. Paper Specifications - HP 8150 | HP LaserJet 8150 Series Printer - User Guide - Page 391
Guide. (To order the guide, see page 50.) Always test paper before purchasing a large quantity. CAUTION Using paper outside HP specifications may cause problems for the printer, requiring repair. This repair is not covered by the Hewlett-Packard warranty or service agreements. For supported - HP 8150 | HP LaserJet 8150 Series Printer - User Guide - Page 392
Appendix A Specifications 392 Supported Sizes of Paper for Input and Output Note For more information on an optional HP output device, see the user guide that came with the device. Tray or Bin Capacity Paper Weight Tray 1 up to (multipurpose) 100 sheets up to 10 envelopes ! Paper sizes: - HP 8150 | HP LaserJet 8150 Series Printer - User Guide - Page 393
500 sheets Paper sizes: Letter, ISO A4, Legal, JIS B4 Tray 3 and Optional 2 x 500-sheet Input Tray (Tray 5) up to 500 sheets Paper sizes: Letter, ISO A4, Legal, JIS B4, ISO A3, 11 x 17 Optional 2000-sheet Input Tray (Tray 4) up to 2000 Paper sizes: Letter, ISO A4, Legal, sheets JIS B4, ISO - HP 8150 | HP LaserJet 8150 Series Printer - User Guide - Page 394
or Bin Capacity Paper Weight Optional Custom Paper Trays (Trays 3 or 5) up to 500 sheets ! Typical paper sizes: Letter, ISO A4, Legal, JIS B4, ISO , 11 x 17, ISO A3, JIS B5, JIS B4, JPostD, Monarch, 8K, 16K, envelopes, labels, transparencies, heavy paper, custom-size paper Paper Specifications - HP 8150 | HP LaserJet 8150 Series Printer - User Guide - Page 395
sizes: Letter, ISO A4, Legal Note: Envelopes, transparencies, and labels are only supported in the Face-up Bin. Standard Output Bin (Face-down Bin): 16 to 28 lb (60 to 105 g/m2) Face-up Bin 16 to 53 lb (60 to 199 g/m2) Envelope Feeder up to 100 Envelope sizes: Commercial #10, C5, 16 to - HP 8150 | HP LaserJet 8150 Series Printer - User Guide - Page 396
Appendix A Specifications 396 Tray or Bin Duplexer Capacity Paper Weight Paper sizes: Letter, Legal, 11 x 17, Executive, ISO A3, ISO A4, ISO A5, JIS B4, JIS B5, 8K, 16K, JIS Exec 16 to 28 lb (60 to 105 g/m2) Paper Specifications - HP 8150 | HP LaserJet 8150 Series Printer - User Guide - Page 397
Appendix A Specifications 397 Supported Types of Paper The printer allows the selection of the following types of paper through the control panel: page 405) ! labelsa (see page 403) ! recycled ! card stocka (see page 410) ! user-defined (5 types) a. Only supported in Tray 1. Paper Specifications - HP 8150 | HP LaserJet 8150 Series Printer - User Guide - Page 398
(such as bond or recycled), check the label on the package of paper. Some paper causes print quality problems, jamming, or damage to the printer. Symptom Poor print quality or toner adhesion. Problems with feeding. Problem with Paper Too moist, too rough, too smooth, or embossed; faulty paper lot - HP 8150 | HP LaserJet 8150 Series Printer - User Guide - Page 399
Symptom Excessive curl. Problems with feeding. Jamming, damage to p r i n t e r. Problems with feeding. Problem with Paper Too moist printed with low-temperature inks, such as those used in some types of thermography. Do not use raised letterhead. The printer uses heat and pressure to fuse toner - HP 8150 | HP LaserJet 8150 Series Printer - User Guide - Page 400
Appendix A Specifications 400 Paper Weight Equivalence Table Use this table to determine approximate equivalent points in weight specifications other than U.S. bond weight. For example, to determine the equivalent of 20 lb U.S. bond weight paper in U.S. cover weight, locate the bond weight (in row - HP 8150 | HP LaserJet 8150 Series Printer - User Guide - Page 401
Appendix A Specifications 401 U.S. Post Carda thickness (mm) .18 .19 .20 .23 U.S. Bond Weight (lb) U.S. Text/ Book Weight (lb) U.S. Cover Weight (lb) U.S. Bristol Weight (lb) U.S. Index Weight (lb) U.S. Tag Weight (lb) Europe Metric Weight (g/m2) Japan Metric Weight (g/m2) 24 60 33 41 - HP 8150 | HP LaserJet 8150 Series Printer - User Guide - Page 402
Appendix A Specifications 402 U.S. Post Carda thickness (mm) U.S. Bond Weight (lb) U.S. Text/ Book Weight (lb) U.S. Cover Weight (lb) U.S. Bristol Weight (lb) U.S. Index Weight (lb) U.S. Tag Weight (lb) Europe Metric Weight (g/m2) Japan Metric Weight (g/m2) 53 134 74 90 110 122 199 - HP 8150 | HP LaserJet 8150 Series Printer - User Guide - Page 403
labels recommended for use in laser printers. Never print on the same sheet of labels more than once. Do not print on both sides of labels, transparencies, envelopes, custom paper, or paper heavier than 28 lb (105 g/m2). Damage to the printer and paper jamming might result. Paper Specifications - HP 8150 | HP LaserJet 8150 Series Printer - User Guide - Page 404
392° F (200° C), the printer's maximum fusing temperature. ! Arrangement: Only use labels with no exposed backing between them. Labels can peel off sheets with spaces between the labels, causing serious jams. ! Curl: Prior to printing, labels must lie flat with no more than 0.5 inch (13 mm) of curl - HP 8150 | HP LaserJet 8150 Series Printer - User Guide - Page 405
for use in laser printers. Do not print on both sides of labels, transparencies, envelopes, custom paper, or paper heavier than 28 lb (105 g/m2). Damage to the printer and paper jamming might result. If you have problems printing transparencies, use Tray 1. To print transparencies, see page 137 - HP 8150 | HP LaserJet 8150 Series Printer - User Guide - Page 406
not contain air. (Envelopes that trap air may cause problems.) ! Condition: Make sure envelopes are not wrinkled, nicked, or otherwise damaged. ! Sizes in Tray 1: See page 392 for supported paper sizes. ! Sizes in the optional envelope feeder: See page 395 for supported envelope sizes. Continued on - HP 8150 | HP LaserJet 8150 Series Printer - User Guide - Page 407
A Specifications 407 If you do not have an optional envelope feeder, print envelopes from Tray 1, see page 130. To print envelopes with the optional envelope feeder, see page 123. If envelopes wrinkle, see page 260. Envelopes with Double-Side-Seams Double-side-seam construction has vertical - HP 8150 | HP LaserJet 8150 Series Printer - User Guide - Page 408
, or jams. Envelope Margins The following table gives typical address margins for a Commercial #10 or DL envelope. Type of Address Return Address Delivery Address Top Margin 0.5 in. (15 mm) 2 in. (51 mm) Left Margin 0.6 in. (15 mm) 4 in. (85 mm) Note For the best print quality, position - HP 8150 | HP LaserJet 8150 Series Printer - User Guide - Page 409
Appendix A Specifications 409 Envelope Storage Proper storage of envelopes helps contribute to good print quality. Envelopes should be stored flat. If air is trapped in an envelope, creating an air bubble, then the envelope may wrinkle during printing. Paper Specifications - HP 8150 | HP LaserJet 8150 Series Printer - User Guide - Page 410
feeding through a laser printer. For optimum printer performance, do not use paper heavier than 53 lb (199 g/m2) in Tray 1 or 28 lb (105 g/m2) in other trays. Paper that is too heavy might cause misfeeds, stacking problems, paper jams, poor toner fusing, poor print quality, or excessive mechanical - HP 8150 | HP LaserJet 8150 Series Printer - User Guide - Page 411
mm) of curl. ! Condition: Make sure card stock is not wrinkled, nicked, or otherwise damaged. ! Sizes: See page 392. Note Before loading card stock in Tray 1, make sure it is regular in shape and not damaged. Also, make sure the cards are not stuck together. Card Stock Guidelines Set margins at - HP 8150 | HP LaserJet 8150 Series Printer - User Guide - Page 412
Appendix A Specifications 412 Printer Specifications Physical Dimensions 46.75 in. (1187 mm) 35 in. (889 mm) 14.5 in. (368 mm) Continued on next page. Printer Specifications 11.5 in. (292 mm) - HP 8150 | HP LaserJet 8150 Series Printer - User Guide - Page 413
Appendix A Specifications 413 13.75 in. (350 mm) 11.5 in. (292 mm) 29.5 in. (749 mm) Continued on next page. Printer Specifications - HP 8150 | HP LaserJet 8150 Series Printer - User Guide - Page 414
Appendix A Specifications 414 66.25 in. (1683 mm) 35 in. (889 mm) 14.5 in. (368 mm) 19.5 in. (485 mm) 48.4 in. (1229 mm) 33 in. (838 mm) Continued on next page. Printer Specifications (8150 shown with optional output device) - HP 8150 | HP LaserJet 8150 Series Printer - User Guide - Page 415
Appendix A Specifications 415 73 in. (1854 mm) 43 in. (1092 mm) 35 in. (889 mm) 14.5 in. (368 mm) 19.5 in. (495 mm) 11 in. (279 mm) 64 in. (1626 mm) 33 in. (838 mm) Continued on next page. Printer Specifications (8150 MFP shown with optional output device) - HP 8150 | HP LaserJet 8150 Series Printer - User Guide - Page 416
Appendix A Specifications 416 Printer Weight (without toner cartridge) ! HP LaserJet 8150 and 8150 N printers: 112 lbs (51 kg) ! HP LaserJet 8150 DN printer: 120 lbs (54 kg) ! HP LaserJet 8150 HN printer: 249 lbs (113 kg) ! HP LaserJet 8150 MFP printer: 300 lbs (136 kg) Printer Specifications - HP 8150 | HP LaserJet 8150 Series Printer - User Guide - Page 417
A Specifications 417 Environmental Specifications Printer State Power Consumption (average, in watts, base unit) Printing (100-127V units) (220-240V units) 645 Watts 655 Watts Standby (100-127V units) (220-240V units) 145 Watts 145 Watts PowerSave 1 (default activation time 30 minutes) 31 - HP 8150 | HP LaserJet 8150 Series Printer - User Guide - Page 418
Appendix A Specifications 418 Printer State Off Power Consumption (average, in watts, base unit) Power Consumption (average, in watts, fully configured unit) 0 Watts (100 50-60 Hz (+/- 2 Hz) 220-240 Volt (+/- 10%) 50 Hz (+/- 2 Hz) 220 Volt (+/- 10%) 60 Hz (+/- 2 Hz) Printer Specifications - HP 8150 | HP LaserJet 8150 Series Printer - User Guide - Page 419
Sound Power Level 6.9 Bel Sound Pressure Level, 53 dB LpAm (Bystander Position) Sound Pressure Level, LpAm (Operator Position) a. Print speed is 32 ppm 59 dB 5.2 Bel 36 dB 41 dB inaudible inaudible inaudible Operating temperature Relative Humidity Speed, in pages per minute (ppm) Expandable - HP 8150 | HP LaserJet 8150 Series Printer - User Guide - Page 420
62. You can also control the printer by changing settings in the printer's control panel. Use the control panel to access printer features not supported by the printer driver or software application. Printer driver and software commands override the printer's control panel settings. Continued on - HP 8150 | HP LaserJet 8150 Series Printer - User Guide - Page 421
possible values for the printer. (Default values are listed in the "Item" column.) Additional menu items can appear in the control panel, depending on the options currently installed in the printer. Note For more information on an optional HP output device, see the user guide that came with the - HP 8150 | HP LaserJet 8150 Series Printer - User Guide - Page 422
Appendix B Control Panel Menus 422 ! I/O Menu ! EIO Menu ! Resets Menu Overview - HP 8150 | HP LaserJet 8150 Series Printer - User Guide - Page 423
name of the job stored on the printer's hard disk or in RAM. To print a private job, the user must enter the Personal Identification Number (PIN) assigned to the job in the driver. 1 to 999 DELETE The number of copies the user wants to print. 1-999: Prints the requested number of copies of the - HP 8150 | HP LaserJet 8150 Series Printer - User Guide - Page 424
. If an HP JetDirect print server card is installed, a JetDirect configuration page will print out as well. For more information, see page 314. PRINT The PCL font list shows all the PCL fonts currently available to the PCL FONT LIST printer. For more information, see page 318. PRINT PS FONT LIST - HP 8150 | HP LaserJet 8150 Series Printer - User Guide - Page 425
more information, see page 320. The event log lists printer events or errors. The second page of the event log is the manufacturing page. This page contains information that may assist HP Customer Care representatives in solving possible printer problems. This item allows you to view the most recent - HP 8150 | HP LaserJet 8150 Series Printer - User Guide - Page 426
B Control Panel Menus 426 Item PRINT PAPER PATH TEST PRINT USAGE PAGE Explanation The paper path test can be used to verify that various paper paths are working properly or to troubleshoot problems with tray configuration. Choose the input tray, output bin, duplexer (if available), and number of - HP 8150 | HP LaserJet 8150 Series Printer - User Guide - Page 427
driver is installed). Printer driver and software application settings override control panel settings. For more information, see page 146. Item ENV FEEDER SIZE=COM10 Values For supported envelope sizes, see page 395. Explanation This item appears only when the optional envelope feeder - HP 8150 | HP LaserJet 8150 Series Printer - User Guide - Page 428
Values Explanation For supported paper types, see page 397. This item appears only when the optional envelope feeder is installed. Set the value to correspond with the envelope type currently loaded in the envelope feeder. FIRST CASSETTE Determine how the printer will use Tray 1. FIRST: If - HP 8150 | HP LaserJet 8150 Series Printer - User Guide - Page 429
paper type paper types, see currently loaded in Tray 2. page 397. For supported Set the value to correspond with the paper type paper types, see currently loaded in Tray 3. page 397. For supported This item appears only when a fourth paper tray paper types, see is installed. Set the value - HP 8150 | HP LaserJet 8150 Series Printer - User Guide - Page 430
Values OFF ON DUPLEX=OFF OFF ON BINDING= LONG EDGE LONG EDGE SHORT EDGE Explanation Feed the paper manually from Tray 1, rather than automatically from a tray. When MANUAL FEED=ON and Tray 1 is empty, the printer goes offline when it receives a print job and displays MANUALLY FEED [PAPER SIZE - HP 8150 | HP LaserJet 8150 Series Printer - User Guide - Page 431
letter job is sent, but no letter paper is loaded in the printer). Configure the fuser mode associated with each paper type. (This is only necessary if you are experiencing problems printing on certain paper types.) NO: The fuser mode menu items are not accessible. YES: Additional items appear (see - HP 8150 | HP LaserJet 8150 Series Printer - User Guide - Page 432
Values CONFIGURE EDGE NO TO EDGE=NO YES PRINT TEST PAGE ALL TRAY=ALL 1 2 3 4 TRAY X SHIFT=NONE NONE LEFT 1 LEFT 2 LEFT 3 RIGHT 1 RIGHT 2 RIGHT 3 Explanation Configure the margin alignment for the tray you wish to print an edge-to-edge print job from. NO: The edge-to-edge configuration - HP 8150 | HP LaserJet 8150 Series Printer - User Guide - Page 433
This item appears only when CONFIGURE FUSER MODE MENU=YES. The printer speeds are for Letter or A4. NORMAL: Normal temperature, prints at 32 ppm. LOW: Low temperature, prints at 32 ppm. HIGH1: Raises the temperature, prints at 32 ppm. HIGH2: Raises the temperature, prints at 24 ppm. HIGH3: Raises - HP 8150 | HP LaserJet 8150 Series Printer - User Guide - Page 434
Panel Menus 434 Item Values Explanation For a complete list of supported paper types, see page 397. CAUTION If you change the fuser mode to HIGH1, HIGH2, or HIGH3, be sure to change it back to the default when you are done printing. Setting a paper type to HIGH1, HIGH2, or HIGH3 might shor - HP 8150 | HP LaserJet 8150 Series Printer - User Guide - Page 435
HP LaserJet III family of printers. 600: Produces high print quality at the printer's maximum speed (32 ppm). FASTRES 1200: Produces optimum print quality (comparable to 1200 dpi) at the printer's maximum speed (32 ppm). Note It is best to change the resolution from the printer driver or software - HP 8150 | HP LaserJet 8150 Series Printer - User Guide - Page 436
technology (REt) setting to produce print with smooth angles, curves, and edges. All print resolutions, including FastRes 1200, benefit from REt. Note It is best to change the REt setting from the printer driver or software application. (Driver and software settings override control panel settings - HP 8150 | HP LaserJet 8150 Series Printer - User Guide - Page 437
on or off from the printer driver or software application. (Driver and software settings override control panel settings.) Lighten or darken the print on the page by changing the toner density setting. The settings range from 1 (light) to 5 (dark), but the default setting of 3 usually produces the - HP 8150 | HP LaserJet 8150 Series Printer - User Guide - Page 438
value to select. Explanation Press SELECT to print a cleaning page (for cleaning excess toner from the paper path). In order for the cleaning page to work properly, print the page on copier grade paper (not bond or rough paper). Follow the instructions on the cleaning page. This item appears only - HP 8150 | HP LaserJet 8150 Series Printer - User Guide - Page 439
Appendix B Control Panel Menus 439 Printing Menu Some items in this menu can be accessed from a software application, or from the printer driver (if the appropriate driver is installed). Printer driver and software application settings override control panel settings. For more information, see - HP 8150 | HP LaserJet 8150 Series Printer - User Guide - Page 440
Menus 440 Item Values Explanation PAPER=LETTER (110V printers) or PAPER=A4 (220V printers) and ENVELOPE=COM10 (110V printers) or ENVELOPE=DL (220V printers) For supported paper sizes, see page 392. Set the default image size for paper and envelopes. (The item name will change from paper to - HP 8150 | HP LaserJet 8150 Series Printer - User Guide - Page 441
paper size. X DIMENSION= 11.7 INCHES (110V printers) or 297 MILLIMETERS (220V printers) For supported paper sizes, see page 392. This item appears be fed into the printer (short edge). Y DIMENSION= 17.7 INCHES (110V printers) or 450 MILLIMETERS (220V printers) For supported paper sizes, see - HP 8150 | HP LaserJet 8150 Series Printer - User Guide - Page 442
= PORTRAIT PORTRAIT LANDSCAPE Determine the default orientation of print on the page. Note It is best to set the page orientation from the printer driver or software application. (Driver and software settings override control panel settings.) PCL FONT SOURCE=INTERNAL INTERNAL SOFT SLOT - HP 8150 | HP LaserJet 8150 Series Printer - User Guide - Page 443
of .01 for pitch, or hold down VALUE + to scroll by increments of 1. PCL FONT POINT SIZE=12.00 4.00 to 999.75 This item might not appear, depending available on the HP LaserJet 4 series printers. DARK: The internal Courier font available on the HP LaserJet III series printers. Both fonts are - HP 8150 | HP LaserJet 8150 Series Printer - User Guide - Page 444
backward-compatible PCL jobs (pure text, no job control). Some environments, such as UNIX, indicate a new line using only the line feed control code. This option allows the user to append the required carriage return to each line feed. Select ON to print the PS error page when PS errors occur. Turns - HP 8150 | HP LaserJet 8150 Series Printer - User Guide - Page 445
's electronic components. (Turns off the display's backlight.) ! When you send a print job, press a control panel key, open a paper tray, or open the top cover, the printer automatically comes out of PowerSave mode. Note PowerSave turns off the backlight on the display, but the display is still - HP 8150 | HP LaserJet 8150 Series Printer - User Guide - Page 446
Menus 446 Item PERSONALITY= AUTO Values AUTO PCL PS Explanation Select the default printer language (personality). Possible values are determined by which valid languages are installed in the printer. Normally you should not change the printer language (the default is AUTO). If you change it to - HP 8150 | HP LaserJet 8150 Series Printer - User Guide - Page 447
is changed, all languages will lose all saved resources, including any unprocessed print jobs. OFF: No language resource saving is performed, and language-dependent resource saving area. (See the items below.) AUTO: The printer automatically determines the amount of memory to use for each installed - HP 8150 | HP LaserJet 8150 Series Printer - User Guide - Page 448
resources. Printer default is the minimum amount of memory needed to perform resource saving for PCL. Press - VALUE + to change settings by increments of 10 (up to 100 KB) or by increments of 100 (above 100 KB). For more information, see page 476. PS MEMORY= 400K 0K and up (This value depends on - HP 8150 | HP LaserJet 8150 Series Printer - User Guide - Page 449
of a 20 INSUFFICIENT MEMORY, PRESS GO TO CONTINUE message. If this occurs, simplify the print job or install additional memory (page 467). Set the amount of time that a clearable warning is displayed on the printer's control panel. JOB: Warning messages display on the control panel until the end of - HP 8150 | HP LaserJet 8150 Series Printer - User Guide - Page 450
Appendix B Control Panel Menus 450 Item AUTO CONTINUE=ON Values ON OFF Explanation This item determines how the printer reacts to errors. ON: If an error occurs that prevents printing, the message will display, and the printer will go offline for 10 seconds before returning online. OFF: If an - HP 8150 | HP LaserJet 8150 Series Printer - User Guide - Page 451
This item determines how the printer behaves when toner is low. The TONER LOW message will first appear when the toner cartridge is almost out of toner. (About 100 to 300 sheets can still be printed.) CONTINUE: The printer will continue to print while the TONER LOW message is displayed. STOP - HP 8150 | HP LaserJet 8150 Series Printer - User Guide - Page 452
be used through the following item: RAM DISK SIZE. Note If the setting is changed from OFF to ON or from OFF to AUTO, the printer will automatically reinitialize when it becomes idle. 0K and up (This value depends on the amount of installed m e m o r y. ) This item determines the size of the - HP 8150 | HP LaserJet 8150 Series Printer - User Guide - Page 453
automatically selects the best mode for printer jam recovery (usually ON). This is the default setting. ON: The printer automatically reprints pages after a paper jam is cleared. OFF: The printer does not reprint pages following a paper jam. Printing performance might be increased with this setting - HP 8150 | HP LaserJet 8150 Series Printer - User Guide - Page 454
NEW TONER YES CARTRIDGE=NO NO QUICK COPY JOBS=32 1 to 50 Explanation This item appears only after the PERFORM PRINTER MAINTENANCE message displays. OFF: The PERFORM PRINTER MAINTENANCE message will be cleared. If you do not replace the maintenance kit, the PERFORM PRINTER MAINTENANCE message - HP 8150 | HP LaserJet 8150 Series Printer - User Guide - Page 455
Appendix B Control Panel Menus 455 Item JOB HELD TIMEOUT=OFF Values OFF 1 HOUR 4 HOURS 1 DAY 1 WEEK Explanation Sets the amount of time that quick copy, proof and hold, private, and stored jobs are kept before being automatically deleted from the queue. Configuration Menu - HP 8150 | HP LaserJet 8150 Series Printer - User Guide - Page 456
, which may have multiple copies, and assigns a bin to each. It uses all the bins, but the software sees the multibin mailbox as one logical bin. If a bin is full, the printer automatically sends the job to the next available bin. COLLATOR: Automatically separates mopies. Each mopy is delivered in - HP 8150 | HP LaserJet 8150 Series Printer - User Guide - Page 457
=15 Values 5 to 300 Explanation Select the I/O timeout period in seconds. (I/O timeout refers to the time, measured in seconds, that the printer waits before ending a print job.) This setting allows you to adjust timeout for best performance. If data from other ports appear in the middle of your - HP 8150 | HP LaserJet 8150 Series Printer - User Guide - Page 458
OFF Explanation Allocate memory for I/O buffering. AUTO: The printer automatically reserves memory for I/O buffering. Additional configurations are the I/O buffer setting is changed, any downloaded resources (such as fonts or macros) will need to be downloaded again, unless they are stored on an - HP 8150 | HP LaserJet 8150 Series Printer - User Guide - Page 459
computers. PARALLEL ADV ON FUNCTIONS=ON OFF Turn the bidirectional parallel communication on or off. The default is set for a bidirectional parallel port (IEEE-1284). This setting allows the printer to send status readback messages to the computer. (Turning the parallel advanced functions on might - HP 8150 | HP LaserJet 8150 Series Printer - User Guide - Page 460
the printer contains an HP JetDirect print server EIO card, you can configure basic networking parameters using the EIO Menu. Item CFG NETWORK=NO IPX/SPX=ON Values NO YES ON OFF DLC/LLC=ON ON OFF TCP/IP=ON ON OFF ATALK=ON ON OFF Explanation NO: The JetDirect Menu is not accessible - HP 8150 | HP LaserJet 8150 Series Printer - User Guide - Page 461
not accessible. YES: The IPX/SPX Menu appears. In the IPX/SPX Menu, you can specify the frame type parameter used on your network. The default is AUTO, to automatically set and limit the frame type to the one detected. For Ethernet cards, frame type selections include EN_8023, EN_II, EN_8022 - HP 8150 | HP LaserJet 8150 Series Printer - User Guide - Page 462
from the control panel. You can manually set each byte of the IP address (IP), Subnet Mask (SM), Syslog Server (LG), and Default Gateway (GW). For example: Byte 1 192.0.0.192 Byte 4 Byte 2 Byte 3 If the Syslog Server IP address is left blank, the printer will still work. Also, you can - HP 8150 | HP LaserJet 8150 Series Printer - User Guide - Page 463
you to access and manually set 10/100Base-TX link parameters. ! AUTO: (Default) The print server will automatically configure duplex operation on the print server. ! 10T FULL: Sets 10 Mbps, Full-duplex operation on the print server. ! 100TX HALF: Sets 100 Mbps, Half-duplex operation on the print - HP 8150 | HP LaserJet 8150 Series Printer - User Guide - Page 464
and back of a duplexed page by calibrating the duplexer with trays 2, 3, or 4. For more information, see page 187. You will need to repeat the following items for each tray. Item Explanation TRAY n Print a test page for trays 2, 3, or 4 (a test page will print for tray 4 PRINT TEST PAGE only - HP 8150 | HP LaserJet 8150 Series Printer - User Guide - Page 465
Menu will clear all memory in the printer, while CANCEL JOB clears only the current job. Item RESET MEMORY Explanation This item clears the printer buffer and the active I/O input buffer, and makes the control panel defaults current. Resetting memory during a print job can result in data loss - HP 8150 | HP LaserJet 8150 Series Printer - User Guide - Page 466
of the factory (default) settings. This item also clears the input buffer for the active I/O. Resetting memory during a print job can result in data loss. This item does not affect network settings stored on the HP JetDirect print server (if installed - HP 8150 | HP LaserJet 8150 Series Printer - User Guide - Page 467
16, 32, and 64 MB, for a maximum of 160 MB. ! Flash DIMMs, available in 2, 4, and 8 MB. Unlike standard printer memory, flash DIMMs can be used to permanently store downloaded items in the printer, even when the printer is off. ! DIMM-based accessory fonts, macros, and patterns. ! Other DIMM-based - HP 8150 | HP LaserJet 8150 Series Printer - User Guide - Page 468
used on previous HP LaserJet printers are not compatible with this printer. You might want to add more memory to the printer if you often do one or more of the following: print complex graphics or PS documents, print with the optional duplexer, use many downloaded fonts, and print large paper sizes - HP 8150 | HP LaserJet 8150 Series Printer - User Guide - Page 469
Appendix C Printer Memory and Expansion 469 This appendix includes: ! Determining Memory Requirements ! Installing Memory ! Checking Memory Installation ! Adjusting Memory Settings ! Installing EIO Cards/Mass Storage Overview - HP 8150 | HP LaserJet 8150 Series Printer - User Guide - Page 470
text and graphics at 1200 dpi FastRes without additional memory. Add memory to your printer if you: ! Commonly print complex graphics. ! Use many temporarily downloaded fonts. ! Print complex documents. ! Print two-sided documents. ! Use advanced functions (such as I/O Buffering and Resource Saving - HP 8150 | HP LaserJet 8150 Series Printer - User Guide - Page 471
of the DIMM's antistatic package, then touch bare metal on the printer. If you have not already done so, print a configuration page to find out how much memory is installed in the printer before adding more memory (page 314). 1 1 Turn the printer off. Unplug the power cord and disconnect any cables - HP 8150 | HP LaserJet 8150 Series Printer - User Guide - Page 472
Memory and Expansion 472 3 Grasp the screws and pull the formatter board out of the printer. Place it on a flat, 3 non-conductive surface. 4 Remove the DIMM from the antistatic package. Hold the DIMM with fingers against the side edges and thumbs - HP 8150 | HP LaserJet 8150 Series Printer - User Guide - Page 473
Appendix C Printer Memory and Expansion 473 6 Slide the formatter board back into the 6 printer and tighten the two screws. 7 Plug in the power cord and connect all cables. Turn the printer on. Continued on next page. 7 Installing Memory - HP 8150 | HP LaserJet 8150 Series Printer - User Guide - Page 474
Appendix C Printer Memory and Expansion 474 Maximum Memory Configuration Configuration Page Label Formatter Board Label Slot 1 FLASH Slot 2 J10 Slot 3 J6 Slot 4 J7 Total Description Flash firmware 32 MB 64 MB 64 MB 160 MB Installing Memory - HP 8150 | HP LaserJet 8150 Series Printer - User Guide - Page 475
DIMMs are installed correctly: 1 Check that the printer's control panel displays READY when the printer is turned on. If an error message appears, a DIMM might have been incorrectly installed. Check the printer messages (beginning on page 227). 2 Print a new configuration page (page 314). 3 Check - HP 8150 | HP LaserJet 8150 Series Printer - User Guide - Page 476
change the amount of memory allocated to each language when downloading an unusually large number of fonts, or if the printer is in a shared environment. The minimum amount of memory that can be allocated to Resource Saving is 400 KB each for PCL and PS. To determine how much memory to allocate to - HP 8150 | HP LaserJet 8150 Series Printer - User Guide - Page 477
, choose either PCL MEMORY or PS MEMORY and change the setting to the highest value displayed. This amount will vary depending upon how much memory is installed in the printer. 3 Using a software application, download all the fonts you want to use in the selected language. 4 Print a configuration - HP 8150 | HP LaserJet 8150 Series Printer - User Guide - Page 478
, it is best to let the printer automatically reserve memory for I/O buffering. To speed network printing, you might want to increase the amount you change the I/O Buffer setting, all downloaded resources (such as fonts or macros) will need to be downloaded again, unless they are stored on an - HP 8150 | HP LaserJet 8150 Series Printer - User Guide - Page 479
storage device, such as a hard disk. Use HP LaserJet Resource Manager to manage fonts on a mass storage device (page 86). For more information, see the printer software help. HP is constantly introducing new software tools for use with your printer and accessories. These tools are available from - HP 8150 | HP LaserJet 8150 Series Printer - User Guide - Page 480
with PCL command structure. Unless PCL 5e backward compatibility is required, HP recommends that PCL 6 printer drivers be used to take full advantage of all printer features. The PCL 5e printer driver in this printer is not backward compatible with older printers that use PCL 5e printer drivers - HP 8150 | HP LaserJet 8150 Series Printer - User Guide - Page 481
graphics using the HP-GL/2 graphics language. Printing in the HP-GL/2 language requires that the printer leave PCL language and enter HP-GL/2 mode, which can be done by sending the printer PCL code. Some software applications switch languages through their drivers. PJL HP's Printer Job Language - HP 8150 | HP LaserJet 8150 Series Printer - User Guide - Page 482
Appendix D Printer Commands 482 Note The table at the end of this appendix contains commonly used PCL 5e commands (page 486). For a complete listing and explanation of how to use PCL, HP-GL/2, and PJL commands, order the PCL 5/PJL Technical Reference Documentation Package (page 51). Overview - HP 8150 | HP LaserJet 8150 Series Printer - User Guide - Page 483
characters may not appear on your screen as shown here. You must use the exact character and case specified for PCL printer commands. Escape character (begins escape sequence) Value field (contains both alpha and numeric characters) Parameterized character Group character Termination character - HP 8150 | HP LaserJet 8150 Series Printer - User Guide - Page 484
Printer Commands 484 Combining Escape Sequences Escape sequences may be combined into one escape sequence string. There are three important rules to follow when combining code sequence string that would be sent to the printer to select legal paper, landscape orientation, and 8 lines per - HP 8150 | HP LaserJet 8150 Series Printer - User Guide - Page 485
Commands 485 Selecting PCL Fonts Print a PCL Font List to view the command for each internal font (page 318). A sample section is shown below. Notice the two variable boxes for symbol set and point size. Note These variables must be filled in or the printer will use defaults. For example, if - HP 8150 | HP LaserJet 8150 Series Printer - User Guide - Page 486
PCL Printer Commands Function Command Options (#) Job Control Commands Reset ?E n/a Number of Copies ?&l#X 1 to 999 2-sided/1-sided printing ?&l#S 0 = Simplex (1-sided) printing 1 = Duplex (2-sided) with long edge binding 2 = Duplex (2-sided) with short edge binding Common PCL Printer - HP 8150 | HP LaserJet 8150 Series Printer - User Guide - Page 487
Command Options (#) Page Control Commands Paper Source ?&l#H 0 = prints or ejects current page 1 = Tray 2 2 = manual feed, paper 3 = manual feed, envelope 4 = Tray 1 5 = Tray 3 6 = Envelope Feeder 7 = auto select 20 = Tray 4 21 = Tray 5 22-69 = external trays Common PCL Printer Commands - HP 8150 | HP LaserJet 8150 Series Printer - User Guide - Page 488
Appendix D Printer Commands 488 Function Paper size Command Options (#) ?&l#A 1 = Executive 2 = Letter 3 = Legal 6 = 11 x 17 17 = 16K 18 = JIS EXEC 19 = 8K JIS 72 = Postcard (double) 80 = Monarch 81 = Commercial 10 90 = DL 91 = International C5 100 = B5 101 = Custom Common PCL Printer Commands - HP 8150 | HP LaserJet 8150 Series Printer - User Guide - Page 489
Appendix D Printer Commands 489 Function Paper Type Orientation Top Margin Text Length (bottom margin) Left Margin Command Options (#) ?&n# 5WdBond 3 = Reverse Landscape ?&l#E # = number of lines ?&l#F # = number of lines from top margin ?&a#L # = column number Common PCL Printer Commands - HP 8150 | HP LaserJet 8150 Series Printer - User Guide - Page 490
Appendix D Printer Commands 490 Function Command Options (#) Right Margin ?&a#M # = column number from left margin Horizontal Motion Index ?&k#H 1/120-inch increments (compresses print horizontally) Vertical Motion Index ?&l#C 1/48-inch increments (compresses print ver tically) Line - HP 8150 | HP LaserJet 8150 Series Printer - User Guide - Page 491
(code page 437) Default Symbol Set 12U = IBM Layout for Europe (PC-850) (code page 850) 8M = Math-8 19U = Windows 3.1 Latin 1 9E = Windows 3.1 Latin 2 (commonly used in Eastern Europe) 5T = Windows 3.1 Latin 5 (commonly used in Tu r key ) 579L = Wingdings Font Common PCL Printer Commands - HP 8150 | HP LaserJet 8150 Series Printer - User Guide - Page 492
Appendix D Printer Commands 492 Function Primary Spacing Primary Pitch Set Pitch Modec Primary Height Primary Styleb points ?(s#S 0 = upright (solid) 1 = italic 4 = condensed 5 = condensed italic ?(s#B 0 = medium (book or text) 1 = semi bold 3 = bold 4 = extra bold Common PCL Printer Commands - HP 8150 | HP LaserJet 8150 Series Printer - User Guide - Page 493
Appendix D Printer Commands 493 Function Command Options (#) Typefaceb ?(s#T Print a PCL font list to view the command for each internal font (page 318). a. For custom paper, replace "Custompapertype" with the name of the paper, and replace - HP 8150 | HP LaserJet 8150 Series Printer - User Guide - Page 494
Appendix E Regulatory Information 494 E Regulatory Information Overview ! FCC Regulations ! Environmental Product Stewardship ! Safety Statements Overview - HP 8150 | HP LaserJet 8150 Series Printer - User Guide - Page 495
equipment generates, uses, and can radiate radio frequency energy. If this equipment is not installed and used in accordance with the instructions, it may cause harmful interference to radio communications. However, there is no guarantee that interference will not occur in a particular installation - HP 8150 | HP LaserJet 8150 Series Printer - User Guide - Page 496
to operate this equipment. Use of a shielded interface cable is required to comply with the Class B limits of Part 15 of FCC rules. Note The HP LaserJet 8150 MFP, or any model of HP LaserJet 8150 printer with an HP Digital Copy attached, complies with Class A limits. FCC Regulations - HP 8150 | HP LaserJet 8150 Series Printer - User Guide - Page 497
497 Environmental Product Stewardship Protecting the Environment Hewlett-Packard Company is committed to providing quality products in an environmentally-sound manner. The printer has been designed to minimize impacts on the environment. The printer design eliminates: Ozone Production CFC Usage - HP 8150 | HP LaserJet 8150 Series Printer - User Guide - Page 498
par tner, Hewlett-Packard Company has determined that this product meets ENERGY STAR Guidelines for energy efficiency. EconoMode uses about 50% less toner, thereby extending the life of the toner cartridge. (HP does not recommend full-time use of EconoMode.) The printer's optional duplexing feature - HP 8150 | HP LaserJet 8150 Series Printer - User Guide - Page 499
for proper disposition at the end of the printer's life. HP LaserJet Printing Supplies In many countries/regions, this product's printing supplies (for example, toner cartridge or fuser) can be returned to HP through the HP Planet Partners Printing Supplies Environmental Program. An easy-to-use - HP 8150 | HP LaserJet 8150 Series Printer - User Guide - Page 500
products. For more information on the Planet Partners program, please contact your local sales office. The printer is suited for the use of recycled papers when the paper meets the guidelines outlined in the HP LaserJet Printer Family Paper Specifications Guide. Environmental Product Stewardship - HP 8150 | HP LaserJet 8150 Series Printer - User Guide - Page 501
Warranty HP SupportPack covers the printer and all HP-supplied internal components. It is a three-year warranty from the date of purchase. HP SupportPack must be purchased by the customer within 90 days of product purchase. (See the HP Customer Care pages at the front of this user guide.) Spare - HP 8150 | HP LaserJet 8150 Series Printer - User Guide - Page 502
be obtained by accessing the URL http://www.hp.com/go/msds and selecting the HP LaserJet icon. If you do not have access to the Internet, call U.S. HP FIRST (fax-on-demand service) at 1-800-231-9300. Use Index number 7 for a listing of the Toner Cartridge/Drum Material/Chemical Safety Data Sheets - HP 8150 | HP LaserJet 8150 Series Printer - User Guide - Page 503
to identify plastics for proper disposition at the end of the printer's life. The plastics used in the printer housing and chassis are technically recyclable. Printer and Parts Design for recycling has been incorporated into the printer and its accessories. The number of materials has been kept to - HP 8150 | HP LaserJet 8150 Series Printer - User Guide - Page 504
guidelines outlined in the HP LaserJet Printer Family Paper Specifications Guide. The printer is suited for the use of recycled paper according to DIN 19 309. Declaration of Conformity according to ISO/IEC Guide 22 and EN45014 Manufacturer's Name: Hewlett-Packard Company Manufacturer's Address - HP 8150 | HP LaserJet 8150 Series Printer - User Guide - Page 505
Appendix E Regulatory Information 505 declares, that the product Product Name: HP LaserJet 8150, 8150 N, 8150 DN, 8150 HN, 8150 MFP3 Model Number: C4265A, C4266A, C4267A, C4268A, C4269A Product Options: ALL conforms to the following Product Specifications: Safety: IEC 950:1991+A1+A2+A3+A4 - HP 8150 | HP LaserJet 8150 Series Printer - User Guide - Page 506
-marking accordingly. 1) The product was tested in a typical configuration with Hewlett-Packard Personal Computer Systems. 2) This Device complies with Part 15 of the undesired operation. 3) The HP LaserJet 8150 MFP, or any model of HP LaserJet 8150 printer with an HP Digital Copy attached, complies - HP 8150 | HP LaserJet 8150 Series Printer - User Guide - Page 507
to either of the IEEE 802.3 connectors, the printer meets the requirements of EN 55022 Class A. Boise, Idaho USA July 29, 1999 For Compliance Information ONLY, contact: Australia Contact: Product Regulations Manager, Hewlett-Packard Australia Ltd., 31-41 Joseph Street, Blackburn, Victoria - HP 8150 | HP LaserJet 8150 Series Printer - User Guide - Page 508
since August 1, 1976. Compliance is mandatory for products marketed in the United States. The printer is certified as a "Class 1" laser product under the U.S. Department of Health and Human Services (DHHS) Radiation Performance Standard according to the Radiation Control for Health and Safety Act of - HP 8150 | HP LaserJet 8150 Series Printer - User Guide - Page 509
DOC Regulations HP LaserJet 8150, 8150 N, 8150 DN, 8150 HN Complies with Canadian EMC Class B requirements. > HP LaserJet 8150 MFP and all HP LaserJet 8150 printers with an HP Digital Copy attached - HP 8150 | HP LaserJet 8150 Series Printer - User Guide - Page 510
Appendix E Regulatory Information 510 VCCI Statement (Japan) HP LaserJet 8150, 8150 N, 8150 DN, 8150 HN HP LaserJet 8150 MFP and all HP LaserJet 8150 printers with an HP Digital Copy attached Safety Statements - HP 8150 | HP LaserJet 8150 Series Printer - User Guide - Page 511
Appendix E Regulatory Information 511 Korean EMI statement HP LaserJet 8150, 8150 N, 8150 DN, 8150 HN HP LaserJet 8150 MFP and all HP LaserJet 8150 printers with an HP Digital Copy attached Safety Statements - HP 8150 | HP LaserJet 8150 Series Printer - User Guide - Page 512
E Regulatory Information 512 Laser Statement for Finland LASERTURVALLISUUS LUOKAN 1 LASERLAITE KLASS 1 LASER APPARAT HP LaserJet 8150, 8150 N, 8150 DN, 8150 HN, 8150 MFP -laserkirjoitin on käyttäjän kannalta turvallinen luokan 1 laserlaite. Normaalissa käytössä kirjoittimen suojakotelointi - HP 8150 | HP LaserJet 8150 Series Printer - User Guide - Page 513
Appendix E Regulatory Information 513 HUOLTO HP LaserJet 8150, 8150 N, 8150 DN, 8150 HN, 8150 MFP-kirjoittimen sisällä ei ole käyttäjän huollettavissa olevia kohteita. Laitteen saa avata ja huoltaa ainoastaan sen huoltamiseen koulutettu henkilö. Tällaiseksi huoltotoimenpiteeksi ei katsota vä - HP 8150 | HP LaserJet 8150 Series Printer - User Guide - Page 514
106 paper jams 219 problem solving 288 A accessories hard disk 40 installing hard disk 479 options 37 ordering 42 acoustic emissions 419 AutoCAD printer driver 70 514 automatic document feeder 364 loading 364 AUX connector 369 B bin face-up 105 mailbox 106 standard 103 button functions HP Digital - HP 8150 | HP LaserJet 8150 Series Printer - User Guide - Page 515
support 3 custom-sized paper loading 163 setting 143 D Declaration of Conformity 504 default configurations HP Digital Copy 358 default setting, restoring 465 dimensions of printer 412 DIMMs about 27 installing 471 verifying 475 directory page 320 document quality HP Digital Copy 371 downloadable - HP 8150 | HP LaserJet 8150 Series Printer - User Guide - Page 516
statement (Korea) 511 envelope feeder clearing paper jams 211 problem solving 295 size setting 427 type setting 428 envelope specifications 406 envelopes wrinkles 260 environmental product stewardship 497 environmental specifications 417 equipment error HP Digital Copy 379 error messages 226 escape - HP 8150 | HP LaserJet 8150 Series Printer - User Guide - Page 517
86 HP support services 3 517 HP TonerGauge 193 HP Web JetAdmin 83 humidity, operating environment 419 I I/O buffering 478 I/O menu 457 information menu 424 infrared printing with 179 problem solving 302 installing software Windows 3.1x 73 Windows 9x, NT 4.0, and Windows 2000 72 J jam recovery - HP 8150 | HP LaserJet 8150 Series Printer - User Guide - Page 518
feeder 364 flatbed 366 M Macintosh Job Retention 166 LaserJet Utility 81, 85 LaserWriter 8 driver 80 PPDs 80, 308 printer driver 66 problem solving 305 software 74, 80 mailbox operating modes 106 maintenance cleaning page 199 cleaning the printer 197 HP Digital Copy 373 kit, ordering 50 manual - HP 8150 | HP LaserJet 8150 Series Printer - User Guide - Page 519
options 28 paper jams 5-bin mailbox with stapler 219 7-bin tabletop mailbox 219 8-bin mailbox 219 clearing 202 duplexer 213 envelope feeder 211 fuser area or left door 218 output areas 217 repeated 224 right door 205 top cover area 215 tray 1 204 tray 2 and 3 206 tray 4 209 tray 4 and 5 (2x500-sheet - HP 8150 | HP LaserJet 8150 Series Printer - User Guide - Page 520
485 PCL printer commands 486 PostScript Level 3 emulation See PS power consumption 417 PowerSave mode 417 requirements 418 PPDs, Macintosh 308 preprinted paper, loading 134 prepunched paper, loading 134 preventive maintenance kit 190 ordering 50 print quality menu 435 print quality problem solving - HP 8150 | HP LaserJet 8150 Series Printer - User Guide - Page 521
Manager, HP LaserJet 86 RIP ONCE about 147 hard disk 48 S service and support information 380 settings 521 HP Digital Copy 362 7-bin tabletop mailbox problem solving 290 size of printer 412 software about 62 Apple LaserWriter 8 driver 80 JetSend 78 LaserJet Resource Manager 86 LaserJet Utility 81 - HP 8150 | HP LaserJet 8150 Series Printer - User Guide - Page 522
93 paper jams 207 problem solving 280 troubleshooting HP Digital Copy 345 See problem solving 2000-sheet input tray, loading 98 two-sided printing 117 V variable fusing mode 160 VCCI statement (Japan) 510 W warranty statement 381 watermark 148 Web JetAdmin 83 installing 63 web servers, supported 83 - HP 8150 | HP LaserJet 8150 Series Printer - User Guide - Page 523
523 wrinkled envelopes 260 Y Y power cord installing 341

Contents
How to
navigate
Index
HP LaserJet 8150, 8150 N,
8150 DN, 8150 HN, and
8150 MFP Printers
User Guide
Use of this electronic document indicates that you accept the
Copyright and License terms
. Copyright 2001 Hewlett-Packard Company