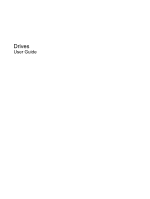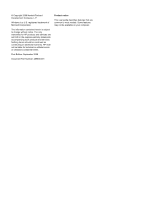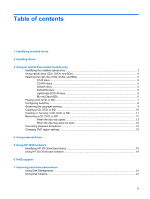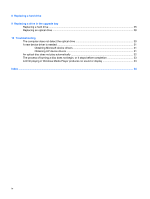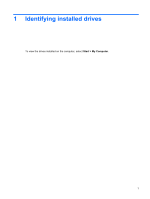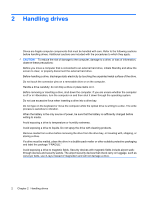HP 8530p Drives - Windows XP
HP 8530p - EliteBook - Core 2 Duo 2.4 GHz Manual
 |
UPC - 884962209325
View all HP 8530p manuals
Add to My Manuals
Save this manual to your list of manuals |
HP 8530p manual content summary:
- HP 8530p | Drives - Windows XP - Page 1
Drives User Guide - HP 8530p | Drives - Windows XP - Page 2
products and services. Nothing herein should be construed as constituting an additional warranty. HP shall not be liable for technical or editorial errors or omissions contained herein. First Edition: September 2008 Document Part Number: 489856-001 Product notice This user guide describes features - HP 8530p | Drives - Windows XP - Page 3
playback disruptions ...14 Changing DVD region settings ...15 4 Using external drives 5 Using HP 3D DriveGuard Identifying HP 3D DriveGuard status 18 Using HP 3D DriveGuard software ...19 6 RAID support 7 Improving hard drive performance Using Disk Defragmenter ...21 Using Disk Cleanup ...21 iii - HP 8530p | Drives - Windows XP - Page 4
8 Replacing a hard drive 9 Replacing a drive in the upgrade bay Replacing a hard drive ...25 Replacing an optical drive ...28 10 Troubleshooting The computer does not detect the optical drive 30 A new device driver is needed ...31 Obtaining Microsoft device drivers 31 Obtaining HP device drivers - HP 8530p | Drives - Windows XP - Page 5
1 Identifying installed drives To view the drives installed on the computer, select Start > My Computer. 1 - HP 8530p | Drives - Windows XP - Page 6
initiate Standby and allow the screen to clear, or properly bay. Do not type on the keyboard or move the computer while the optical drive is writing to a disc. The write process is sensitive to vibration. When the battery is the only source of power, be sure that the battery is sufficiently charged - HP 8530p | Drives - Windows XP - Page 7
3 Using an optical drive (select models only) Identifying the installed optical drive ▲ Select Start > My Computer. The type of optical drive installed in the computer is displayed. Identifying the installed optical drive 3 - HP 8530p | Drives - Windows XP - Page 8
the optical drives listed may not be supported by your computer. The listed drives are not necessarily all of the supported optical drives. Some optical drives can Yes Yes DL Drive *Includes DVD+R DL, DVD±RW/R, and DVD-RAM. Write label to LightScribe CD or DVD Write to BD R/RE No No - HP 8530p | Drives - Windows XP - Page 9
BDs) An optical drive supports optical discs (CDs, DVDs, and BDs). CDs, used to store digital data, are also used for commercial audio recordings and are convenient files ● Making weekly backups of hard drive files ● Updating photos, video, audio, and data continuously DVD±R discs Use blank DVD±R - HP 8530p | Drives - Windows XP - Page 10
new technologies, certain disc, digital connection, compatibility and/or performance issues may arise, and do not constitute defects in the product. Flawless playback on all systems is not guaranteed. 6 Chapter 3 Using an optical drive (select models only) - HP 8530p | Drives - Windows XP - Page 11
AutoPlay dialog box opens. It prompts you to select how you want to use the media content. NOTE: For best results, be sure that your AC adapter is plugged into an external power source while playing a CD, DVD, or BD. Playing a CD, DVD, or BD 7 - HP 8530p | Drives - Windows XP - Page 12
Start > My Computer. 2. Right-click the device (such as CD-ROM drive), and then click Properties. 3. Click the AutoPlay tab, and then select one of the available actions. 4. Click OK. NOTE: For more information about AutoPlay, refer to Help and Support. 8 Chapter 3 Using an optical drive (select - HP 8530p | Drives - Windows XP - Page 13
the computer to a reliable external power source. Do not write to a disc while the computer is running on battery power. Before writing to a disc, using software included with the computer, refer to the software manufacturer's instructions, which may be provided on disc, with the software Help, - HP 8530p | Drives - Windows XP - Page 14
the right pane, click Copy Disc. 3. Insert the disc you want to copy into the optical drive. 4. Click Copy at the bottom right of the screen. Creator Business reads the source disc and copies the data to a temporary folder on your hard drive. 5. When prompted, remove the source disc from the - HP 8530p | Drives - Windows XP - Page 15
used in home systems usually do not support all DVD formats. Refer to the user guide that came with your DVD player for a list of supported formats. ● An you have selected. For specific instructions, refer to the software manufacturer's instructions. These instructions may be provided with the - HP 8530p | Drives - Windows XP - Page 16
Removing a CD, DVD, or BD There are 2 ways to remove a disc, depending on whether the disc tray opens normally or not. When the disc tray opens 1. Press the release button (1) on the drive bezel to release the disc tray, and then gently pull out the tray (2) until it stops. 2. Remove the disc (3) - HP 8530p | Drives - Windows XP - Page 17
3. Remove the disc (3) from the tray by gently pressing down on the spindle while lifting the outer edges of the disc. Hold the disc by the edges and avoid touching the flat surfaces. NOTE: If the tray is not fully accessible, tilt the disc carefully as you remove it. 4. Close the disc tray and - HP 8530p | Drives - Windows XP - Page 18
see a warning message asking if you want to continue. If this message is displayed, click No. After you click No, the computer may behave in either of ● Increase system resources: Turn off external devices such as printers and scanners. This practice frees up valuable system resources and results - HP 8530p | Drives - Windows XP - Page 19
setting on the DVD drive. The number of region changes remaining is displayed on the DVD Region tab. To change settings through the operating system: 1. Select Start > My Computer. 2. Right-click in the window, and select Properties > Hardware tab > Device Manager. 3. Click the plus sign (+) next - HP 8530p | Drives - Windows XP - Page 20
about required software and drivers, or to learn which computer port to use, refer to the manufacturer's instructions. To connect an external drive to the computer: CAUTION: To reduce the risk of damage to the equipment when connecting a powered drive, be sure that the AC power cord is unplugged - HP 8530p | Drives - Windows XP - Page 21
the computer. ● You move the computer with the display closed while the computer is running on battery power. A short time after the end of one of these events, HP 3D DriveGuard returns the hard drive to normal operation. NOTE: If the upgrade bay contains a hard drive, the hard drive is protected - HP 8530p | Drives - Windows XP - Page 22
not shut down. ● The computer will not initiate Standby or Hibernation, except as described in the following Note. NOTE: If the computer is running on battery power and reaches a critical battery level, HP 3D DriveGuard allows the computer to initiate Hibernation. ● The computer will not activate - HP 8530p | Drives - Windows XP - Page 23
your user privileges, you may not be able to enable or disable HP 3D DriveGuard. Additionally, members of an Administrator group can change the privileges for nonAdministrator users. ● Determine whether a drive in the system is supported. To open the software and change settings, follow these steps - HP 8530p | Drives - Windows XP - Page 24
Array of Independent Disks), which allows data to be stored to multiple Serial ATA (SATA) hard drives. For more information, refer to the RAID user guide. To access the guide, click Start > Help and Support > User Guides, or refer to the User Guides disc included with some models. 20 Chapter 6 RAID - HP 8530p | Drives - Windows XP - Page 25
you can safely delete to free up disk space and help the computer to run more efficiently. To run Disk Cleanup: 1. Select Start > All Programs > Accessories > System Tools > Disk Cleanup. 2. Follow the on-screen instructions. Using Disk Defragmenter 21 - HP 8530p | Drives - Windows XP - Page 26
system. To remove a hard drive: 1. Save your work. 2. Shut down the computer and close the display. 3. Disconnect all external hardware devices connected to the computer. 4. Unplug the power cord from the AC outlet. 5. Turn the computer upside down on a flat surface, with the hard drive bay - HP 8530p | Drives - Windows XP - Page 27
tab (2) to the left to disconnect the hard drive. 11. Lift the hard drive (3) out of the hard drive bay. To install a hard drive: 1. Insert the hard drive into the hard drive bay (1). 2. Pull the hard drive tab (2) to the right to connect the hard drive. 3. Tighten the hard drive screw (3). 4. Align - HP 8530p | Drives - Windows XP - Page 28
6. Tighten the hard drive cover screws (3). 24 Chapter 8 Replacing a hard drive - HP 8530p | Drives - Windows XP - Page 29
display. 3. Disconnect all external hardware devices connected to the computer. 4. Unplug the power cord from the AC outlet. 5. Turn the computer upside down on a flat surface, with the upgrade bay toward you. 6. Remove the battery from the computer. 7. Loosen the upgrade bay screw (1). Replacing - HP 8530p | Drives - Windows XP - Page 30
8. Using a flat-bladed screwdriver, gently push the tab to release the hard drive (2). 9. Remove the hard drive from the upgrade bay. 26 Chapter 9 Replacing a drive in the upgrade bay - HP 8530p | Drives - Windows XP - Page 31
To install a hard drive in the upgrade bay: 1. Insert the hard drive into the upgrade bay. 2. Tighten the upgrade bay screw. Replacing a hard drive 27 - HP 8530p | Drives - Windows XP - Page 32
the computer through the operating system. To remove an optical drive from the upgrade bay: 1. Save your work. 2. Shut down the computer and close the display. 3. Disconnect all external hardware devices connected to the computer. 4. Unplug the power cord from the AC outlet. 5. Turn the computer - HP 8530p | Drives - Windows XP - Page 33
9. Remove the optical drive from the upgrade bay. To install an optical drive in the upgrade bay: 1. Insert the optical drive into the upgrade bay. 2. Tighten the upgrade bay screw. Replacing an optical drive 29 - HP 8530p | Drives - Windows XP - Page 34
for hardware changes. Windows® scans your system for installed hardware and installs any required drivers. ● Click Properties to see if the device is working properly: ◦ Click Troubleshoot to fix problems. ◦ Click the Driver tab to update, disable, or uninstall drivers for this device. 30 Chapter 10 - HP 8530p | Drives - Windows XP - Page 35
Internet browser, and go to http://www.hp.com/support. 2. Select your country or region. 3. Click the option for software and driver downloads, and then type your computer model number in the product box. 4. Press enter, and then follow the on-screen instructions. A new device driver is needed 31 - HP 8530p | Drives - Windows XP - Page 36
An optical disc does not play automatically 1. Click My Computer. 2. Right-click the CD/DVD device, and then click Properties. 3. On the AutoPlay tab, click the multimedia content type you want to should now start automatically when it is inserted into the optical drive. 32 Chapter 10 Troubleshooting - HP 8530p | Drives - Windows XP - Page 37
you are using the right kind of disc for your drive. See your user guides for more information about disc types. ● Be sure that the disc is -burning device driver located in the DVD/CD-ROM drives category in Device Manager. A DVD playing in Windows Media Player produces no sound or display You must - HP 8530p | Drives - Windows XP - Page 38
warning 9 D device drivers HP devices 31 Microsoft devices 31 uninstalling, support 20 region codes, DVD 15 S software Disk Cleanup 21 Disk Defragmenter 21 T troubleshooting AutoPlay 32 burning discs 33 device drivers 31 optical drive detection 30 U upgrade bay replacing a hard drive 25 replacing - HP 8530p | Drives - Windows XP - Page 39
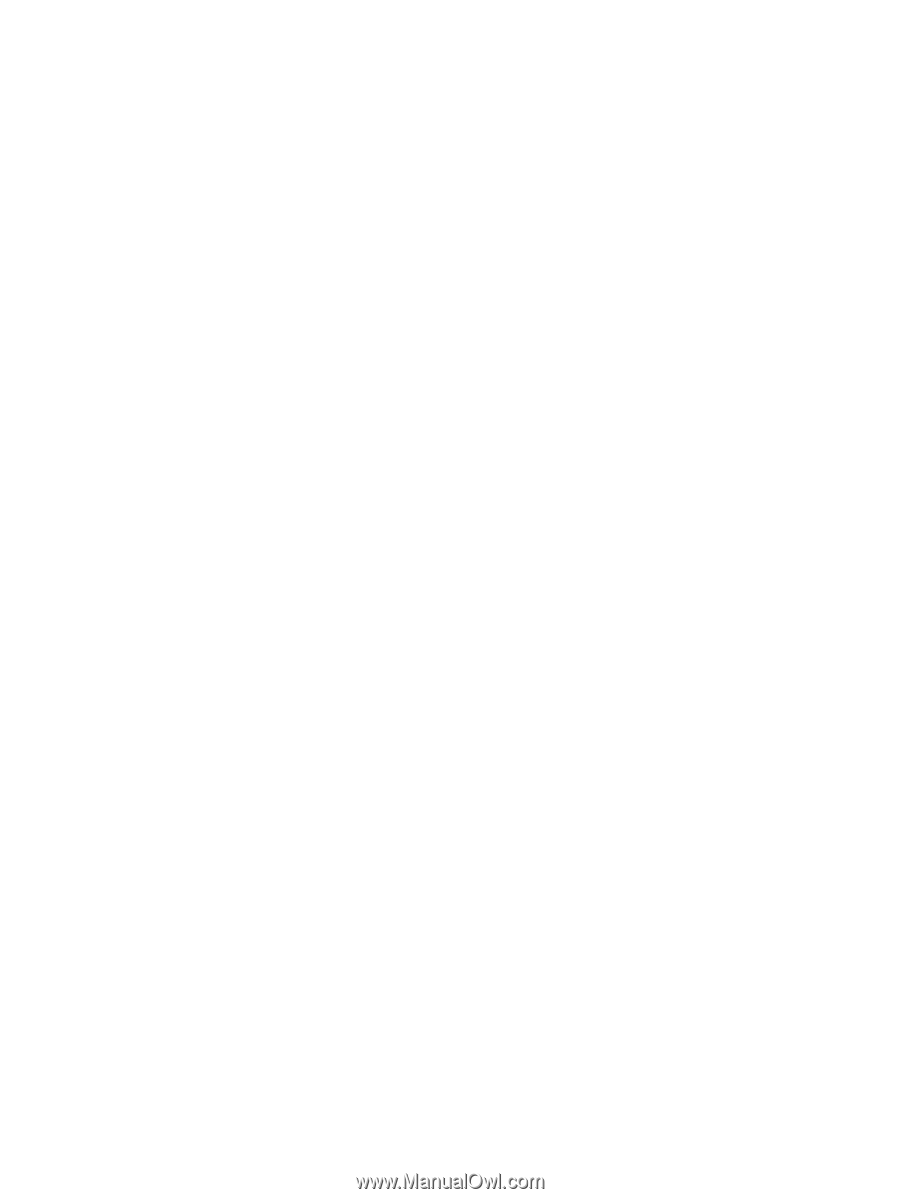
Drives
User Guide