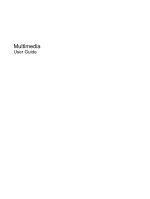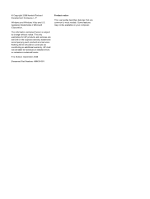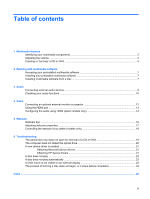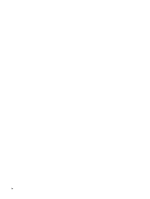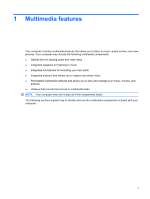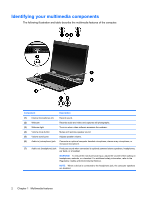HP 8530p Multimedia - Windows Vista
HP 8530p - EliteBook - Core 2 Duo 2.4 GHz Manual
 |
UPC - 884962209325
View all HP 8530p manuals
Add to My Manuals
Save this manual to your list of manuals |
HP 8530p manual content summary:
- HP 8530p | Multimedia - Windows Vista - Page 1
Multimedia User Guide - HP 8530p | Multimedia - Windows Vista - Page 2
products and services. Nothing herein should be construed as constituting an additional warranty. HP shall not be liable for technical or editorial errors or omissions contained herein. First Edition: September 2008 Document Part Number: 469439-001 Product notice This user guide describes features - HP 8530p | Multimedia - Windows Vista - Page 3
focus (select models only 18 6 Troubleshooting The optical disc tray does not open for removal of a CD or DVD 19 The computer does not detect the optical drive 20 A new device driver is needed ...21 Obtaining Microsoft device drivers 21 Obtaining HP device drivers 21 A disc does not play ...22 - HP 8530p | Multimedia - Windows Vista - Page 4
iv - HP 8530p | Multimedia - Windows Vista - Page 5
may include the following multimedia components: ● Optical drive for playing audio and video discs ● Integrated speakers for listening to music ● Integrated microphone for recording your own audio ● Integrated webcam that allows you to capture and share video ● - HP 8530p | Multimedia - Windows Vista - Page 6
-in (microphone) jack Connects an optional computer headset microphone, stereo array microphone, or monaural microphone. (7) Audio-out (headphone) jack Produces sound when connected to optional powered stereo speakers, headphones, ear buds, or a headset. WARNING! To reduce the risk of personal - HP 8530p | Multimedia - Windows Vista - Page 7
Component (8) Speakers (2) (9) HDMI port Description Produce sound. Connects an optional video or audio device, such as a high-definition television, or any compatible digital or audio component. Identifying your multimedia components 3 - HP 8530p | Multimedia - Windows Vista - Page 8
mute the volume by clicking the Mute icon. If the Volume icon is not displayed in the notification area, follow these steps to add it: a. Right-click area, and then click Properties. b. Click the Notification Area tab. c. Under System icons, select the Volume check box. d. Click OK. ● Program volume - HP 8530p | Multimedia - Windows Vista - Page 9
generally best for burning data files or for testing audio or video recordings before you burn them to a CD or DVD that cannot be changed. ● DVD players used in home systems usually do not support all DVD formats. Refer to the manufacturer's instructions that came with your DVD player for a list of - HP 8530p | Multimedia - Windows Vista - Page 10
may be supported: ● Playing digital media, including audio and video CDs, audio and video a reliable external power source. Do not write to a disc while the computer is running on battery power. Before writing computer, refer to the software manufacturer's instructions that may be provided on disc, - HP 8530p | Multimedia - Windows Vista - Page 11
> HP Software Setup, and then follow the instructions on the screen. Installing multimedia software from a disc To install any multimedia software from a CD or DVD, follow these steps: 1. Insert the disc into the optical drive. 2. When the installation wizard opens, follow the on-screen instructions - HP 8530p | Multimedia - Windows Vista - Page 12
● Record sound using the internal microphone or connect an external microphone ● Download music from the Internet ● Create multimedia presentations using audio and images ● Transmit sound and images with instant messaging programs ● Stream radio programs (select models only) or receive FM radio - HP 8530p | Multimedia - Windows Vista - Page 13
are normally color-coded to match the corresponding jacks on the computer.) ● Be sure to install any drivers required by the external device. NOTE: A driver is a required program that acts like a translator between the device and the programs that use the device. Connecting external audio devices 9 - HP 8530p | Multimedia - Windows Vista - Page 14
Checking your audio functions To check the system sound on your computer, follow these steps: 1. Select Start > Control Panel. 2. Click Hardware and Sound. 3. Click Sound. 4. When the Sound window opens, click the Sounds tab. Under Program, select any sound event, such as a beep or alarm, and then - HP 8530p | Multimedia - Windows Vista - Page 15
4 Video Your computer enables you to use a variety of video features: ● Watch movies ● Play games over the Internet ● Edit pictures and video to create presentations ● Connect external video devices 11 - HP 8530p | Multimedia - Windows Vista - Page 16
a display device, connect the device cable to the external monitor port. NOTE: If a properly connected external display device does not display an image, press fn+f4 to transfer the image to the device. Repeatedly pressing fn+f4 alternates the screen image between the computer display and the device - HP 8530p | Multimedia - Windows Vista - Page 17
digital or audio component. The computer can support one HDMI device connected to the HDMI port, while simultaneously supporting an image on the computer display or any other supported external display. The computer does not support the simultaneous use of a DVI display and an HDMI display. NOTE: To - HP 8530p | Multimedia - Windows Vista - Page 18
one of two digital output choices, Digital Output or Digital Output Device (HDMI). Click the displayed choice. 3. Click Set Default, and then click OK. To return audio to the computer speakers, follow these steps: 1. Right-click the Speaker icon in the notification area, at the far right of the - HP 8530p | Multimedia - Windows Vista - Page 19
following features: ● Video-Record and play back webcam video. ● Audio-Record and play back audio. ● Streaming video-Use with instant message software that supports UVC (Universal Video Class) cameras. ● Snapshots-Take still photos. ● HP Presto! Bizcard (select models only)-Use to transform business - HP 8530p | Multimedia - Windows Vista - Page 20
NOTE: If you are having trouble viewing or sending video to problem, reconfigure the firewall as necessary, and adjust the policies and settings of other intrusion detection systems. For additional information, contact your network administrator or IT department. ● Whenever possible, place bright - HP 8530p | Multimedia - Windows Vista - Page 21
-Controls the contrast affecting the mid-level grays or midtones of an image. Adjusting the gamma of an image allows you to change the brightness values of the middle range of gray tones without dramatically altering the shadows and highlights. A lower gamma setting makes grays look black, and makes - HP 8530p | Multimedia - Windows Vista - Page 22
(select models only). NOTE: The Bizcard reader (select models only) is always preset to a macro mode setting during its operation. To view or change the HP Webcam focus mode, follow these steps: ▲ Selecting Start > All Programs - HP 8530p | Multimedia - Windows Vista - Page 23
6 Troubleshooting The following sections describe several common issues and resolutions. The optical disc tray does not open for removal of a CD or DVD 1. Insert the end - HP 8530p | Multimedia - Windows Vista - Page 24
hardware changes. Windows scans your system for installed hardware and installs any required default drivers. ● Click Properties to see if the device is working properly: ◦ Click Troubleshoot to fix problems. ◦ Click the Driver tab to update, uninstall, or disable drivers for this device. 20 Chapter - HP 8530p | Multimedia - Windows Vista - Page 25
Internet browser and go to http://www.hp.com/support. 2. Select your country or region. 3. Click the option for software and driver downloads, and then type your computer model number in the product box. 4. Press enter, and then follow the on-screen instructions. A new device driver is needed 21 - HP 8530p | Multimedia - Windows Vista - Page 26
of color while watching a movie if you lower system color properties to 16-bit color, as follows: 1. Right-click on a blank area of the computer desktop, and select Personalize > Display Settings. 2. Set Colors to Medium (16 bit), if this setting is not already selected. 22 Chapter 6 Troubleshooting - HP 8530p | Multimedia - Windows Vista - Page 27
for all media and devices, and then click Save display and a secondary display. NOTE: When using both displays, the DVD image will not appear on any display designated as the secondary display. To get information about a multimedia question not covered in this guide, select Start > Help and Support - HP 8530p | Multimedia - Windows Vista - Page 28
Be sure that you are using the right kind of disc for your drive. See your user guides for more information about disc types. ● Be sure that the disc is inserted properly. ● the disc-burning device driver located in the DVD/CD-ROM drives category in Device Manager. 24 Chapter 6 Troubleshooting - HP 8530p | Multimedia - Windows Vista - Page 29
6 writing to 6 E earbuds 2 external audio devices, connecting 9 external monitor port 12 H HDMI port 13 HDMI port, identifying 3 headphone (audio-out) jack 2 headphones 2 I internal microphone, identifying 2 issues, resolving 19 T tips, webcam 16 troubleshooting device drivers 21 disc burning 24 - HP 8530p | Multimedia - Windows Vista - Page 30
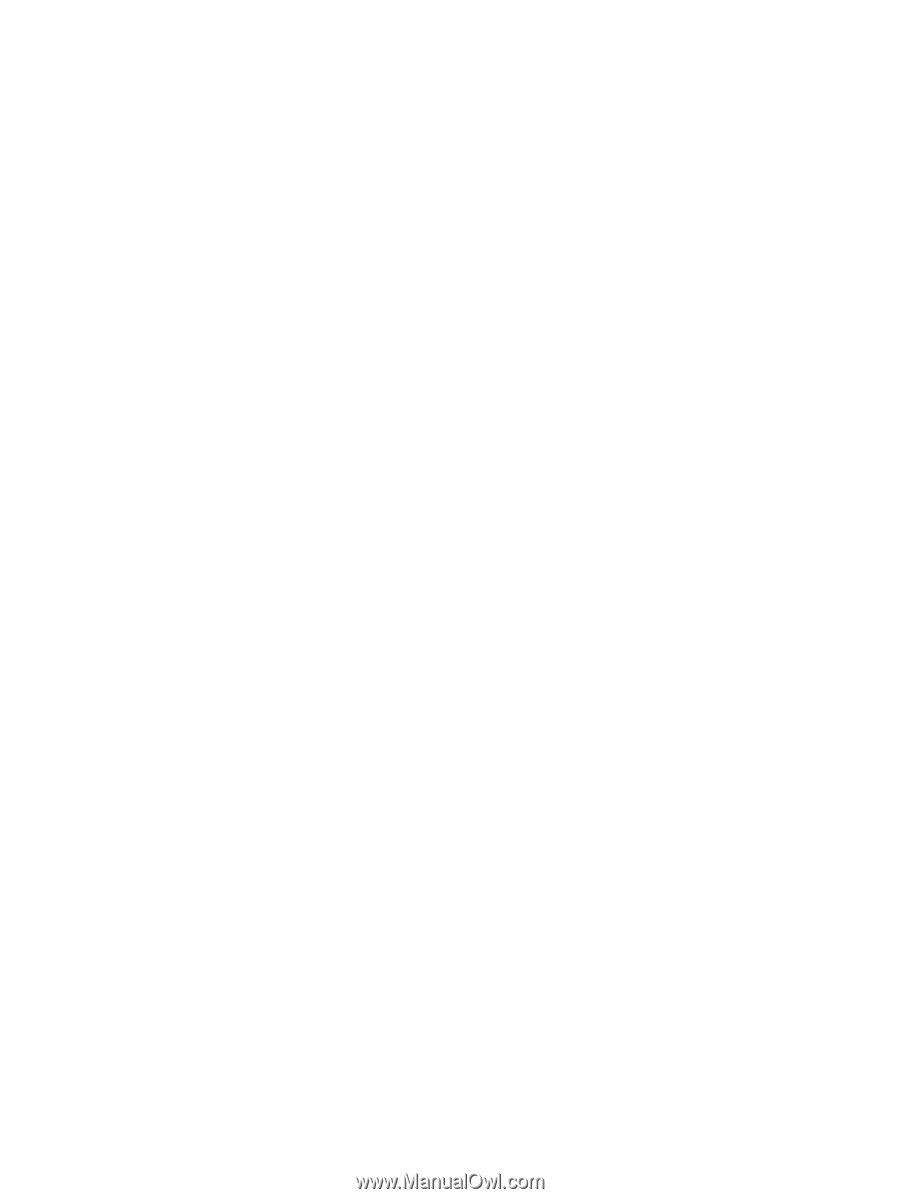
Multimedia
User Guide