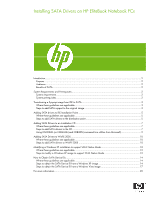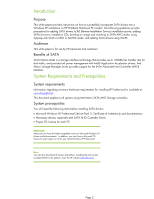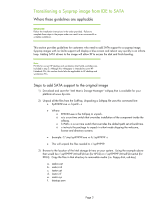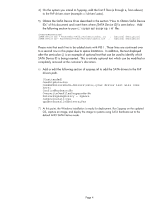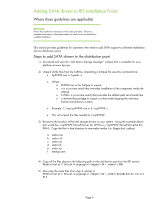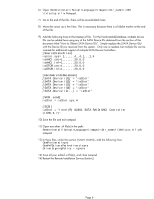HP 8530p Installing SATA Drivers on HP EliteBook Notebook PCs
HP 8530p - EliteBook - Core 2 Duo 2.4 GHz Manual
 |
UPC - 884962209325
View all HP 8530p manuals
Add to My Manuals
Save this manual to your list of manuals |
HP 8530p manual content summary:
- HP 8530p | Installing SATA Drivers on HP EliteBook Notebook PCs - Page 1
are applicable 10 Steps to add SATA drivers to WinPE 2005 10 Modifying a Windows XP installation to support SATA Native Mode 12 Where these guidelines are applicable 12 Steps to modify a Windows XP image to support SATA Native Mode 12 How to Obtain SATA Device IDs ...14 Where these guidelines - HP 8530p | Installing SATA Drivers on HP EliteBook Notebook PCs - Page 2
Purpose This white paper provides instructions on how to successfully incorporate SATA drivers into a Windows XP installation on HP EliteBook Notebook PC models. The following guidelines provide procedures for adding SATA drivers to RIS (Remote Installation Service) installation points; adding SATA - HP 8530p | Installing SATA Drivers on HP EliteBook Notebook PCs - Page 3
section provides guidelines for customers who need to add SATA support to a sysprep image. Sysprep images with no SATA support will display a blue screen and reboot very quickly in an infinite loop. Adding SATA drivers to the image will allow XP to access the disk and finish booting. Note: PCI IDs - HP 8530p | Installing SATA Drivers on HP EliteBook Notebook PCs - Page 4
4) On the system you intend to Sysprep, add the first 5 files (a through e, from above) to the PnP drivers store (example: c:\drivers\sata). 5) Obtain the SATA Device ID as described in the section "How to Obtain SATA Device IDs" of this document and insert them where [SATA Device ID] is seen below. - HP 8530p | Installing SATA Drivers on HP EliteBook Notebook PCs - Page 5
instructions in the order provided. Failure to complete these steps in the proper order can result in an unsuccessful or unstable installation. This section provides guidelines for customers who need to add SATA support to a Remote Installation Service distribution point. Steps to add SATA drivers - HP 8530p | Installing SATA Drivers on HP EliteBook Notebook PCs - Page 6
device IDs can be added here using any of the SATA Device IDs obtained from the section of this document titled "How to Obtain SATA Device IDs". Simply replace the [SATA Device IDs] with the Device ID you received from the system add the following lines: OemPreinstall=yes OemPnPDriversPath=drivers\ - HP 8530p | Installing SATA Drivers on HP EliteBook Notebook PCs - Page 7
installation. This section provides guidelines for customers who need to add SATA support by creating a custom Windows XP Service Pack 2 Installation CD. Steps to add SATA drivers to the CD 1) Copy all the directories and files from the Windows XP CD to a temporary folder (these guidelines will use - HP 8530p | Installing SATA Drivers on HP EliteBook Notebook PCs - Page 8
) Add the following lines. For the HardwareIdsDatabase, multiple device IDs can be added here using any of the SATA Device IDs obtained from the section of this document titled "How to Obtain SATA Device IDs". Simply replace the [SATA Device IDs] with the Device ID you received from the system. Only - HP 8530p | Installing SATA Drivers on HP EliteBook Notebook PCs - Page 9
) Note: You will need the OSCDIMG and CDBURN utilities. OSCDIMG is found in the WinPE toolkit folder or the OPK. CDBURN is included in the Windows Resource Kits. 1) To create the .iso, use oscdimg -l -b ETFSBOOT.COM -n c:\xpcd c:\xpcd.iso 2) To create the CD, use Cdburn - HP 8530p | Installing SATA Drivers on HP EliteBook Notebook PCs - Page 10
at build time. o -s instructs the package to unpack in silent mode skipping the welcome, license and directory screens. • Example: C:\tmp\sp99999.exe -e -fc:\sp99999 -s • This will unpack the files needed to c:\sp99999. 4) Browse to the location of the Intel storage drivers on your system. Using the - HP 8530p | Installing SATA Drivers on HP EliteBook Notebook PCs - Page 11
.sif. For the HardwareIdsDatabase, multiple device IDs can be added here using any of the SATA Device IDs obtained from the section of this document titled "How to Obtain SATA Device IDs". Simply replace the [SATA Device IDs] with the Device ID you received from the system. Only one is needed, but - HP 8530p | Installing SATA Drivers on HP EliteBook Notebook PCs - Page 12
, adding the drivers for SATA AHCI to the image, and re-enabling SATA native mode in F10 setup. Steps to modify a Windows XP image to support SATA Native Mode 1) Enter F10 Setup, and go to System Configuration/Device Configurations/SATA Native Mode to Disable. 2) Install Windows XP Service Pack 2 in - HP 8530p | Installing SATA Drivers on HP EliteBook Notebook PCs - Page 13
prompted during the boot. 10) Go to System Configuration/Device Configurations/SATA Native Mode and change it to Enable, then save settings and exit F10 Setup. 11) After Windows restarts, the additional SATA components will be updated. A System Settings Change will appear. When asked "Do you want - HP 8530p | Installing SATA Drivers on HP EliteBook Notebook PCs - Page 14
the SATA Device ID from an HP system to enable SATA AHCI support in custom images. Steps are provided for both Windows XP and Windows Vista. Steps to obtain the SATA Device ID from a Windows XP image 1) Begin by taking a Windows XP system with the HP image already on it. Turn on the system and boot - HP 8530p | Installing SATA Drivers on HP EliteBook Notebook PCs - Page 15
4) When the Device Manager Console opens, scroll down to locate & expand the category for IDE ATA/ATAPI controllers as seen in the screenshot below: 5) Double click on the listed SATA AHCI Controller to bring up the device's property window. Page 15 - HP 8530p | Installing SATA Drivers on HP EliteBook Notebook PCs - Page 16
the device property window, select the Details tab and choose "Hardware Ids" from the drop-down menu as seen in the screenshot below. The Device ID needed from the list is the one with the simple Class Code Hardware ID (identified with a "CC" string in the name). In the example below, the Device ID - HP 8530p | Installing SATA Drivers on HP EliteBook Notebook PCs - Page 17
Device ID from a Windows Vista image 1) Begin by taking a Windows Vista system with the HP image already on it. Turn on the system and boot into the Operating System. 2) Once the Operating System is loaded, select the Start Button and type the following command: devmgmt.msc Pressing the Enter key - HP 8530p | Installing SATA Drivers on HP EliteBook Notebook PCs - Page 18
3) When the Device Manager Console opens, scroll down to locate & expand the category for IDE ATA/ATAPI controllers as seen in the screenshot below: 4) Double click on the listed SATA AHCI Controller to bring up the device's property window. Page 18 - HP 8530p | Installing SATA Drivers on HP EliteBook Notebook PCs - Page 19
the device property window, select the Details tab and choose "Hardware Ids" from the drop-down menu as seen in the screenshot below. The Device ID needed from the list is the one with the simple Class Code Hardware ID (identified with a "CC" string in the name). In the example below, the Device ID - HP 8530p | Installing SATA Drivers on HP EliteBook Notebook PCs - Page 20
express warranty statements accompanying such products and services. Nothing herein should be construed as constituting an additional warranty. HP shall not be liable for technical or editorial errors or omissions contained herein. Microsoft and Windows are U.S. registered trademarks of Microsoft
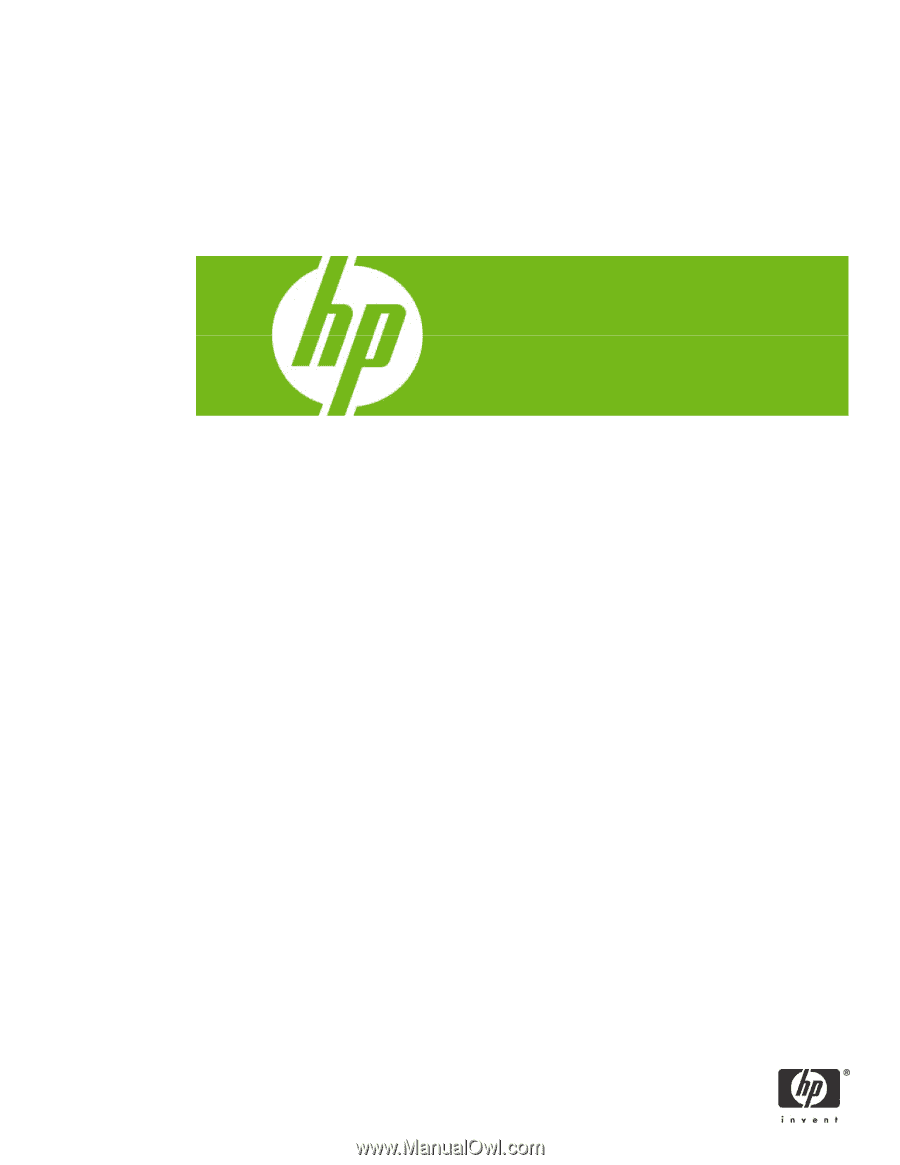
Installing SATA Drivers on HP EliteBook Notebook PCs
Introduction
.........................................................................................................................................
2
Purpose
..........................................................................................................................................
2
Audience
........................................................................................................................................
2
Benefits of SATA
..............................................................................................................................
2
System Requirements and Prerequisites
...................................................................................................
2
System requirements
.........................................................................................................................
2
System prerequisites
.........................................................................................................................
2
Transitioning a Sysprep image from IDE to SATA
.....................................................................................
3
Where these guidelines are applicable
...............................................................................................
3
Steps to add SATA support to the original image
.................................................................................
3
Adding SATA drivers to RIS Installation Points
.........................................................................................
5
Where these guidelines are applicable
...............................................................................................
5
Steps to add SATA drivers to the distribution point
...............................................................................
5
Adding SATA Drivers to an Installation CD
.............................................................................................
7
Where these guidelines are applicable
...............................................................................................
7
Steps to add SATA drivers to the CD
..................................................................................................
7
Using OSCDIMG (or CDIMAGE) and CDBURN (command line utilities from Microsoft)
............................
9
Adding SATA Drivers to WinPE 2005
..................................................................................................
10
Where these guidelines are applicable
.............................................................................................
10
Steps to add SATA drivers to WinPE 2005
.......................................................................................
10
Modifying a Windows XP installation to support SATA Native Mode
.......................................................
12
Where these guidelines are applicable
.............................................................................................
12
Steps to modify a Windows XP image to support SATA Native Mode
..................................................
12
How to Obtain SATA Device IDs
.........................................................................................................
14
Where these guidelines are applicable
.............................................................................................
14
Steps to obtain the SATA Device ID from a Windows XP image
...........................................................
14
Steps to obtain the SATA Device ID from a Windows Vista image
.......................................................
17
For more information
..........................................................................................................................
20