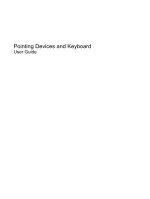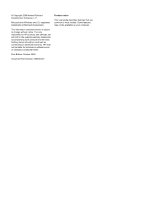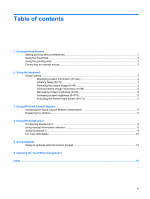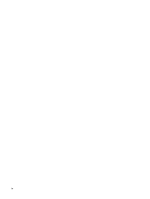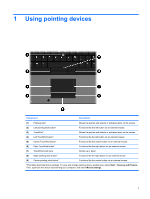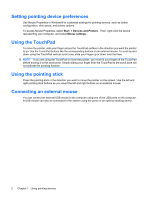HP 8730w Pointing Devices and Keyboard - Windows 7
HP 8730w - EliteBook Mobile Workstation Manual
 |
UPC - 884962212455
View all HP 8730w manuals
Add to My Manuals
Save this manual to your list of manuals |
HP 8730w manual content summary:
- HP 8730w | Pointing Devices and Keyboard - Windows 7 - Page 1
Pointing Devices and Keyboard User Guide - HP 8730w | Pointing Devices and Keyboard - Windows 7 - Page 2
2009 Hewlett-Packard Development Company, L.P. Microsoft and Windows are U.S. registered trademarks of Microsoft Corporation. The information contained herein is subject to change without notice. The only warranties for HP products and services are set forth in the express warranty statements - HP 8730w | Pointing Devices and Keyboard - Windows 7 - Page 3
(fn+f4 5 Viewing battery charge information (fn+f8 5 Decreasing screen brightness (fn+f9 5 Increasing screen brightness (fn+f10 5 Activating the ambient light sensor (fn+f11 5 3 Using HP Quick Launch Buttons Accessing the Quick Launch Buttons control panel 8 Displaying the Q Menu ...8 4 Using - HP 8730w | Pointing Devices and Keyboard - Windows 7 - Page 4
iv - HP 8730w | Pointing Devices and Keyboard - Windows 7 - Page 5
Center pointing stick button* Functions like the center button on an external mouse. *This table describes factory settings. To view and change pointing device preferences, select Start > Devices and Printers. Then, right-click the device representing your computer, and select Mouse settings. 1 - HP 8730w | Pointing Devices and Keyboard - Windows 7 - Page 6
the left and right buttons on an external mouse. Connecting an external mouse You can connect an external USB mouse to the computer using one of the USB ports on the computer. A USB mouse can also be connected to the system using the ports on an optional docking device. 2 Chapter 1 Using pointing - HP 8730w | Pointing Devices and Keyboard - Windows 7 - Page 7
functions and procedures are discussed in the following sections. Function Display system information. Initiate Sleep. Switch the screen image. Display battery information. Decrease screen brightness. Increase screen brightness. Activate the ambient light sensor. Hotkey fn+esc fn+f3 fn+f4 fn+f8 fn - HP 8730w | Pointing Devices and Keyboard - Windows 7 - Page 8
is initiated, your information is stored in system memory, the screen is cleared, and power is conserved. While the computer is in the Sleep state, the power lights blink. The computer must be on before you can initiate Sleep. NOTE: If a critical battery level occurs while the computer is in the - HP 8730w | Pointing Devices and Keyboard - Windows 7 - Page 9
capture cards with composite-video-in jacks) NOTE: Composite devices and S-Video devices can be connected to the system only by using an optional docking device. Viewing battery charge information (fn+f8) Press fn+f8 to display charge information for all installed batteries. The display indicates - HP 8730w | Pointing Devices and Keyboard - Windows 7 - Page 10
Quick Launch Buttons The HP Quick Launch Buttons enable you to quickly open programs, files, or Web sites you use the following: NOTE: Some of the features listed may not be included with your computer model. ● HP Wireless Assistant ● HP ProtectTools Suite 6 Chapter 3 Using HP Quick Launch Buttons - HP 8730w | Pointing Devices and Keyboard - Windows 7 - Page 11
and Support ● HP Notebook Accessories Product Tour ● HP Product User Guides ● HP Connection Manager ● HP Software Setup ● Presto! BizCard 5 Opens the Presentation Options window, which enables you to start a frequently used presentation, file, program, or Web site. You can also adjust the display - HP 8730w | Pointing Devices and Keyboard - Windows 7 - Page 12
in the notification area, at the right of the taskbar. Then, rightclick the HP Quick Launch Buttons icon and click Launch Q Menu. Displaying the Q Menu The Q Menu provides quick access to the Quick Launch Button settings. To display the Q Menu on the desktop: ▲ Click the Show hidden icons icon in - HP 8730w | Pointing Devices and Keyboard - Windows 7 - Page 13
, calendar, contact, and task information without starting the operating system. After QuickLook 2 has been configured, you can quickly access be displayed for your calendar, contacts, e-mail, and tasks 4. Select security, if needed, and set a personal identification number (PIN). Using manual - HP 8730w | Pointing Devices and Keyboard - Windows 7 - Page 14
Power state Off Hibernation On Sleep Info button behavior Opens QuickLook. Opens QuickLook. Opens Info Center. Returns the computer to its previous state. NOTE: QuickLook 2 is enabled at the factory. If you disable QuickLook 2 in the system BIOS, pressing the info button opens Info Center when the - HP 8730w | Pointing Devices and Keyboard - Windows 7 - Page 15
5 Using keypads The computer has an integrated numeric keypad and also supports an optional numeric keypad or an optional external keyboard that includes a numeric keypad. Component (1) Num lock light (2) num lk key (3) Integrated numeric keypad Description On: Num lock is on. Alternates between - HP 8730w | Pointing Devices and Keyboard - Windows 7 - Page 16
is turned on. When num lock on an external keypad is turned off, the num lock light on the computer is turned off. To turn num lock on or off on an external keypad as you work: ▲ Press the num lk key on the external keypad, not on the computer. 12 Chapter - HP 8730w | Pointing Devices and Keyboard - Windows 7 - Page 17
6 Cleaning the TouchPad and keyboard Dirt and grease on the TouchPad can cause the pointer to jump around on the screen. To avoid this, clean the TouchPad with a damp cloth, and wash your hands frequently when using the computer. WARNING! To reduce the risk of electric shock or damage to internal - HP 8730w | Pointing Devices and Keyboard - Windows 7 - Page 18
1 C composite video 5 D display image, switching 5 screen brightness hotkeys 5 F fn key 3 function keys 3 H HDMI 5 hotkeys ambient light sensor 5 battery charge information 5 decreasing screen brightness 5 description 3 displaying system information 4 increasing screen brightness 5 initiating Sleep - HP 8730w | Pointing Devices and Keyboard - Windows 7 - Page 19
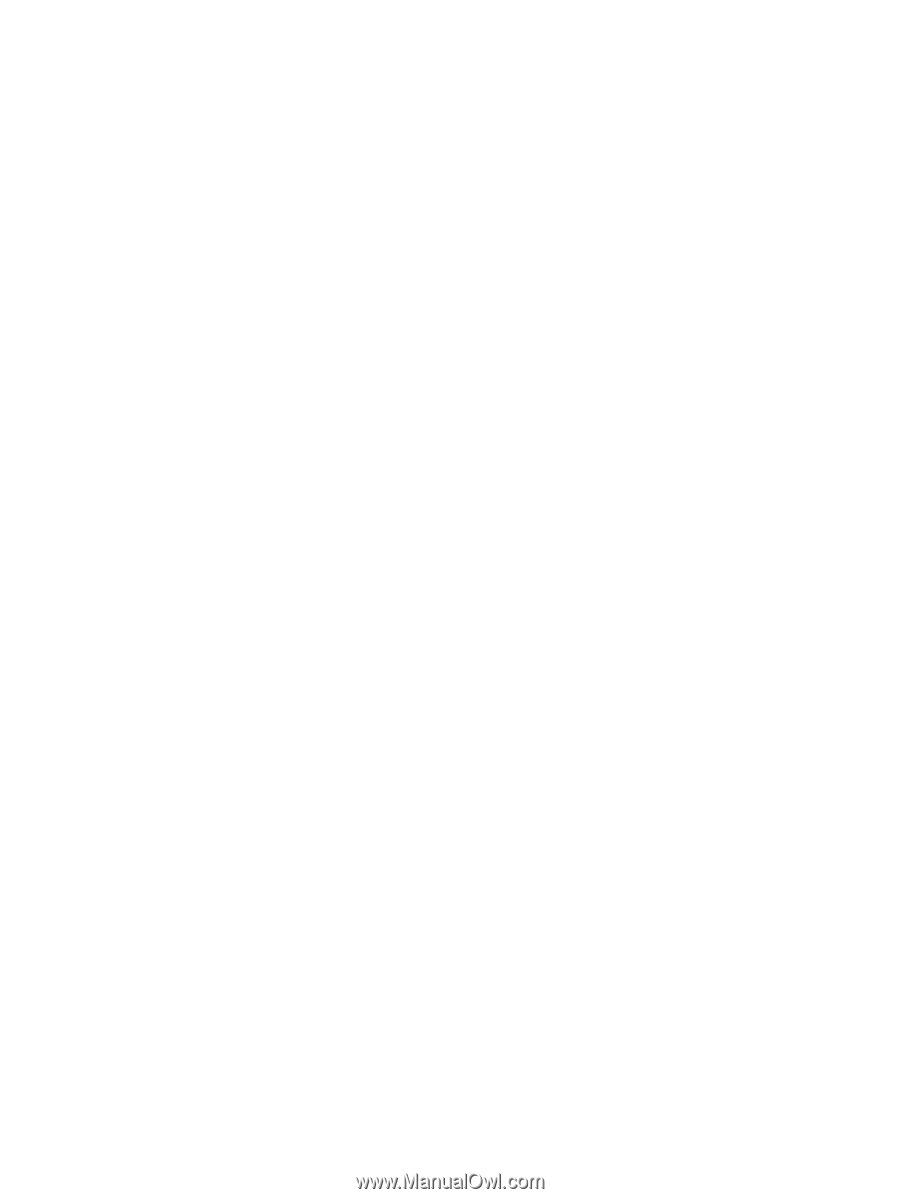
Pointing Devices and Keyboard
User Guide