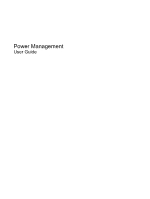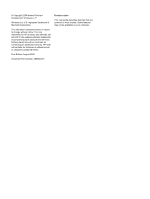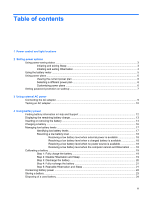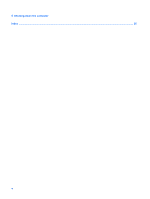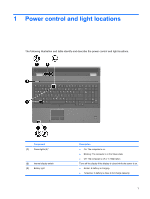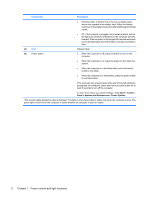HP 8730w Power Management - Windows Vista
HP 8730w - EliteBook Mobile Workstation Manual
 |
UPC - 884962212455
View all HP 8730w manuals
Add to My Manuals
Save this manual to your list of manuals |
HP 8730w manual content summary:
- HP 8730w | Power Management - Windows Vista - Page 1
Power Management User Guide - HP 8730w | Power Management - Windows Vista - Page 2
© Copyright 2008 Hewlett-Packard Development Company, L.P. Windows is a U.S. registered trademark of Microsoft Corporation. The information contained herein is subject to change without notice. The only warranties for HP products and services are set forth in the express warranty statements - HP 8730w | Power Management - Windows Vista - Page 3
a different power plan 6 Customizing power plans ...6 Setting password protection on wakeup 7 3 Using external AC power Connecting the AC adapter ...9 Testing an AC adapter ...10 4 Using battery power Finding battery information in Help and Support 12 Displaying the remaining battery charge 13 - HP 8730w | Power Management - Windows Vista - Page 4
5 Shutting down the computer Index ...26 iv - HP 8730w | Power Management - Windows Vista - Page 5
The following illustration and table identify and describe the power control and light locations. Component (1) Power lights (2)* (2) Internal display switch (3) Battery light Description ● On: The computer is on. ● Blinking: The computer is in the Sleep state. ● Off: The computer is off or - HP 8730w | Power Management - Windows Vista - Page 6
stopped responding and Windows® shutdown procedures are ineffective, press and hold the power button for at least 5 seconds to turn off the computer. To learn more about your power settings, select Start > Control Panel > System and Maintenance > Power Options. *The 2 power lights display the same - HP 8730w | Power Management - Windows Vista - Page 7
Hibernation. When Sleep is initiated, the power lights blink and the screen clears. Your work is saved to memory. Exiting Sleep is faster than exiting Hibernation. If the computer is in the Sleep state for an extended period or if the battery reaches a critical battery level while in the Sleep state - HP 8730w | Power Management - Windows Vista - Page 8
battery level. Power settings and timeouts can be changed using Power Options in Windows Control Panel. To initiate Hibernation: 1. Click Start, and then click the arrow next to the Lock button. 2. Click Hibernate. To exit Hibernation: ▲ Press the power button. The power lights turn on and your work - HP 8730w | Power Management - Windows Vista - Page 9
Using the battery meter The battery meter is located in the notification area, at the far right of the taskbar. The battery meter allows you to quickly access power settings, view remaining battery charge, and select a different power plan. ● To display the percentage of remaining battery charge and - HP 8730w | Power Management - Windows Vista - Page 10
. Customizing power plans 1. Click the battery meter icon in the notification area and then click More power options. - or - Select Start > Control Panel > System and Maintenance > Power Options. 2. Select a power plan, and then click Change plan settings. 3. Change the Turn off the display and Put - HP 8730w | Power Management - Windows Vista - Page 11
System and Maintenance > Power Options. 2. In the left pane, click Require a password password (recommended). NOTE: If you need to create a user account password or change your current user account password, click Create or change your user account password, and then follow the on-screen instructions - HP 8730w | Power Management - Windows Vista - Page 12
AC power External AC power is supplied through one of the following devices: WARNING! To reduce potential safety issues, use only the AC adapter provided with the computer, a replacement AC adapter provided by HP, or a compatible AC adapter purchased from HP. ● Approved AC adapter ● Optional docking - HP 8730w | Power Management - Windows Vista - Page 13
grounding pin, for example, by attaching a 2-pin adapter. The grounding pin is an important safety feature. To connect the computer to external AC power: 1. Plug the AC adapter into the power connector (1) on the computer. 2. Plug the power cord into the AC adapter (2). 3. Plug the other end of the - HP 8730w | Power Management - Windows Vista - Page 14
the battery from the computer. 2. Connect the AC adapter to the computer and an AC outlet. 3. Turn on the computer. ● If the power light turns on, the AC adapter is functioning properly. ● If the power light remains off, the AC adapter is not functioning and should be replaced. Contact HP technical - HP 8730w | Power Management - Windows Vista - Page 15
, use only the battery provided with the computer, a replacement battery provided by HP, or a compatible battery purchased from HP. Computer battery life varies, depending on power management settings, programs running on the computer, display brightness, external devices connected to the computer - HP 8730w | Power Management - Windows Vista - Page 16
power management, and proper care and storage to maximize battery life ● Information on battery types, specifications, life cycles, and capacity To access battery information: ▲ Select Start > Help and Support > Learning Center > HP Power and Battery Learning Center. 12 Chapter 4 Using battery power - HP 8730w | Power Management - Windows Vista - Page 17
PC > Windows Mobility Center. The time shown indicates the approximate running time remaining on the battery if the battery continues to provide power at the current level. For example, the time remaining will decrease when a DVD is playing and will increase when a DVD stops playing. Displaying the - HP 8730w | Power Management - Windows Vista - Page 18
or removing the battery CAUTION: Removing a battery that is the sole power source can cause loss of information. To prevent loss of information, save your work, and initiate Hibernation or shut down the computer through Windows before removing the battery. To insert the battery: 1. Turn the computer - HP 8730w | Power Management - Windows Vista - Page 19
3. Remove the battery (2). Inserting or removing the battery 15 - HP 8730w | Power Management - Windows Vista - Page 20
WARNING! Do not charge the computer battery while you are onboard aircraft. The battery charges whenever the computer is plugged into external power through an AC adapter, an optional power adapter, or an optional docking device. The battery charges whether the computer is off or in use, but it - HP 8730w | Power Management - Windows Vista - Page 21
in Windows Control Panel (Start > Control Panel > System and Maintenance > Power Options). Preferences set using Power Options do not affect lights. Identifying low battery levels When a battery that is the sole power source for the computer reaches a low battery level, the battery light blinks - HP 8730w | Power Management - Windows Vista - Page 22
, do not restore power until the power lights turn off. Resolving a low battery level when external power is available ▲ Connect one of the following devices: ● AC adapter ● Optional docking device ● Optional power adapter Resolving a low battery level when a charged battery is available 1. Turn - HP 8730w | Power Management - Windows Vista - Page 23
computer to an AC adapter, optional power adapter, or optional docking device, and then plug the adapter or device into external power. The battery light on the computer turns on. 3. Leave the computer plugged into external power until the battery is fully charged. The battery light on the computer - HP 8730w | Power Management - Windows Vista - Page 24
when the computer is idle. ◦ System-initiated Hibernation will not occur. To discharge a battery: 1. Unplug the computer from its external power source, but do not turn off the computer. 2. Run the computer on battery power until the battery is discharged. The battery light begins to blink when the - HP 8730w | Power Management - Windows Vista - Page 25
Panel > System and Maintenance > Power Options. 2. Under the current power plan, click Change plan settings. 3. Reenter the settings that you recorded for the items in the On battery column. - or - Click Restore default settings for this plan, and then follow the on-screen instructions. NOTE: If - HP 8730w | Power Management - Windows Vista - Page 26
Disconnect external devices that are not plugged into an external power source, when you are not using them. ● Stop, disable, or remove any external media cards that you are not using. ● Use the fn+f9 and fn+f10 hotkeys to adjust screen brightness as needed. ● If you leave your work, initiate Sleep - HP 8730w | Power Management - Windows Vista - Page 27
of time. If a computer will be unused and unplugged from external power for more than 2 weeks, remove the battery and store it separately. To prolong the charge of a stored battery, place it in a cool, dry place. NOTE: A stored battery should be checked every 6 months. If the capacity is less than - HP 8730w | Power Management - Windows Vista - Page 28
risk of fire or burns, do not disassemble, crush, or puncture a battery; short the external contacts on a battery; or dispose of a battery in fire or water. Do not expose a battery to temperatures above 60˚C (140˚F). Replace the battery only with a battery approved for this computer. Refer to the - HP 8730w | Power Management - Windows Vista - Page 29
the operating system, and then turns off the display and computer. Shut down the computer under any of the following conditions: ● When you need to replace the battery or access components inside the computer ● When you are connecting an external hardware device that does not connect to a USB port - HP 8730w | Power Management - Windows Vista - Page 30
system 25 P power connecting 9 conserving 22 control and light locations 1 power button, identifying 2 power lights, identifying 1 R readable media 3 release latch, battery 14 S shutdown 25 shutting down 25 Sleep exiting 3 initiating 3 storing battery 23 T temperature 23 testing an AC adapter - HP 8730w | Power Management - Windows Vista - Page 31
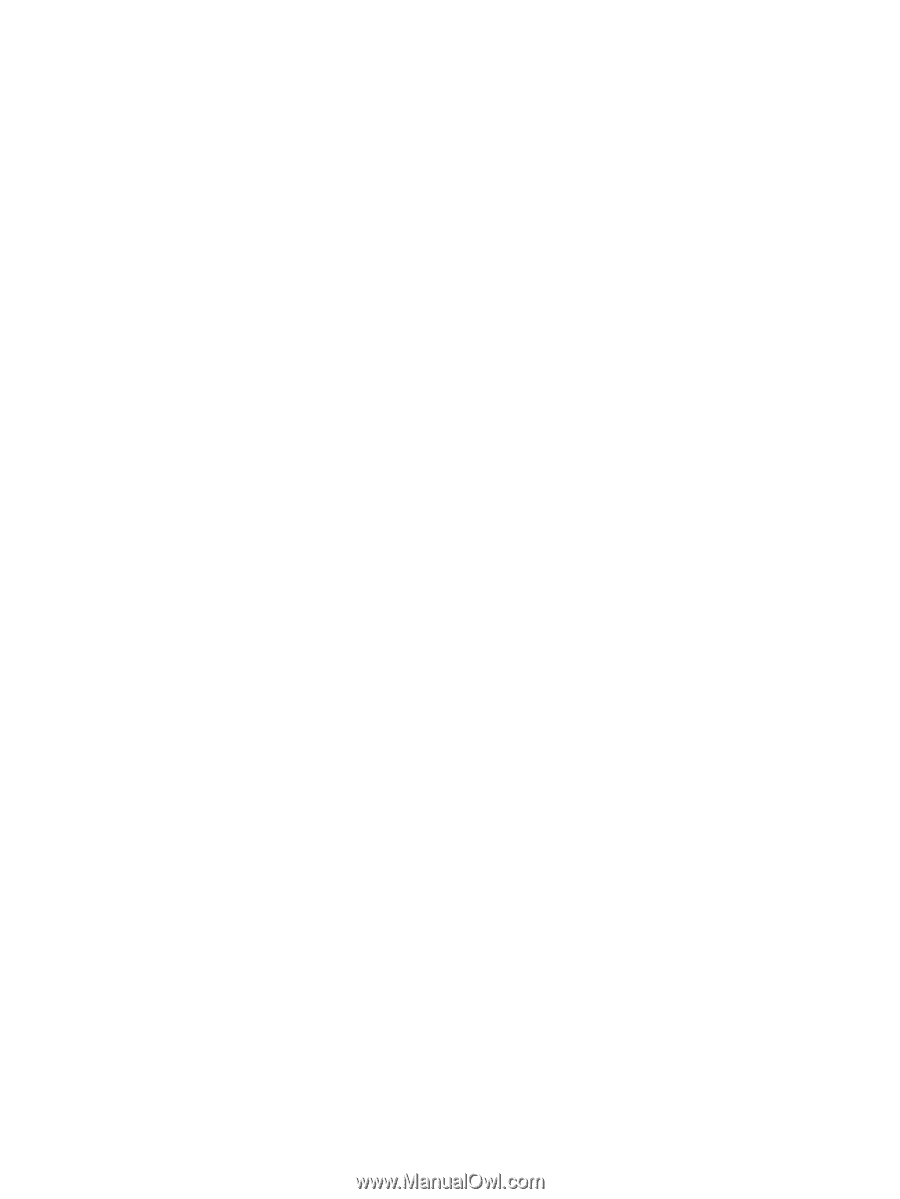
Power Management
User Guide