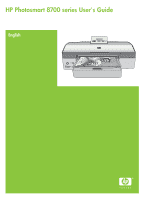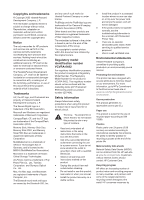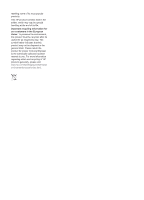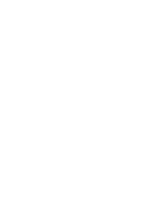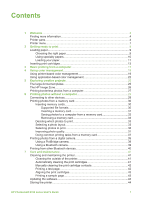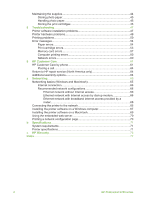HP 8750 User's Guide
HP 8750 - PhotoSmart Professional Photo Printer Color Inkjet Manual
 |
UPC - 829160741741
View all HP 8750 manuals
Add to My Manuals
Save this manual to your list of manuals |
HP 8750 manual content summary:
- HP 8750 | User's Guide - Page 1
HP Photosmart 8700 series User's Guide English - HP 8750 | User's Guide - Page 2
not operate normally, see the troubleshooting information in the onscreen HP Photosmart Printer Help. ● There are no operator serviceable parts inside. Refer servicing to qualified service personnel. ● Use in a well-ventilated area. Environmental statements Hewlett-Packard Company is committed to - HP 8750 | User's Guide - Page 3
reselling some of its most popular products. This HP product contains lead in the solder, which may require special handling nearest to you. For more information regarding return and recycling of HP products generally, please visit: www.hp.com/hpinfo/globalcitizenship/ environment/recycle/index.html. - HP 8750 | User's Guide - Page 4
- HP 8750 | User's Guide - Page 5
of the printer 41 Automatically cleaning the print cartridges 41 Manually cleaning the print cartridge contacts 42 Printing a test page 42 Aligning the print cartridges 43 Printing a sample page 43 Updating the software 43 Storing the printer 44 HP Photosmart 8700 series User's Guide 1 - HP 8750 | User's Guide - Page 6
supplies 44 Storing photo paper 45 Handling photo paper 45 Storing the print cartridges 45 8 Troubleshooting 47 Printer software installation problems 47 Printer hardware problems 48 Printing problems 50 Error messages...54 Paper errors 54 Print cartridge errors 55 Memory card errors 57 - HP 8750 | User's Guide - Page 7
matches the photos printed on the HP Photosmart ● Use the color management features in concert with professional software such as Adobe® Photoshop® to produce high-quality, professional prints For more information, see Using color management. ● Print borderless photos from the printer's control - HP 8750 | User's Guide - Page 8
> HP Photosmart Printer Help. Printer parts Front of printer 1 Out tray: Lift to access the Main tray. 2 Main tray: Place photo paper, plain paper, transparencies, envelopes, or other media in this tray for printing. 3 Top cover: Lift this cover to access the print cartridges and the print cartridge - HP 8750 | User's Guide - Page 9
the power cord included with the printer. 4 Rear access door: Remove this door to clear paper jams. 5 Rear feed slot: Use this slot for supported stiff stock media. Printing through this slot is possible only from the computer. The rear feed slot does not support photo board or banner printing. Be - HP 8750 | User's Guide - Page 10
current ink level for each cartridge in the printer. 4 Selected photos: Displays the index numbers of photos selected from the printer control panel for printing. 5 Layout/print job status: Displays the current photo layout, number of pages to print, and layout slots being used. 6 HP Photosmart - HP 8750 | User's Guide - Page 11
to display the submenus or options. ● Press Cancel to exit the current menu. The print menu structure ● Print all: Select to print all the photos on the memory card inserted in the printer. ● Date/time stamp option - Date/time - Date only - Off (default) HP Photosmart 8700 series User's Guide 7 - HP 8750 | User's Guide - Page 12
type and width. - Manually set: Lets the user manually select paper type and width. ● Select language: Select to indicate the language you want used on the printer display. ● Reset all menu settings: Restores factory settings for all menu items except Select language. 8 HP Photosmart 8700 series - HP 8750 | User's Guide - Page 13
-dry, water resistant casual and business photos HP Premium photo paper Casual photos from e-mail and the web HP Advanced Photo paper HP Photo paper HP Everyday photo paper Text documents, draft versions, test and HP Premium inkjet paper alignment pages HP Photosmart 8700 series User's Guide 9 - HP 8750 | User's Guide - Page 14
ENTER and then select the HP Photosmart 8700 series printer. In the Question or keywords search box enter lightfastness or permanence and then press ENTER. Click the topic you want to review. To keep your paper in good condition for printing: ● Store the photo paper in its original packaging or - HP 8750 | User's Guide - Page 15
HP Photosmart 8700 series supports the following paper sizes: Supported paper sizes When printing from a computer When printing from the printer control panel ● From 76 x 127 mm (3 x 5 inches) ● 3.5 x 5 inches up to 324 x 476 mm (13 x 19 inches) ● 4 x 6 inches ● 216 mm (8.5 inch-wide) banner - HP 8750 | User's Guide - Page 16
the slot ● Use only stiff stock media ● Do not use for photo board or banner printing ● Only use this slot when printing from a computer. Not for use when printing from the printer's control panel. Rear feed slot 1 Rear feed slot 2 Rear feed slot paper-width guide 12 HP Photosmart 8700 series - HP 8750 | User's Guide - Page 17
your project. The HP Photosmart 8700 series supports the HP Blue Photo print cartridge for color prints with richer blues and better color transitions. Note The cartridge numbers you can use with this printer appear on the back cover of the printed HP Photosmart 8700 series User's Guide. If you have - HP 8750 | User's Guide - Page 18
to print, but at a slower speed and with inferior print quality. A message reminds you that the printer is in ink-backup printing mode. Replace the cartridge as soon as possible. The idle screen of the printer displays three icons showing the approximate ink level for each HP Photosmart 8700 - HP 8750 | User's Guide - Page 19
%, and nearly empty). Ink-level icons do not appear if any of the installed cartridges are not genuine HP cartridges. Each time you install or replace a print cartridge, a message prompts you to print an alignment page. This ensures high-quality prints. Align the cartridges 1. Load paper in the Main - HP 8750 | User's Guide - Page 20
Chapter 2 16 HP Photosmart 8700 series - HP 8750 | User's Guide - Page 21
lets you print photos from a computer. For more information, see Saving photos to a computer from a memory card. For information on installing the printer driver software, see the setup instructions that came in the box with the printer. Be sure to download the latest printer software update every - HP 8750 | User's Guide - Page 22
any option and click the What's This? box to learn more about that option. ● Macintosh: Select Help > Mac Help in the Finder, then select Library > HP Photosmart Printer Help. Note For more information on color settings in the print driver, see Using color management. 18 HP Photosmart 8700 series - HP 8750 | User's Guide - Page 23
, or digital cameras) use this model. 2 The CMYK color model used in the printing industry is based on the light-absorbing qualities of ink printed on paper. CMYK stands for cyan, magenta, yellow, and black, the colors used in four-color process printing. HP Photosmart 8700 series User's Guide 19 - HP 8750 | User's Guide - Page 24
management ● lets image editing software handle color conversions from image color space to the printer ink colors. The conversion takes place in the image-editing software. Using application-based color management involves changing settings When you want to use ICC profiles When you want to - HP 8750 | User's Guide - Page 25
, and requires ICC profiles for all your devices. For more information, see Using applicationbased color management. When to use it In order to print using the color management features built into the HP Photosmart 8700 series, you have to change settings in the printer driver software and in the - HP 8750 | User's Guide - Page 26
The HP Photosmart 8700 series Typical software installation installs HP ICC profiles automatically for the printer. ● Calibrating the monitor: Monitors exhibit a color degradation over time that can interfere with producing professional quality printed photography. As a result, the ICC profile that - HP 8750 | User's Guide - Page 27
Space area of the Print with Preview dialog box, select the appropriate HP Photosmart 8700 series profile for the paper and ink set you are using. The HP Photosmart printer software installer installed several profiles for you automatically. 5. Select Perceptual from the Intent pop-up menu. Checking - HP 8750 | User's Guide - Page 28
Chapter 4 24 HP Photosmart 8700 series - HP 8750 | User's Guide - Page 29
in creative projects possible, as well as access to HP Instant Share, an online service that makes sharing photos with others easy. For more information on all the features of the HP Image Zone software, see the onscreen HP Photosmart Printer Help. See Finding more information. Note You must select - HP 8750 | User's Guide - Page 30
The powerful digital tools and hundreds of included high-quality, ready-made theme images in this affordable, innovative software make it fun to plan, create, archive, print, and share your scrapbook elements and pages. It's a new scrapbooking tool that's the perfect complement to the HP Photosmart - HP 8750 | User's Guide - Page 31
photo paper in the printer. 2. Click HP Image Zone in the Dock. 3. Double-click HP Image Print in the HP Image Zone window. 4. Choose one or more photos to print, then click Open. 5. Choose Photo Print from the Print Style pop-up menu, if it is not already chosen. 6. Choose the HP Photosmart 8700 - HP 8750 | User's Guide - Page 32
Chapter 5 28 HP Photosmart 8700 series - HP 8750 | User's Guide - Page 33
6 Printing photos without a computer The HP Photosmart 8700 series printer lets you select and print photos without even turning on the computer. Once you've set up the printer using the setup instructions that came in the box with the printer, you can print from any of the following: ● Memory card - HP 8750 | User's Guide - Page 34
the onscreen HP Photosmart Printer Help for instructions. Printing photos from a memory card You can print photos from a memory card by inserting the card into the printer and using the printer control panel to select, enhance, and print photos. You can also print camera-selected photos-photos you - HP 8750 | User's Guide - Page 35
uncompressed TIFF. If a digital camera saves photos and video clips in other file formats, save the files to a computer and print them using a software application. For more information, see the onscreen HP Photosmart Printer Help. Inserting a memory card Memory card slots 1 CompactFlash I and II - HP 8750 | User's Guide - Page 36
the photos to your computer in order to use them in image editing software, such as the HP Image Zone. You must select Typical when you install the printer software or the HP Image Zone software will not be installed on your computer. 1. Insert a memory card into the printer. 32 HP Photosmart 8700 - HP 8750 | User's Guide - Page 37
of plain paper in the Main tray. 3. Press the Index page button, then press . Selecting a photo layout Press Layout on the printer to select a layout for the photos you want to print. All photos selected from the printer control panel will print in this layout. If you are not HP Photosmart 8700 - HP 8750 | User's Guide - Page 38
prints will vary according to the size of paper you load in the printer, as shown in the following table. Note The printer may rotate the photos to fit the layout. Layout Paper size (photo size) The photo fills the page to match the paper size. 1 photo borderless 1 photo HP Photosmart 8700 series - HP 8750 | User's Guide - Page 39
(continued) Layout 3 photos per page 4 photos per page Paper size (photo size) 13 x 18 cm (84.1 x 120.6 mm) Hagaki (68 x 93.6 mm) L (58.7 x 82.5 mm) 3.5 x 5 inches (1.5 x 2.25 inches) 4 x ) 13 x 18 cm (58.7 x 84.1 mm) Hagaki (45.2 x 65 mm) L (39.6 x 57 mm) HP Photosmart 8700 series User's Guide 35 - HP 8750 | User's Guide - Page 40
) Layout 9 photos per page Paper size (photo size) 3.5 photo for printing. Note Deselecting photos does not delete them from the memory card. Deselect all photos 1. Press Cancel until a message appears on the printer screen asking if you want to deselect all photos. 2. Press . 36 HP Photosmart - HP 8750 | User's Guide - Page 41
to Best after the next print job. Print one or more photos Before you begin, make sure that the memory card is inserted in the printer and the 1. Press the Layout button to select a photo layout. Select Layout: 1 photo borderless for borderless prints. HP Photosmart 8700 series User's Guide 37 - HP 8750 | User's Guide - Page 42
cameraselected photos, press . The photos you selected with a camera will print. If the printer cannot find or read all of the cameraselected photos on the card, it will print those photos that it can read. After printing, the printer deletes the DPOF file and unmarks the photos. 38 HP Photosmart - HP 8750 | User's Guide - Page 43
Bluetooth wireless technology, you can purchase the optional HP Bluetooth® wireless printer adapter and print from a camera using a Bluetooth wireless connection. 1. Load photo paper in the printer and check that the paper tray you want to use is engaged. HP Photosmart 8700 series User's Guide 39 - HP 8750 | User's Guide - Page 44
send photos to the printer. Printing from other Bluetooth devices You can also print from other devices with Bluetooth wireless technology besides digital cameras, such as PDAs, laptops, and mobile phones. For more information, see Connecting to other devices, the onscreen HP Photosmart Printer Help - HP 8750 | User's Guide - Page 45
cartridges up to three times. Each successive cleaning is more thorough and uses more ink. If you complete all three levels of cleaning using this procedure and you still notice white streaks or missing colors on the test page, you may need to clean the print HP Photosmart 8700 series User's Guide - HP 8750 | User's Guide - Page 46
missing colors in your prints. This problem is temporary and clears up within 24 hours. Manually cleaning the print cartridge contacts If you use the printer in a dusty environment, debris may accumulate on the coppercolored contacts and cause printing problems. To clean the print cartridge contacts - HP 8750 | User's Guide - Page 47
latest features and improvements. You can download printer software updates by going to www.hp.com/support or by using HP Software Update. Note The printer software update that you download from the HP web site does not update the HP Image Zone software. HP Photosmart 8700 series User's Guide 43 - HP 8750 | User's Guide - Page 48
Go > Applications. 2. Choose Hewlett-Packard > Photosmart > HP Photosmart Updater. 3. Follow the onscreen instructions to check for software updates. If you are behind a firewall, you need to enter the proxy server information in the updater. Storing the printer The printer is built to withstand - HP 8750 | User's Guide - Page 49
the power cord. This allows the printer to store the print cartridges properly. Follow these tips to help maintain HP print cartridges and ensure consistent print quality: ● When you remove a print cartridge from the printer, store it in a print cartridge protector to prevent the ink from drying - HP 8750 | User's Guide - Page 50
Chapter 7 46 HP Photosmart 8700 series - HP 8750 | User's Guide - Page 51
the onscreen HP Photosmart Printer Help, see Finding more information. Printer software installation problems Note Before contacting HP Customer Care, read this section for troubleshooting tips or go to the online support services at www.hp.com/ support. The name of HP's support services may vary - HP 8750 | User's Guide - Page 52
, quit all other software programs, and then reinstall the printer software. Printer hardware problems Note 1 Before contacting HP Customer Care, read this section for troubleshooting tips or go to the online support services at www.hp.com/ support. The name of HP's support services may vary by - HP 8750 | User's Guide - Page 53
part of the power-down process; it does not indicate a problem with the printer. The printer does not find the photos I stored on my memory card Cause The memory card may contain file types the printer cannot read directly from the card. Solution ● Save the photos to a computer, then print them - HP 8750 | User's Guide - Page 54
output. Printing problems Note Before contacting HP Customer Care, read this section for troubleshooting tips or go to the online support services at www.hp.com/ support. The name of HP's support services may vary by country/region. The printer does not print borderless photos when I print from - HP 8750 | User's Guide - Page 55
out of the printer or the paper jammed while printing Solution ● The printer may need attention. Read the printer screen for instructions. ● The power may be off or there may be a loose connection. Make sure the power is on and the power cord is securely connected. HP Photosmart 8700 series User - HP 8750 | User's Guide - Page 56
is too much banner paper in the Main tray. Clear the paper jam. A blank page came out of the printer Solution ● Check the ink-level icons on the printer screen. Replace any empty print cartridges. For more information, see Inserting print cartridges. ● You may have begun printing and then cancelled - HP 8750 | User's Guide - Page 57
see Inserting print cartridges. ● One of the print cartridges may be running out of ink. If a cartridge is running low on ink, replace it. For more information, see Inserting print cartridges. ● Use photo paper designed for the printer. For best results, use HP inkjet paper. ● You may be printing on - HP 8750 | User's Guide - Page 58
tips or go to the online support services at www.hp.com/ support. The name of HP's support services may vary by country/region. Error messages that appear on the printer screen can be divided into the following types: ● Paper errors ● Print cartridge errors ● Memory card errors ● Computer - HP 8750 | User's Guide - Page 59
2-3 with the untested print cartridges. Error message: Color cartridge not compatible. Use appropriate HP cartridge. - OR- Photo cartridge not compatible. Use appropriate HP cartridge. -OR- Right cartridge not compatible. Use appropriate HP cartridge. HP Photosmart 8700 series User's Guide 55 - HP 8750 | User's Guide - Page 60
using the instructions in Inserting print cartridges. Error message: Color Cartridge is low on ink. -OR- Photo Cartridge is low on ink. -OR- Cartridge is low on ink. You may need to replace it soon, or remove it to print using ink-backup printing mode. Solution Replace the specified cartridge. For - HP 8750 | User's Guide - Page 61
damaged. Job was cancelled. See computer for details. Press . Cause The printer cannot read the data on the memory card and cannot complete any current print or save jobs. The data may be corrupted or there may be a physical problem with the memory card. HP Photosmart 8700 series User's Guide 57 - HP 8750 | User's Guide - Page 62
may be damaged or unreadable. Before you contact HP Customer Care, try another memory card to determine if it is the printer or the memory card that is failing. Error message: Can not print photos. Cause More than 10 photos specified for a print job may be corrupt, missing, or are an unsupported - HP 8750 | User's Guide - Page 63
of supported image formats, see Printer specifications. Access photos using the computer. For information about accessing photos through the computer, see Basic printing from a computer. Error message: Memory card in backwards. The black side should face up. HP Photosmart 8700 series User's Guide - HP 8750 | User's Guide - Page 64
If the cable is secure, verify that the printer software is installed. Network errors Before contacting HP Customer Care, read this section for troubleshooting tips or go to the online support services at www.hp.com/support. The name of HP's support services may vary by country/region. You can also - HP 8750 | User's Guide - Page 65
Care Note The name of HP's support services may vary by country/region. If you have a problem, follow these steps: 1. Check the documentation that came with the printer. - Quick Start booklet or Setup Guide: The HP Photosmart 8700 series printer comes with setup instructions that explain how to set - HP 8750 | User's Guide - Page 66
Chapter 9 and hours of support may change without notice). This service is free during the warranty period. A fee may apply Finland, Sweden, Switzerland, and the United Kingdom should go to www.hp.com/support to access phone support numbers in their country/region. 62 HP Photosmart 8700 series - HP 8750 | User's Guide - Page 67
for the following countries/regions is available at www.hp.com/support: Austria, Belgium, Central America & The Caribbean, Denmark, Spain, France, Germany, Ireland, Italy, Luxembourg, Netherlands 0004-054-177 58-212-278-8666 0-800-474-68368 +84 88234530 HP Photosmart 8700 series User's Guide 63 - HP 8750 | User's Guide - Page 68
only. Additional warranty options Extended service plans are available for the printer at additional costs. Go to www.hp.com/support, select your country/region and language, then explore the services and warranty area for information about the extended service plans. 64 HP Photosmart 8700 series - HP 8750 | User's Guide - Page 69
a Networking The instructions in this section describe how to install the HP Photosmart 8700 series printer in an ethernet (wired) network. A wired setup allows the printer to communicate to computers through a router, hub, or switch. Broadband Internet access is required in order to take full - HP 8750 | User's Guide - Page 70
-to-peer networking is not supported. Note 2 After you connect the printer to the network as described in this section, you must install the printer software. See Installing the printer software on a Windows computer or Installing the printer software on a Macintosh. 66 HP Photosmart 8700 series - HP 8750 | User's Guide - Page 71
the printer as indicated in the setup instructions that came in the box. Installation time can range from 20 minutes (Windows XP) to 1 hour (Windows 98), the amount of available hard drive space, and the processor speed of the computer. Make sure you have HP Photosmart 8700 series User's Guide 67 - HP 8750 | User's Guide - Page 72
installer cannot detect the printer. See Printing a network configuration page. 2. Insert the HP Photosmart printer software CD into the computer's CD-ROM drive. 3. Click Next and follow the instructions provided by the Installer to check and prepare the system, and install drivers, plug-ins, and - HP 8750 | User's Guide - Page 73
on the network. If the printer is found, do this: a. Select the HP Photosmart 8700 series printer in the Select Printer window, then click Utilities. b. Follow the onscreen instructions to register the printer. If the printer is not found, do this: a. Print a network configuration page and locate - HP 8750 | User's Guide - Page 74
a DNS name, or manually entering an IP address ● Restrict access to configuration pages ● Order supplies ● Go to the HP web site for support To access the embedded web server home page 1. Print a network configuration page. See Printing a network configuration page. 2. Enter the printer IP address - HP 8750 | User's Guide - Page 75
5.5 or later Printer specifications Category Connectivity Dimensions Specifications USB: Microsoft Windows 98, 2000 Professional, ME, XP Home, and XP Professional; Mac OS X 10.1.5 through 10.3 Ethernet Weight: 11.8 kg (26 lbs) Height: 203 mm (8 inches) HP Photosmart 8700 series User's Guide 71 - HP 8750 | User's Guide - Page 76
x 7 inches, 8 x 10 inches, 8.5 x 11 inches, 11 x 14 inches, 13 x 19 inches; Other: Hagaki Paper (photo, plain, and inkjet) Envelopes Transparencies Labels Cards (index, greeting, Hagaki, A6, L-size) Iron-on transfers CompactFlash Type I and II Microdrive MultiMediaCard 72 HP Photosmart 8700 series - HP 8750 | User's Guide - Page 77
Out tray 50 sheets of plain paper 20 sheets of photo paper, banner paper, or transparencies 10 cards or envelopes 25 sheets of labels or iron-on transfers Printing: 29 W Idle: 6 W Off: 5 W 0950-4476, 0957-2105; 100-240 Vac (+/-10%) 50/60 Hz (+/- 3 Hz) HP Photosmart 8700 series User's Guide 73 - HP 8750 | User's Guide - Page 78
Print cartridges USB support Network support Specifications HP Gray Photo HP Color Photo HP Tri-color HP Black HP Blue Photo Note The cartridge numbers you can use with this printer appear on the back cover of the printed HP Photosmart 8700 series User's Guide. If you have already used the printer - HP 8750 | User's Guide - Page 79
maintenance or modification; b. Software, media, parts, or supplies not provided or supported by HP; c. Operation outside the product's specifications; d. Unauthorized modification or misuse. 4. For HP printer products, the use of a non-HP ink cartridge or a refilled ink cartridge does not affect - HP 8750 | User's Guide - Page 80
Appendix c 76 HP Photosmart 8700 series - HP 8750 | User's Guide - Page 81
(Mac OS) 69 software installation (Windows) 67 O onscreen Help 3 P paper buying and choosing 9 loading 11 maintaining 9, 44 specialty 10 specifications 71 storing 44 trays 4 paper jams 51 photos improving quality 37 print cartridges, choosing 13 printing 30 HP Photosmart 8700 series User's Guide - HP 8750 | User's Guide - Page 82
problems 50 without computer 29 Q quality photo paper 44 photos 37 printing test page 42 R range printing 30 rear feed slot 12 regulatory notices 79 removing memory cards 33 replacing print cartridges 14 S saving photos to computer 32 scrapbooking templates 25 Secure Digital 30 software driver 17 HP - HP 8750 | User's Guide - Page 83
to operate this equipment. Use of a shielded data cable is required to comply with the Class B limits of Part 15 of the FCC Rules. For further information, contact: Hewlett-Packard Company, Manager of Corporate Product Regulations, 3000 Hanover Street, Palo Alto, CA 94304, (650) 857-1501. Note This
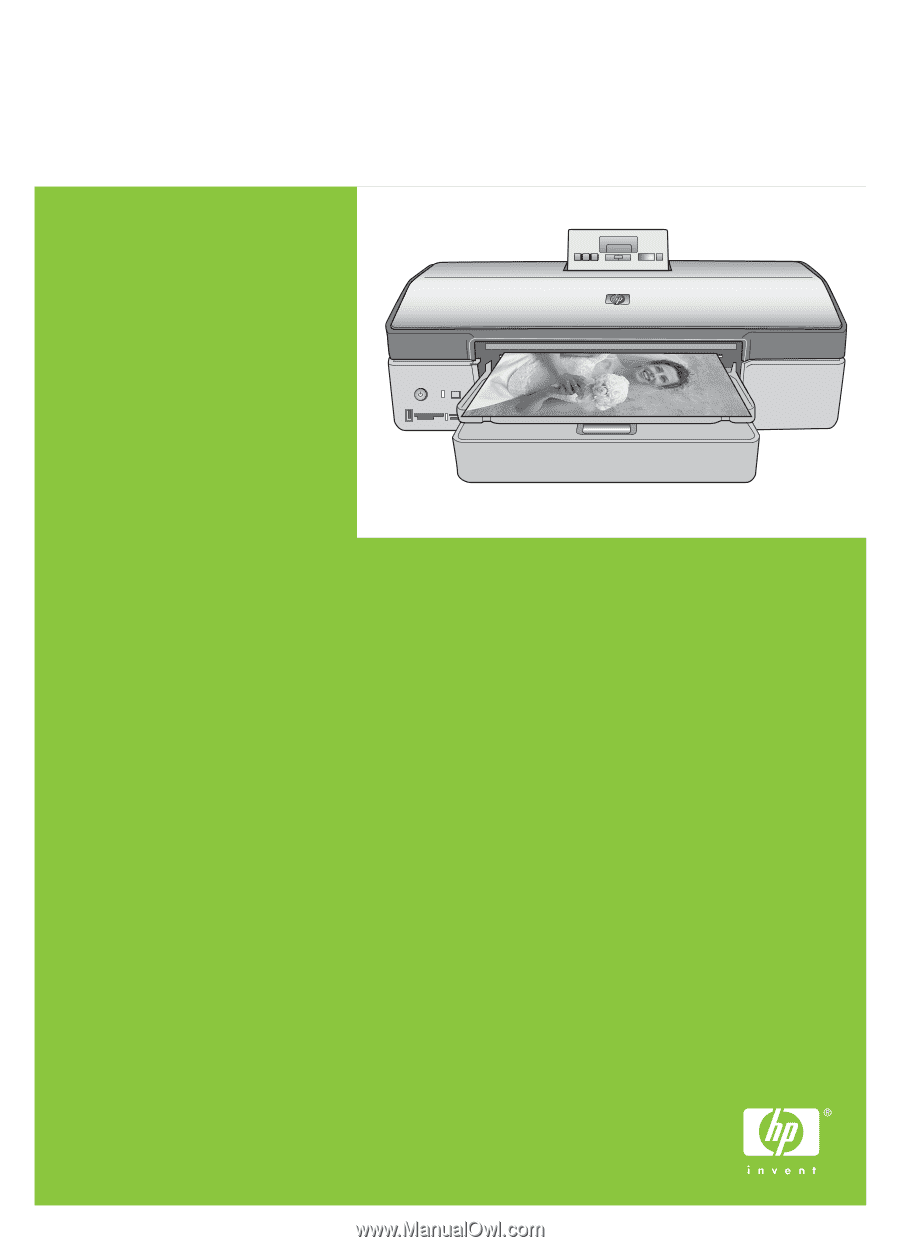
HP Photosmart 8700 series User's Guide
English