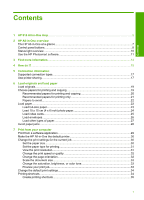HP 915 User Guide
HP 915 - All-in-One Printer Manual
 |
View all HP 915 manuals
Add to My Manuals
Save this manual to your list of manuals |
HP 915 manual content summary:
- HP 915 | User Guide - Page 1
HP 915 All-in-One Windows Help - HP 915 | User Guide - Page 2
HP 915 All-in-One - HP 915 | User Guide - Page 3
- HP 915 | User Guide - Page 4
1 HP 915 All-in-One Help...5 2 HP All-in-One overview The HP All-in-One at a glance...7 Control panel buttons...8 Status light overview...10 Use the HP Photosmart software 11 3 Find more information...13 4 How do I?...15 5 Connection information Supported connection types...17 Use printer sharing - HP 915 | User Guide - Page 5
features Scan an original...55 Edit a scanned preview image 56 Edit a scanned image...56 Edit a scanned document...57 Stop scanning...57 10 Maintain the HP All-in-One Clean the HP All-in-One...59 Clean the exterior...59 Clean the glass...59 Clean the lid backing...60 Print a self-test report...60 2 - HP 915 | User Guide - Page 6
88 Information on print cartridges 94 Print quality troubleshooting...95 Print troubleshooting...99 Copy troubleshooting...108 Scan troubleshooting...111 Errors...114 Flashing lights...114 Device messages...116 File messages...118 Supported file types for the HP All-in-One 118 General user - HP 915 | User Guide - Page 7
...130 Placing a call...130 After the phone support period 130 Additional warranty options...131 HP Korea customer support 131 Prepare the HP All-in-One for shipment 131 Pack the HP All-in-One...131 14 Technical information Specifications...133 Environmental product stewardship program 134 Paper - HP 915 | User Guide - Page 8
How do I? • Connection information • Load originals and load paper • Print from your computer • Use the copy features • Use the scan features • Maintain the HP All-in-One • Shop for printing supplies • HP warranty and support • Technical information HP 915 All-in-One Help HP 915 All-in-One Help 5 - HP 915 | User Guide - Page 9
Chapter 1 HP 915 All-in-One Help 6 HP 915 All-in-One Help - HP 915 | User Guide - Page 10
The HP 915 All-in-One is a versatile device that gives you easy-to-use copying, scanning, and printing. Copy The HP All-in-One allows you to produce high-quality color and black-and-white copies on a variety of paper types. You can enlarge or reduce the size of an original to fit a specific paper - HP 915 | User Guide - Page 11
2 Input tray 3 Tray extender 4 Paper-width guide 5 Print cartridge door 6 Glass 7 Lid backing 8 Rear door 9 Rear USB port 10 Power connection* * Use only with the power adapter supplied by HP. Control panel buttons HP All-in-One overview Label 1 Icon Name and Description On - HP 915 | User Guide - Page 12
power cord, you must press the On button and allow the HP All-in-One to turn itself off. This prevents the print cartridges from drying out. Cancel: Stops a print, copy, or scan job. Resume: Instructs the HP All-in-One to continue after a problem is solved. A blinking Resume light next to the Resume - HP 915 | User Guide - Page 13
copy software does not match the paper size detected in the input tray. The Check Print Cartridge light is • The print cartridge door is open. blinking. • The print cartridges are missing or not seated correctly. • The tape was not removed from the print cartridge. 10 HP All-in-One overview - HP 915 | User Guide - Page 14
The On, Resume, and Check Print Scanner failure. Cartridge lights are blinking. Turn off the HP All-in-One, then turn it on again. If the problem persists, contact HP Support. All lights are blinking. The HP All-in-One has a fatal error. 1. Turn the HP All-in-One off. 2. Unplug the power cord - HP 915 | User Guide - Page 15
Chapter 2 HP All-in-One overview 12 HP All-in-One overview - HP 915 | User Guide - Page 16
the HP All-in-One and installing software. Make sure you follow the steps in the Setup Guide in order. If you have problems during setup, check the Setup Guide for troubleshooting information, or see Troubleshooting in this onscreen Help. HP Photosmart 2600 series printer User Guide Basics Guide - HP 915 | User Guide - Page 17
Chapter 3 Find more information 14 Find more information - HP 915 | User Guide - Page 18
settings? • How do I print borderless photos on 10 x 15 cm (4 x 6 inch) paper? • How do I load envelopes? • How do I scan using the control panel? • How do I get the best print quality? • How do I print on both sides of the paper? • How do I replace the print cartridges? • How do I align the print - HP 915 | User Guide - Page 19
Chapter 4 How do I? 16 How do I? - HP 915 | User Guide - Page 20
. Description USB connection Printer sharing Recommended number of connected computers for best performance Supported software features One computer connected with a USB cable to the rear USB 1.1 full speed peripheral connection port on the HP All-in-One. All features are supported. Five. The - HP 915 | User Guide - Page 21
Chapter 5 Connection information 18 Connection information - HP 915 | User Guide - Page 22
One. 2. Place your original with the side you want to copy or scan face down on the left front corner of the glass. TIP: For more help on loading an original, refer to the engraved guides of paper in the HP All-in-One. Review the following recommendations to get the best printing and copying quality - HP 915 | User Guide - Page 23
want the best print quality, HP recommends using HP papers that are specifically designed for the supports 10 x 15 cm (4 x 6 inch) with tab, A4-, letter-, and legal(US only) size paper only. NOTE: To achieve a borderless print, you must use 10 x 15 cm (4 x 6 inch) paper with tab. The HP All-in-One - HP 915 | User Guide - Page 24
using HP All-in-One Paper and HP Printing Paper. • HP All-in-One Paper is specifically designed for HP All-in-One supported only when you start the print job from your computer. The following list provides information about these papers. If you want the best print quality, HP recommends using HP - HP 915 | User Guide - Page 25
does not accept ink can cause printed images to smear, bleed, or not fill in completely. NOTE: For a complete list of supported media sizes, see the printer software. Papers to avoid for all print and copy jobs • Any size paper other than those listed in the technical specifications chapter of your - HP 915 | User Guide - Page 26
types of letter or A4 paper into the input tray of the HP All-in-One. To load full-size paper 1. Flip the tray extender up toward width guide to its outermost position. 3. Tap a stack of paper on a flat surface to align the edges, and then check the paper for the following: • Make sure it is free of - HP 915 | User Guide - Page 27
(4 x 6 inch) photo paper into the input tray of the HP All-in-One. For the best results, use 10 x 15 cm (4 x 6 inch) HP Premium Plus Photo Paper or HP Premium Photo Paper with tab. NOTE: For borderless printing, the HP All-in-One only supports 10 x 15 cm (4 x 6 inch) photo paper with a tear-off tab - HP 915 | User Guide - Page 28
and humidity might result in curled paper that does not work well in the HP All-in-One. To load 10 x 15 cm ( 4 x 6 inch) photo paper with tab in the is no higher than the top of the paper-width guide. Load originals and load paper For best results, set the paper type before copying or printing. - HP 915 | User Guide - Page 29
into the input tray of the HP All-in-One. Do not use shiny or embossed envelopes or envelopes that have clasps or windows. NOTE: For specific details on how to format text for printing on envelopes, consult the help files in your word processing software. For best results, consider using a label for - HP 915 | User Guide - Page 30
top of the paper-width guide. Load originals and load paper HP All-in-One cannot automatically detect the paper type. For best results, set the paper type to transparency film in the software before printing onto transparency film. HP manually feed one sheet at a time into the input tray with - HP 915 | User Guide - Page 31
labels one sheet at a time. For best results, set the paper type before copying or printing. HP CD/DVD Tattoo labels (for printing only) ▲ Place one sheet • Adjust the paper-width guide in the input tray to fit snugly against all paper. Make sure the paper-width guide does not bend the paper - HP 915 | User Guide - Page 32
on specific types of paper or transparency film, or use special features. To print from a software application 1. Make sure you have paper loaded in the input tray. 2. On the File menu in your software application, click Print. 3. Select the HP All-in-One as the printer. If you set the HP All-in-One - HP 915 | User Guide - Page 33
the HP All-in-One is automatically selected in the printer list when you select Print from the File menu in a software application. The default printer is also printed to automatically when you click the Print button in the toolbar of most software applications. For more information, see the Windows - HP 915 | User Guide - Page 34
tattoo paper Copier, multi- can specify a custom paper size) 10 x 15 cm. (with or manually. To set the paper type for printing 1. Make sure you have paper loaded in the input tray. 2. On the File menu in your software application, click Print. 3. Make sure the HP All-in-One is the selected printer - HP 915 | User Guide - Page 35
print process. To select a print speed or quality 1. Make sure you have paper loaded in the input tray. 2. On the File menu in your software application, click Print. 3. Make sure the HP All-in-One is the selected printer. 4. Click the button that opens the Properties dialog box. Depending on your - HP 915 | User Guide - Page 36
. 2. On the File menu in your software application, click Print. 3. Make sure the HP All-in-One is the selected printer. 4. Click the button that opens the your print job before sending it to the HP All-in-One. This helps to prevent wasting paper and ink on projects that do not print as expected. - HP 915 | User Guide - Page 37
HP All-in-One is the selected printer. 4. Click the button that opens the Properties dialog box. Depending on your software application, this button might be called Properties, Options, Printer Setup, Printer preview window. 9. In the HP preview window, do one of 10 x 15 cm (4 x 6 inch) HP Premium - HP 915 | User Guide - Page 38
a software application and Print on transparencies. • Two-sided (Duplex) Printing: Print two-sided pages with the HP All-in-One manually. For 1. On the File menu in your software application, click Print. 2. Make sure the HP All-in-One is the selected printer. 3. Click the button that opens the - HP 915 | User Guide - Page 39
manually as described in the following procedure. To print a borderless image 1. Remove all paper from the input tray, and then load the photo paper print side down. 2. On the File menu in your software application, click Print. 3. Make sure the HP All-in-One is the selected printer. 4. Click - HP 915 | User Guide - Page 40
also improve the quality of the photos you print with the HP All-in-One by purchasing a photo print cartridge. With the tri-color print cartridge and photo print cartridge installed, you have a six-ink system, which provides enhanced quality color photos. To print a photo on photo paper 1. Remove - HP 915 | User Guide - Page 41
dpi setting, the printer software displays the optimized dots per inch (dpi) that the HP All-in-One will print. Printing in Maximum dpi takes longer than printing with other settings and requires a large amount of disk space. NOTE: If a photo print cartridge is also installed, the print quality - HP 915 | User Guide - Page 42
photo print cartridge • Work with print cartridges Print on both sides of the page You can print two-sided pages with the HP All-in-One manually. When the File menu in your software application, click Print. 3. Make sure the HP All-in-One is the selected printer. 4. Click the button that opens - HP 915 | User Guide - Page 43
, and then click Print or OK in the Print dialog box. The HP All-in-One begins printing. Wait until all the odd-numbered pages are printed before removing any of the printed pages from the output tray. A dialog box displays instructions on the screen when it is time to process the second side - HP 915 | User Guide - Page 44
HP All-in-One has stopped printing for several seconds before removing any of the printed pages from the output tray. If you remove the pages while the document is still printing, the pages might get out of order. 10. Follow the instructions the crease. TIP: For best results, use a saddle stapler - HP 915 | User Guide - Page 45
of paper. To print multiple pages on a single sheet 1. Make sure you have paper loaded in the input tray. 2. On the File menu in your software application, click Print. 3. Make sure the HP All-in-One is the selected printer. 4. Click the button that opens the Properties dialog box. Depending on your - HP 915 | User Guide - Page 46
then expand the Printer Features. 8. Set Mirror Image to On. 9. Click OK, and then click Print or OK in the Print dialog box. NOTE: To prevent jams, manually feed the iron-on transfer sheets into the input tray one sheet at a time. Print on transparencies For the best results, HP recommends you use - HP 915 | User Guide - Page 47
software application, click Print. 3. Make sure the HP All-in-One is the selected printer. 4. Click the button that opens the Properties dialog box. Depending on your software HP All-in-One automatically waits for transparencies to dry before releasing them. Ink with clasps or windows. They can get - HP 915 | User Guide - Page 48
before taping them together. To print a poster 1. Make sure you have paper loaded in the input tray. 2. On the File menu in your software application, click Print. 3. Make sure the HP All-in-One is the selected printer. 4. Click the button that opens the Properties dialog box. Depending on your - HP 915 | User Guide - Page 49
Make sure the HP All-in-One is the selected printer. 4. If your Web browser supports it, select HP All-in-One or the computer, HP recommends you stop it from the HP All-in-One for best results. NOTE: Although most software applications designed for Windows use the Windows print spooler, your software - HP 915 | User Guide - Page 50
To resume a print job from the computer ▲ You can resume some print jobs from the print queue. For more information about how to do this, see the Windows Help. Related topics Control panel buttons Print Resume a print job 47 - HP 915 | User Guide - Page 51
Chapter 7 Print 48 Print from your computer - HP 915 | User Guide - Page 52
HP All-in-One allows you to produce high-quality color and black-and-white copies on a variety of paper types. You can enlarge or reduce the size of an original to fit a specific two-page black-and-white document • Make a 10 x 15 cm (4 x 6 inch) borderless ensure that the scanner glass is clean and - HP 915 | User Guide - Page 53
are automatically made using Best quality. When Photo Paper Type is selected, the HP All-in-One enlarges or shrinks the instructions below. Fast copies faster with comparable quality text, but the graphics quality might be lower. Fast copies use less ink and extend the life of your print cartridges - HP 915 | User Guide - Page 54
front corner of the glass. TIP: For quality copies, ensure that the scanner glass is clean and that there are no foreign materials adhering to it. original You can set the number of copies from the control panel or from the software that you installed with the HP All-in-One. To make multiple copies - HP 915 | User Guide - Page 55
to start the copy job. TIP: Use the software that you installed with the HP All-in-One to set the number of copies higher than 9. 5. Press Start Copy Black or Start Copy Color. In this example, the HP All-in-One makes six copies of the original 10 x 15 cm (4 x 6 inch) photo. Use the copy features - HP 915 | User Guide - Page 56
the Photo paper type. NOTE: When the Photo paper type is selected, the HP All-in-One defaults to making a borderless copy with a 10 x 15 cm (4 x 6 inch) original. 4. Press Start Copy Color. The HP All-in-One makes a borderless copy of your original photo, as shown below. Related topics Control - HP 915 | User Guide - Page 57
Chapter 8 Use the copy features 54 Use the copy features - HP 915 | User Guide - Page 58
of the HP All-in-One to a computer. To use the scan features, the HP All-in-One and computer must be connected and turned on. The HP Photosmart Software must also be installed and running on your computer prior to scanning. To verify that the HP Photosmart Software is running on a Windows computer - HP 915 | User Guide - Page 59
the glass. TIP: For quality copies, ensure that the scanner glass is clean and that there are no foreign materials HP Photosmart software Edit a scanned image You can edit a scanned image, such as a photo or graphic, using the software you installed with the HP All-in-One. Using this software - HP 915 | User Guide - Page 60
first time you use your OCR software. Using OCR software is an art that takes time and practice to master. NOTE: If you are using the HP Photosmart Software, the Optical Character Recognition (OCR) software might not be installed on your computer. To install the OCR software, you must re-insert the - HP 915 | User Guide - Page 61
Chapter 9 Scan 58 Use the scan features - HP 915 | User Guide - Page 62
clean your print cartridges from time to time. This section provides instructions for keeping the HP All-in-One in top working soft, lint-free cloth to prevent spotting. 4. Plug in the power cord, and then turn on the HP All-in-One. Maintain the HP All-in-One Maintain the HP All-in-One 59 - HP 915 | User Guide - Page 63
HP All-in-One. Print a self-test report If you are experiencing problems with printing, print a self-test report before you replace the print cartridges Color button. The HP All-in-One prints a self-test report, which might indicate the source of the printing problem. A sample of the ink test area of - HP 915 | User Guide - Page 64
• Control panel buttons Work with print cartridges To ensure the best print quality from the HP All-in-One, you will need to perform some simple maintenance procedures. This section provides guidelines for handling the print cartridges and instructions for replacing, aligning, and cleaning the - HP 915 | User Guide - Page 65
Chapter 10 Handle the print cartridges Before you replace or clean a print cartridge, you should know the part names and how to handle the print cartridges. Maintain the HP All-in-One 1 Copper-colored contacts 2 Plastic tape with pink pull tab (must be removed before installing) 3 Ink nozzles - HP 915 | User Guide - Page 66
test report Replace the print cartridges Follow these instructions when the ink level is low. NOTE: When the ink level for the print cartridge is low, a message appears on your computer screen. You can also check the ink levels by using the software installed with the HP All-in-One. When you receive - HP 915 | User Guide - Page 67
Chapter 10 To replace the print cartridges 1. Make sure the HP All-in-One is on. CAUTION: If the HP All-in-One is off when you open the print cartridge door to access the print cartridges, the HP All-in-One will not release the cartridges for changing. You might damage the HP All-in-One if the print - HP 915 | User Guide - Page 68
the new print cartridge from its packaging, being careful to touch only the black plastic. Gently remove the pastic tape using the pink pull tab. Maintain the HP All-in-One 1 Copper-colored contacts 2 Plastic tape with pink pull tab (must be removed before installing) 3 Ink nozzles under tape - HP 915 | User Guide - Page 69
of the glass with the top of the page to the left. Maintain the HP All-in-One 10. Press the Scan button. The HP All-in-One aligns the print cartridges. Recycle or discard the print cartridge alignment sheet. Related topics • Check the estimated ink levels • Control panel buttons 66 Maintain the - HP 915 | User Guide - Page 70
using the photo print cartridge for ink-backup mode. Exit ink-backup mode Install two print cartridges in the HP All-in-One to exit ink-backup mode. For information about installing an ink cartridge, see Replace the print cartridges. Use a photo print cartridge You can optimize the quality - HP 915 | User Guide - Page 71
plastic tape covering the ink nozzles until you are ready to install the print cartridge in the device. If the plastic tape has been removed from the print cartridge, do not attempt to reattach it. Reattaching the tape damages the print cartridge. CAUTION: Always turn the HP All-in-One off with the - HP 915 | User Guide - Page 72
the HP All-in-One Align the print cartridges The HP All-in-One prompts you to align cartridges every time you install or replace a print cartridge. You can also align the print cartridges at any time from the control panel or by using the software you installed with the HP All-in-One. Aligning - HP 915 | User Guide - Page 73
dialog box, click the Services tab, and then click Service this device. The Printer Toolbox appears. 3. Click the Device Services tab. 4. Click Align the Print Cartridges. The HP All-in-One prints a print cartridge alignment sheet. 5. Load the print cartridge alignment sheet print side down - HP 915 | User Guide - Page 74
of color or when a color is muddy after installing a print cartridge for the first time. Do not clean print cartridges unnecessarily, as this wastes ink and shortens the life of the ink nozzles. To clean the print cartridges from the HP Photosmart Software 1. Load letter, A4, or legal unused plain - HP 915 | User Guide - Page 75
same time. Remove and clean each print cartridge one at a time. Do not leave a print cartridge outside the HP Allin-One for more than 30 minutes. 4. Inspect the print cartridge contacts for ink and debris buildup. 5. Dip a clean foam rubber swab or lint-free cloth into distilled water, and squeeze - HP 915 | User Guide - Page 76
cartridges by using the software you installed with the HP All-in-One. Make sure you have the following materials available: • Dry foam rubber swabs, lint-free the ink nozzles 1. Turn on the HP All-in-One and open the print cartridge door. The print carriage moves to the center of the HP All-in-One. - HP 915 | User Guide - Page 77
door and plug the power cord into the back of the HP All-in-One. Related topics Clean the print cartridges Remove ink from your skin and clothing Follow these instructions to remove ink from your skin and clothing: Surface Skin White fabric Color fabric Remedy Wash the area with an abrasive - HP 915 | User Guide - Page 78
print cartridges For a list of print cartridge numbers, see the printed documentation that came with the HP All-in-One. You can also use the software that came with the HP All-in-One to find out the reorder number for all the print cartridges. You can order print cartridges online from the HP Web - HP 915 | User Guide - Page 79
Chapter 11 3. Click Print Cartridge Ordering Information. The print cartridge reorder numbers appear. 4. Click Order Online. HP sends detailed printer information, including model number, serial number, and ink supply levels, to an authorized online reseller. The supplies you need are preselected; - HP 915 | User Guide - Page 80
setup troubleshooting • Software installation troubleshooting • Print cartridge troubleshooting • Print quality troubleshooting • Print troubleshooting • Copy troubleshooting • Scan troubleshooting • Errors Troubleshooting tips This section contains the following topics: • Communication problems - HP 915 | User Guide - Page 81
. After the cable is connected properly, turn the HP All-in-One off and then on again. Troubleshooting • If you are connecting the HP All-in-One through a USB hub, make sure the hub is turned on. If the hub is on, try connecting directly to your computer. • Check other printers or scanners. You - HP 915 | User Guide - Page 82
to 915 All-In-One, and then clicking Readme. Hardware setup troubleshooting This section contains hardware troubleshooting information for the HP All-in-One. Many issues are caused when the HP All-in-One is connected to the computer using a USB cable before the HP All-in-One software is installed on - HP 915 | User Guide - Page 83
these steps: Troubleshooting common setup issues 1. Disconnect the USB cable from the computer. 2. Uninstall the software (if you have already installed it). 3. Restart your computer. 4. Turn off the HP All-in-One, wait one minute, then restart it. 5. Reinstall the HP All-in-One software. CAUTION - HP 915 | User Guide - Page 84
errors. Solution: You must first install the software that came with the HP All-in-One before connecting the USB cable. During installation, do not plug in the USB cable until prompted by the onscreen instructions. Once you have installed the software, connecting your computer to the HP All-in-One - HP 915 | User Guide - Page 85
Troubleshooting Chapter 12 For more information on installing the software and connecting the USB cable, see the Setup Guide that came with the HP All-in-One. The HP All-in-One does not print Cause: The HP All-in-One and computer are not communicating with each other. Solution: • Look at the On - HP 915 | User Guide - Page 86
and connecting it to your computer, see the Setup Guide that came with the HP All-in-One. Software installation troubleshooting Use this section to solve any problems you might encounter while setting up the HP Allin-One software. This section contains the following topics: • When I insert the CD - HP 915 | User Guide - Page 87
Click Details to see what the specific problem is, and then correct the problem before attempting to install the software. A red X appears on the unplug the HP All-in-One power cord, and then plug it in again. 2. Verify that the USB cable and power cord are plugged in. Troubleshooting 3. Click - HP 915 | User Guide - Page 88
. Make sure to remove them properly using the uninstall utility provided in the HP All-in-One program group. For more information, see: Uninstall and reinstall the software Missing HP Photosmart Software Cause: The HP Photosmart Software is not installed. Software installation troubleshooting 85 - HP 915 | User Guide - Page 89
. 2. When prompted, click Install More Software to install the HP Photosmart Software. 3. Follow the onscreen instructions and the instructions provided in the Setup Guide that came with the HP All-in-One. Cause: The HP All-in-One is turned off. Solution: Turn the HP All-in-One on. Cause: The - HP 915 | User Guide - Page 90
program. 7. Follow the onscreen instructions and the instructions provided in the Setup Guide that came with the HP All-in-One. To uninstall from a Windows computer, method 3 NOTE: Use this method if Uninstall is not available in the Windows Start menu. Software installation troubleshooting 87 - HP 915 | User Guide - Page 91
. If the HP Solution Center shows the essential icons (Scan Picture and Scan Document), the software has been properly installed. Print cartridge troubleshooting If you are experiencing problems with printing, you might have a problem with one of the print cartridges. If you receive an error message - HP 915 | User Guide - Page 92
reinserting. Troubleshooting 1 Copper-colored contacts 2 Ink nozzles (do not clean) 7. If you are still experiencing problems with printing, determine which print cartridge is experiencing the problem and replace it. To check the ink levels from the HP Photosmart Software 1. In the HP Solution - HP 915 | User Guide - Page 93
Cancel button and then press the Start Copy Color button. The HP All-in-One prints a self-test report, which might indicate the source of the printing problem. A sample of the ink test area of the report is shown below. Troubleshooting 3. Make sure the test patterns show a complete grid and the - HP 915 | User Guide - Page 94
Slide the print cartridge back into the slot. Push the print cartridge forward until it clicks into place. 9. Repeat if necessary for the other print cartridge. 10. Gently close the print cartridge door and plug the power cord into the back of the HP All-in-One. Print cartridge troubleshooting 91 - HP 915 | User Guide - Page 95
when you try to remove them. 2. Open the print cartridge door. The print carriage should move to the center of the HP All-in-One. If the print carriage does not move to the center, turn the HP All-in-One off, and then on. Troubleshooting 3. Wait until the print carriage is idle and silent, and - HP 915 | User Guide - Page 96
Remove the new print cartridge from its packaging, being careful to touch only the black plastic. Gently remove the pastic tape using the pink pull tab. Troubleshooting 1 Copper-colored contacts 2 Plastic tape with pink pull tab (must be removed before installing) 3 Ink nozzles under tape CAUTION - HP 915 | User Guide - Page 97
to the left. 10. Press the Scan button. The HP All-in-One aligns the print cartridges. Recycle or discard the print cartridge alignment sheet. Information on print cartridges For best results, use HP print cartridges. The following tips help maintain HP print cartridges and ensure consistent print - HP 915 | User Guide - Page 98
. If print quality is poor right after cartridge installation, allow half an hour for the print cartridge to recover. For more information, see: Print cartridge troubleshooting Print quality troubleshooting If you are having problems with print quality, try the solutions in this section and observe - HP 915 | User Guide - Page 99
-test does not show a problem, investigate other causes, such as the image file or software program. For additional print cartridge troubleshooting, visit the HP Web site at www.hp.com/ support. This section contains the following topics: • Ink is bleeding or smearing • Ink is not filling the text - HP 915 | User Guide - Page 100
determine if there is a problem with the print cartridges. If the self-test report shows a problem, clean the print cartridges. If the problem persists, you might need to replace the print cartridges. For more information on print cartridges, see Print cartridge troubleshooting. Cause: The copy or - HP 915 | User Guide - Page 101
Troubleshooting Chapter 12 If the problem persists, use the software you installed with the HP All-in-One or another software application to rotate your image 180 degrees so that the light blue, gray, or brown hues in your image do not print at the bottom of the page. Print the image using six-ink - HP 915 | User Guide - Page 102
type of paper at a time. Print troubleshooting Use this section to solve these printing problems: • Envelopes print incorrectly • Borderless printing produces unexpected results • The HP All-in-One is not responding • The HP All-in-One prints meaningless characters • Nothing happens when I try to - HP 915 | User Guide - Page 103
clasps or windows. Borderless printing produces unexpected results Cause: Printing a borderless image from a non-HP software application software that came with the HP All-in-One. Cause: Use of inappropriate media. Solution: To print a borderless image, use 10 x 15 cm (4 x 6 inch) HP Premium - HP 915 | User Guide - Page 104
-in-One on again. Cause: The computer is not communicating with the HP All-in-One. Solution: If the HP All-in-One is not properly connected to the computer, communication errors can occur. Make sure the USB cable is connected to the HP Allin-One and the computer as shown below. Print troubleshooting - HP 915 | User Guide - Page 105
Troubleshooting Chapter 12 If the connections are secure, and nothing has printed several minutes after you sent a print job to the HP All-in-One, check the status of the HP All-in-One. In the HP Photosmart Software, click Status. For more information, see: Communication problems over a USB - HP 915 | User Guide - Page 106
default printer. Cause: The computer is not communicating with the HP All-in-One. Solution: If the HP All-in-One is not properly connected to the computer, communication errors can occur. Make sure the USB cable is connected to the HP Allin-One and the computer as shown below. Print troubleshooting - HP 915 | User Guide - Page 107
Troubleshooting Chapter 12 If the connections are secure, and nothing has printed several minutes after you sent a print job to the HP All-in-One, check the status of the HP All-in-One. In the HP Photosmart Software, click Status. For more information, see: Communication problems over a USB - HP 915 | User Guide - Page 108
1. Preview your print job before sending it to the HP All-in-One. 2. Check the margins. The HP All-in-One uses the margins you have set in your software application, as long as they are greater than the minimum margins the HP All-in-One supports. 3. Cancel the print job if the margins are not - HP 915 | User Guide - Page 109
1. Preview your print job before sending it to the HP All-in-One. 2. Check the margins. The HP All-in-One uses the margins you have set in your software application, as long as they are greater than the minimum margins the HP All-in-One supports. 3. Cancel the print job if the margins are not - HP 915 | User Guide - Page 110
on print cartridges, see Print cartridge troubleshooting. Cause: The document you are printing contains an additional blank page. Solution: Open the document file in your software application and remove any extra pages or lines at the end of the document. Cause: The HP All-in-One picked up - HP 915 | User Guide - Page 111
Troubleshooting Chapter 12 For more information, see: Replace the print cartridges Ink is spraying the inside of the HP All-in-One when input tray before you print a borderless print job. Copy troubleshooting Use this section to solve these copy problems: • Nothing happens when I try to copy • - HP 915 | User Guide - Page 112
Troubleshooting Solution: Check the On light. If it is blinking, the HP All-in-One is busy. Cause: The HP All-in-One does not recognize the paper type. Solution: Do not use the HP All-in-One to copy onto envelopes or other papers the HP All-in-One does not support. Cause: The HP All-in-One has a - HP 915 | User Guide - Page 113
if there is a problem with the print cartridges. If the self-test report shows a problem, clean the print cartridges. If the problem persists, you might need to replace the print cartridges. For more information on print cartridges, see Print cartridge troubleshooting. A borderless copy has - HP 915 | User Guide - Page 114
, see the Setup Guide. Cause: The HP Photosmart Software might not have been installed. Solution: Insert the HP All-in-One installation CD and install the software. For more information, see the Setup Guide. Cause: The HP Photosmart Software is installed, but is not running. Scan troubleshooting 111 - HP 915 | User Guide - Page 115
Troubleshooting Chapter 12 Solution: Open the software you installed with the HP All-in-One and try scanning again. NOTE: To check to see whether the software is running, right-click on the HP Digital Imaging Monitor icon in the system tray at the far right of the Windows taskbar. Pick a device in - HP 915 | User Guide - Page 116
incorrect or missing Cause: The brightness is not set correctly. Solution: Adjust the brightness in the software, and then rescan the original. To adjust the brightness 1. In the HP Scanning window, click Lighten/Darken in the Basic menu or the Tools panel. 2. Adjust the brightness indicators. Cause - HP 915 | User Guide - Page 117
disk and select OCR under the Custom installation options. See the documentation that came with Readiris, or whichever OCR software you use, for information on how to select the OCR language. Troubleshooting Errors If the HP All-in-One has an error, the lights on the device might flash, or - HP 915 | User Guide - Page 118
Troubleshooting (continued) On light Resume light Check Print Cartridge light Paper Type lights On Blinking Off 1 On, 1 Off On Off Blinking 1 On, 1 Off Description Solution connected to the HP All-in-One with a USB cable. The HP All-in-One is Load paper and press out of paper. - HP 915 | User Guide - Page 119
the instructions in the Setup Guide. 3. Turn the HP Allin-One back on. Blinking Both off Scanner failure Turn the HP All-inOne off, then on again. If the problem persists, contact HP customer support. Blinking Both The HP All-in-One blinking has a fatal error. 1. Turn the HP Allin-One off - HP 915 | User Guide - Page 120
Troubleshooting Solution: To find support and warranty information, go to the HP Web site at www.hp.com/support. If prompted, choose your country/region, and then click Contact HP for information on calling for technical support. Mechanism error Cause: The HP All-in-One has a paper jam. Solution: - HP 915 | User Guide - Page 121
reading or writing the file • File not found • File format not supported • Invalid file name • Supported file types for the HP All-in-One Error reading or writing the file Cause: The HP All-in-One software could not open or save the file. Solution: Check to see if you have the right folder and file - HP 915 | User Guide - Page 122
Troubleshooting • No problems over a USB connection No scan options Cause: The software that came with the HP All-in-One is not running, or has never been installed. Solution: Make sure the software is installed and running. For more information, see the Setup Guide that came with the HP All-in-One - HP 915 | User Guide - Page 123
paper-related error messages: • Cannot load paper from input tray • Ink is drying • Out of paper • Paper jam, misfeed or blocked carriage • Paper mismatch • Wrong paper width Cannot load paper from input tray Cause: There is not enough paper in the input tray. Solution: If the HP All-in-One is out - HP 915 | User Guide - Page 124
Troubleshooting Solution: Clear the paper jam. For more information, see: Clear paper jams Cause: The print carriage is blocked. Solution: Turn the HP All-in-One off, remove any objects that are blocking the print carriage (including any packing materials), and then turn the HP All-in-One on again. - HP 915 | User Guide - Page 125
Troubleshooting Chapter 12 • Improper shutdown • Two-way communication lost HP All-in-One not found Cause: This error applies only to USB-connected devices. The USB cable is not plugged in properly. Solution: If the HP All-in-One is not properly connected to the computer, communication errors can - HP 915 | User Guide - Page 126
Troubleshooting Solution: If the HP All-in-One is not properly connected to the computer, communication errors can occur. Make sure the USB cable is connected to the HP Allin-One and the computer as shown below. For more information, see: Communication problems over a USB connection Improper - HP 915 | User Guide - Page 127
sure the USB cable is securely connected to the HP All-in-One and the computer, as shown below. Troubleshooting For more information, see: Communication problems over a USB connection Print cartridge messages The following is a list of print cartridge error messages: • Low on ink • Need alignment - HP 915 | User Guide - Page 128
/region, and then click Contact HP for information on calling for technical support. Cause: Protective tape is covering the print cartridges. Solution: Check each print cartridge. The tape might have been removed from the copper-colored contacts, but still might cover the ink nozzles. If the tape is - HP 915 | User Guide - Page 129
Troubleshooting Chapter 12 Solution: To find support and warranty information, go to the HP Web site at www.hp.com/support. If prompted, choose your country/region, and then click Contact HP for information on calling for technical support. Cause: You installed new print cartridges that might - HP 915 | User Guide - Page 130
. If prompted, choose your country/region, and then click Contact HP for information on calling for technical support. Printing in ink-backup mode Cause: When the HP All-in-One detects that only one print cartridge is installed, ink-backup mode is initiated. This printing mode lets you print with - HP 915 | User Guide - Page 131
cartridge in ink-backup mode if you do not have a replacement print cartridge available. For more information, see Use ink-backup mode. 6. If the Check Print Cartridge light continues to flash after replacing the print cartridge, visit HP Technical Support at www.hp.com/support. 128 Troubleshooting - HP 915 | User Guide - Page 132
online support specialists • Software and driver updates for the HP All-in-One • Valuable HP All-in-One and troubleshooting information for common problems • Proactive device updates, support alerts, and HP newsgrams that are available when you register the HP All-in-One 3. Call HP support. Support - HP 915 | User Guide - Page 133
calling for technical support. Check the HP Web site for updated information or troubleshooting tips for the HP All-in-One. 4. If you are still experiencing problems and need to speak with an HP support Representative, do the following: a. Have the specific name of the HP All-in-One, as it appears - HP 915 | User Guide - Page 134
and then manually slide the print carriage to the center to remove the print cartridges. 4. Place the print cartridges in an airtight plastic container so they will not dry out, and put them aside. Do not send them with the HP All-in-One unless the HP customer support call agent instructs you to - HP 915 | User Guide - Page 135
of symptoms for service personnel (samples of print quality problems are helpful). • A copy of the sales slip or other proof of purchase to establish the warranty coverage period. • Your name, address, and a phone number where you can be reached during the day. 132 HP warranty and support - HP 915 | User Guide - Page 136
) N/A 20 10 Photo paper * Maximum capacity. * Output tray capacity is affected by the type of paper and the amount of ink you are using. HP recommends emptying the output tray frequently. NOTE: For a complete list of supported media sizes, see the printer software. Copy specifications • Digital - HP 915 | User Guide - Page 137
11.7 inches) Print resolution To find out about the printer resolution, see the printer software. For more information, see View the print resolution. Print cartridge yield Visit www.hp.com/pageyield for more information on estimated cartridge yields. Acoustic information If you have Internet access - HP 915 | User Guide - Page 138
recycle used print cartridges and ink cartridges free of charge. For more information, go to the following Web site: www.hp.com/hpinfo/globalcitizenship not active. Specific information on power consumption may be found in the printed documentation that came with the HP All-in-One. Environmental - HP 915 | User Guide - Page 139
recycling, please contact your local city office, your household waste disposal service or the shop where you purchased the product. Évacuation des é kasserade produkter för återvinning. Regulatory notices The HP All-in-One meets product requirements from regulatory agencies in your country - HP 915 | User Guide - Page 140
installation. This equipment generates, uses and can radiate radio frequency energy and, if not installed and used in accordance with the instructions or modifications made to this device that are not expressly approved by HP may void the user's authority to operate the equipment. This device - HP 915 | User Guide - Page 141
Chapter 14 VCCI (Class B) compliance statement for users in Japan Notice to users in Japan about the power cord Noise emission statement for Germany Geräuschemission LpA < 70 dB am Arbeitsplatz im Normalbetrieb nach DIN 45635 T. 19 LED indicator statement LED indicator statement The display LEDs - HP 915 | User Guide - Page 142
contacts 71 print cartridge ink nozzle area 72 print cartridges 71 color tone, change in print 33 communication problems test failed 122 two-way communication lost 123 connection problems device not found 122 HP All-in-One does not turn on 80 connection types supported printer sharing 17 control - HP 915 | User Guide - Page 143
edit scanned 56 scan 55 improper shutdown 123 ink drying time 120 low 106, 124 sprays inside HP All-in- One 108 ink cartridges. See print cartridges ink levels, check 62 ink, removing ink from skin and clothing 74 ink-backup mode 67 install software, troubleshoot 79 invalid file name 118 iron-on - HP 915 | User Guide - Page 144
33 speed 32 printer sharing Mac 17 Windows 17 printing with one print cartridge 67 Printing Shortcuts tab 34 problems copy 108 error messages 114 print 99 scan 111 Q quality print 32 R Readme file 79 recycle ink cartridges 135 regulatory notices 136 reinstall software 86 removing ink from skin and - HP 915 | User Guide - Page 145
79 jams, paper 28 Readme file 79 software installation 83 USB cable 81 troubleshooting communication problems 77 copy 108 error messages 114 print 99 scan 111 two-sided prints 39, 40 U uninstall software 86 USB cable communication lost 123 USB cable installation 81 W warranty 129, 131 Web pages

HP 915 All-in-One
Windows Help