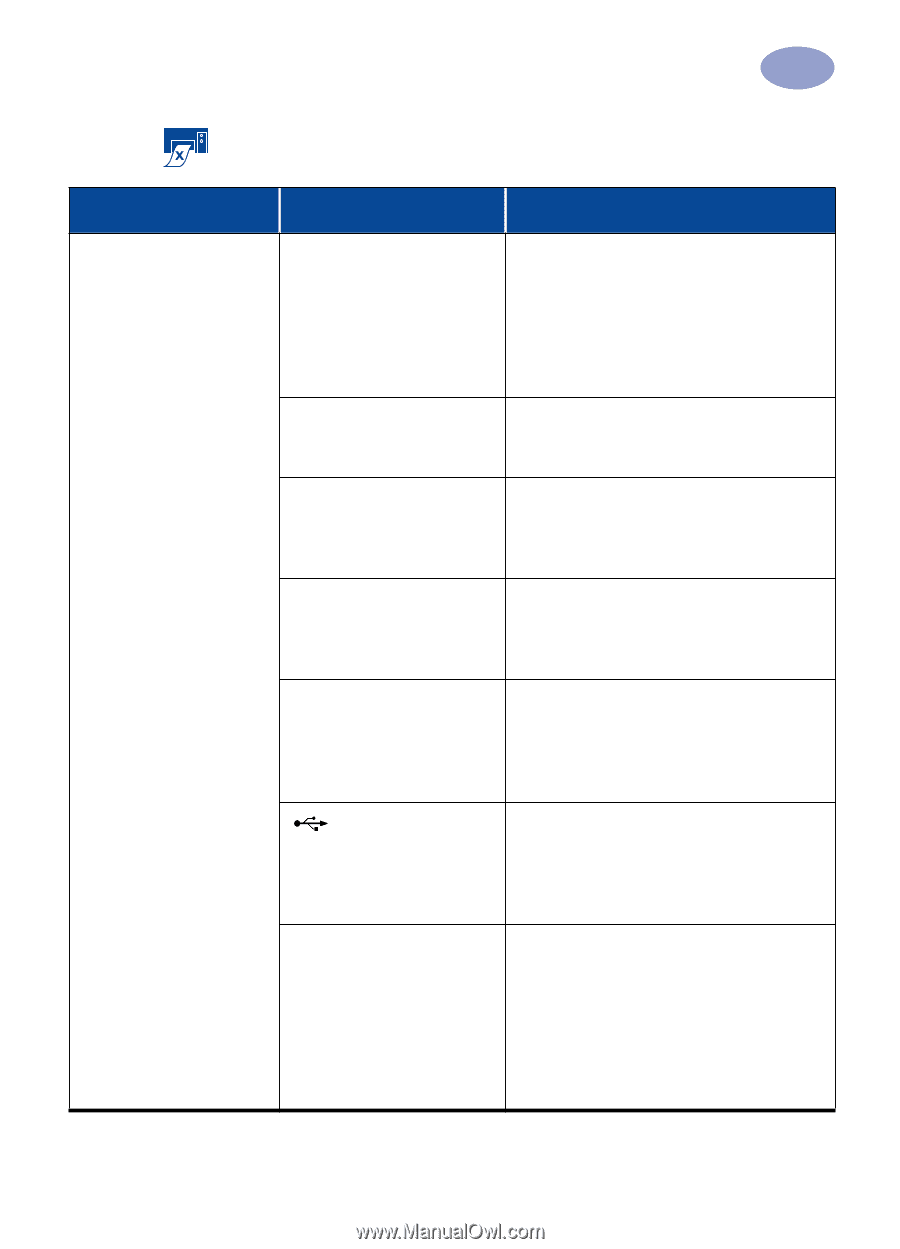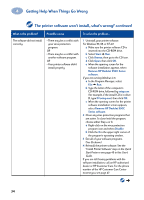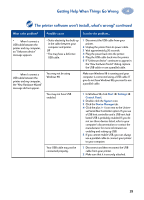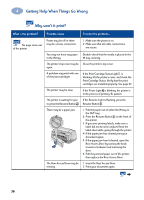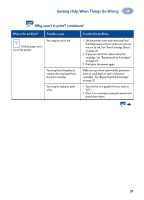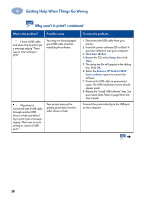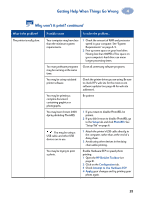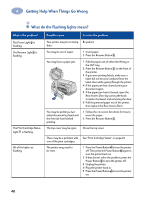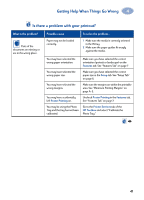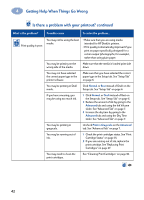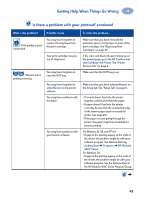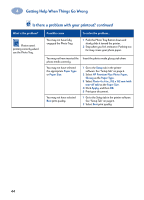HP 950c (English) Windows Connect * User's Guide - C6428-90035 - Page 45
Setup, PhotoREt, HP DeskJet Toolbox, Configuration, Attempt to Use Hardware ECP, Apply - drivers
 |
View all HP 950c manuals
Add to My Manuals
Save this manual to your list of manuals |
Page 45 highlights
Getting Help When Things Go Wrong 4 Why won't it print? continued What is the problem? The printer is really slow. Possible cause To solve the problem... Your computer may have less than the minimum system requirements. 1 Check the amount of RAM and processor speed in your computer. See "System Requirements" on page A- 5. 2 Free up some space on your hard drive. Having less than 100MB of free space on your computer's hard drive can mean longer processing times. Too many software programs may be running at the same time. Close all unnessary software programs. You may be using outdated printer software. Check the printer driver you are using. Be sure to check HP's web site for the most recent software updates (see page 45 for web site addresses). You may be printing a complex document containing graphics or photographs. You may have chosen 2400 dpi by disabling PhotoREt. You may be using a USB cable and other USB devices are in use. Be patient. 1 If you meant to disable PhotoREt, be patient. 2 If you didn't mean to disable PhotoREt, go to the Setup tab and click PhotoREt. See "Setup Tab" on page 6. 1 Attach the printer's USB cable directly to the computer, rather than at the end of a daisy chain. 2 Avoid using other devices in the daisy chain while printing. You may be trying to print a photo. Enable Hardware ECP to speed photo printing. 1 Open the HP DeskJet Toolbox (see page 8). 2 Click on the Configuration tab. 3 Check Attempt to Use Hardware ECP. 4 Apply your changes and try printing your photo again. 39