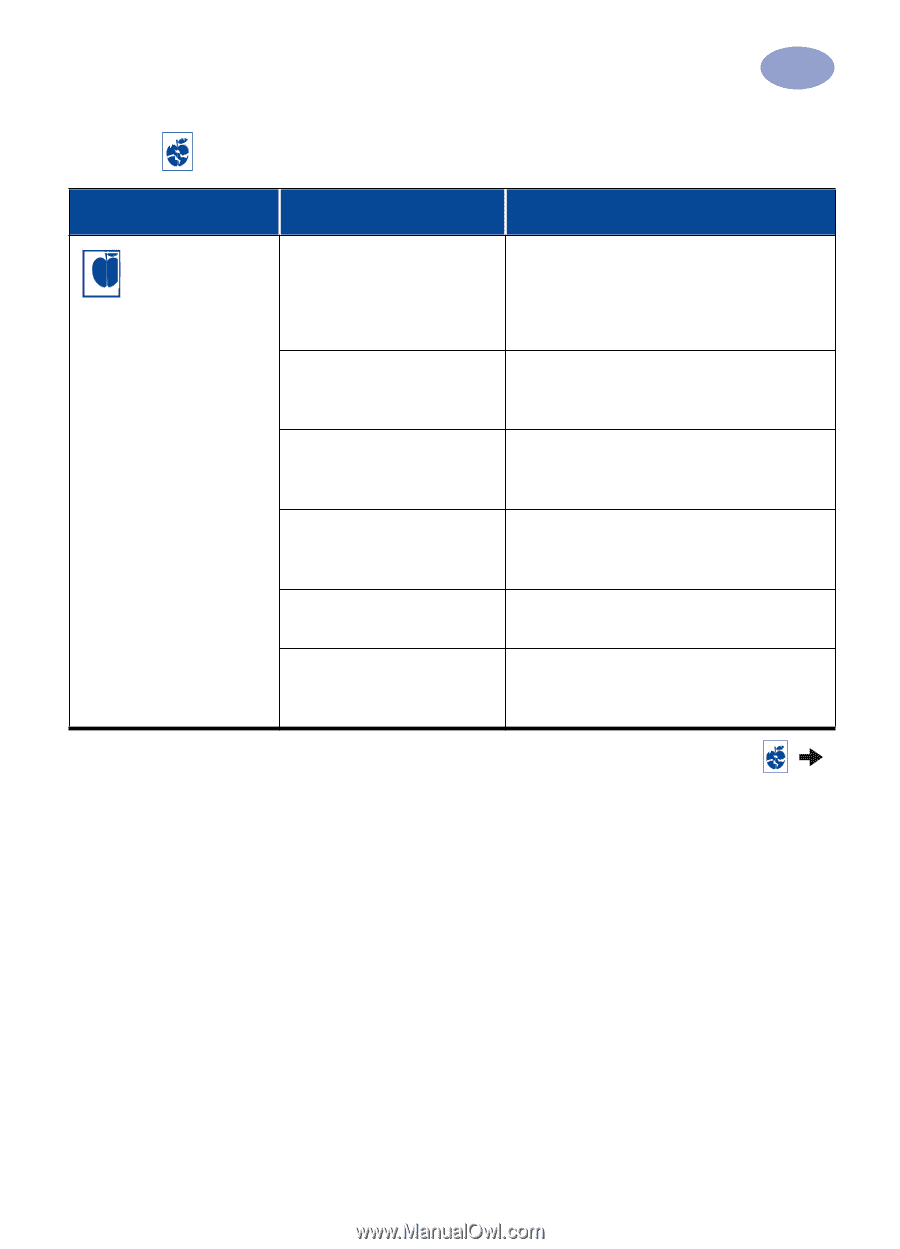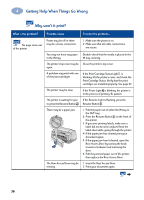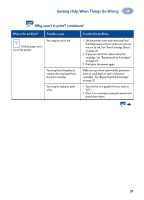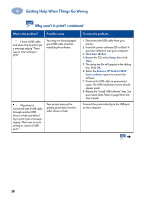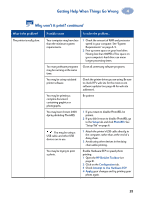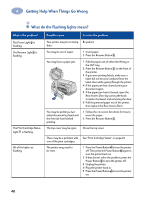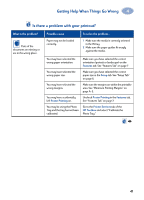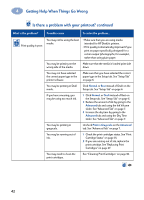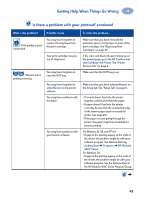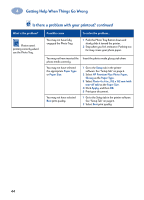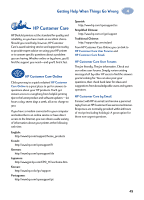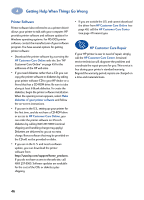HP 950c (English) Windows Connect * User's Guide - C6428-90035 - Page 47
Getting Help When Things Go Wrong, Is there a problem with your printout?, Features, Setup - toolbox
 |
View all HP 950c manuals
Add to My Manuals
Save this manual to your list of manuals |
Page 47 highlights
Getting Help When Things Go Wrong 4 Is there a problem with your printout? What is the problem? Parts of the document are missing or are in the wrong place. Possible cause Paper may not be loaded correctly. To solve the problem... 1 Make sure the media is correctly oriented in the IN tray. 2 Make sure the paper guides fit snugly against the media. You may have selected the wrong paper orientation. Make sure you have selected the correct orientation (portrait or landscape) on the Features tab. See "Features Tab" on page 7 You may have selected the wrong paper size. Make sure you have selected the correct paper size in the Setup tab. See "Setup Tab" on page 6. You may have selected the wrong margins. Make sure the margins are within the printable area. See "Minimum Printing Margins" on page A- 5. You may have accidentally left Poster Printing on. Uncheck Poster Printing in the Features tab. See "Features Tab" on page 7. You may be using the Photo Go to the Printer Services tab of the Tray and the tray has not been HP Toolbox and select "Calibrate the calibrated. Photo Tray." 41