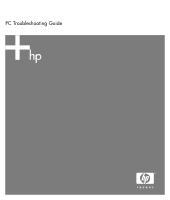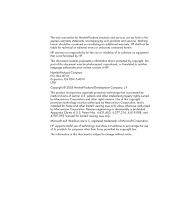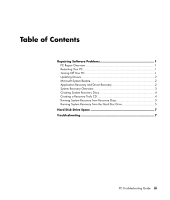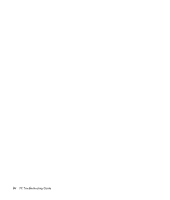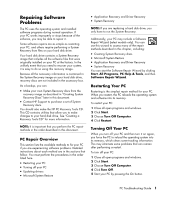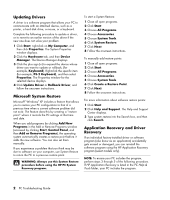HP A1224n PC Troubleshooting Guide
HP A1224n - Pavilion - 1 GB RAM Manual
 |
View all HP A1224n manuals
Add to My Manuals
Save this manual to your list of manuals |
HP A1224n manual content summary:
- HP A1224n | PC Troubleshooting Guide - Page 1
PC Troubleshooting Guide - HP A1224n | PC Troubleshooting Guide - Page 2
services. Nothing herein should be construed as constituting an additional warranty. HP shall not be liable for technical or editorial errors or omissions contained herein. HP only. Microsoft and Windows are U.S. registered trademarks of Microsoft Corporation. HP supports lawful use of technology - HP A1224n | PC Troubleshooting Guide - Page 3
Recovery and Driver Recovery 2 System Recovery Overview 3 Creating System Recovery Discs 4 Creating a Recovery Tools CD 4 Running System Recovery from Recovery Discs 5 Running System Recovery from the Hard Disc Drive 5 Hard Disk Drive Space 7 Troubleshooting 7 PC Troubleshooting Guide - HP A1224n | PC Troubleshooting Guide - Page 4
iv PC Troubleshooting Guide - HP A1224n | PC Troubleshooting Guide - Page 5
in "Creating System Recovery Discs" later in this document. • Contact HP Support to purchase a set of System Recovery discs. You should also make the HP PC Recovery Tools CD. This CD contains utilities that allow you to make changes to your hard disk drive. See "Creating a Recovery Tools CD" for - HP A1224n | PC Troubleshooting Guide - Page 6
window for the selected device displays. 4 Click Update Driver or Rollback Driver, and follow the onscreen instructions. Microsoft System Restore Microsoft® Windows® XP includes a feature that allows you to restore your PC configuration to that of a previous time when a current software problem - HP A1224n | PC Troubleshooting Guide - Page 7
a copy of the original software. To perform a system recovery from the recovery image on your hard disk drive, see "Running System Recovery from the Hard Disk Drive." NOTE: The recovery image uses a portion of the hard disk drive that cannot be used for data storage. PC Troubleshooting Guide 3 - HP A1224n | PC Troubleshooting Guide - Page 8
System Recovery discs, you can create a Recovery Tools CD. The Recovery Tools CD can be used to: • Read instructions to use each utility on the Recovery Tools CD. • Start the System Recovery program from the recovery partition. • Remove the System Recovery partition from your PC hard disk drive to - HP A1224n | PC Troubleshooting Guide - Page 9
you see the desktop. Then, turn off the PC, reconnect all peripheral devices, and turn on the PC. 13 Reinstall software not originally installed on the PC by the factory. 14 Copy data files from the backup disc to your hard disk drive. Running System Recovery from the Hard Disk Drive Choose one of - HP A1224n | PC Troubleshooting Guide - Page 10
installed after purchase. Be sure to back up any data that you want to keep onto a removable disc. 6 Complete the PC startup, finish the registration process, and wait until you see the desktop. Then, turn off the PC, reconnect all peripheral devices, and turn on the PC. 6 PC Troubleshooting Guide - HP A1224n | PC Troubleshooting Guide - Page 11
Hard Disk Drive Space HP Pavilion and HP Media Center Desktop PCs with the Windows XP operating system preinstalled may appear to have a hard disk drive smaller than what is stated in the product specifications, documentation, or on the box. Hard disk drives are described and advertised by - HP A1224n | PC Troubleshooting Guide - Page 12
and then click the Device Manager button. 4 Click the plus sign (+) next to the DVD/CD-ROM drives, and select the problem drive. 5 Click the Action menu item, and select Uninstall. Click OK. 6 Restart your PC: Click Start, click Turn Off Computer, and then click Restart. 8 PC Troubleshooting Guide - HP A1224n | PC Troubleshooting Guide - Page 13
a network drive to your hard disk drive first, and then record them to disc. • Enable Direct Memory Access (DMA) on your PC. • Restart the PC and try again. Cannot add data to a DVD. Wrong recording option being used. Make sure you set the correct recording option. PC Troubleshooting Guide 9 - HP A1224n | PC Troubleshooting Guide - Page 14
the top pointing into the drive, and then push the diskette in until it stops. Diskette drive is damaged. Press the Help ? button on the keyboard to open the Help and Support Center, or refer to the Warranty and Support Guide to contact Support for replacement details. 10 PC Troubleshooting Guide - HP A1224n | PC Troubleshooting Guide - Page 15
bent, reconnect the monitor connector cable on the back of the PC. Adjust the monitor resolution setting in Windows: 1 Right-click the desktop, and then select Properties. 2 Select the Settings tab. 3 Drag the Screen Resolution slider to adjust the resolution as needed. PC Troubleshooting Guide 11 - HP A1224n | PC Troubleshooting Guide - Page 16
device, or download and install the driver from the device manufacturer's Web site. You may need an updated driver for Windows XP. Contact the device vendor directly for an update. For HP peripherals, visit the HP Web site. Refer to the Warranty and Support Guide for details. Ensure that the device - HP A1224n | PC Troubleshooting Guide - Page 17
button, and follow the onscreen instructions in the device troubleshooter wizard. 10 Restart the PC. Click Start, click Turn Off Computer, and then click Restart. Internet Access Symptom Cannot connect to the Internet. Possible cause Internet service provider (ISP) account is not set up - HP A1224n | PC Troubleshooting Guide - Page 18
PC using the mouse. Press the Help ? button on the keyboard to open the Help and Support Center, or refer to the Warranty and Support Guide to contact Support for replacement details. Press the Num Lock key. The Num Lock light should not be on if you want to use the arrow keys in the number keys - HP A1224n | PC Troubleshooting Guide - Page 19
the mouse. Refer to the documentation that came with your wireless set. Place the mouse on a mouse pad or white sheet of paper. Wipe the light sensor lens on the bottom of the mouse with a lint-free cloth (not paper). Adjust the mouse speed in Windows. PC Troubleshooting Guide 15 - HP A1224n | PC Troubleshooting Guide - Page 20
and Support Center, or refer to the Warranty and Support Guide to contact Support for replacement details. Reseat drive power, data, and power supply cables. See the Upgrading and Servicing Guide for instructions. When drive activity stops, remove the diskette and press the spacebar. The PC should - HP A1224n | PC Troubleshooting Guide - Page 21
problem persists, replace the battery. See the Upgrading and Servicing Guide for instructions, or refer to the Warranty and Support Guide to contact Support for replacement details. If you encounter printer problems, refer to the documentation that came with your printer. PC Troubleshooting Guide - HP A1224n | PC Troubleshooting Guide - Page 22
Printed in
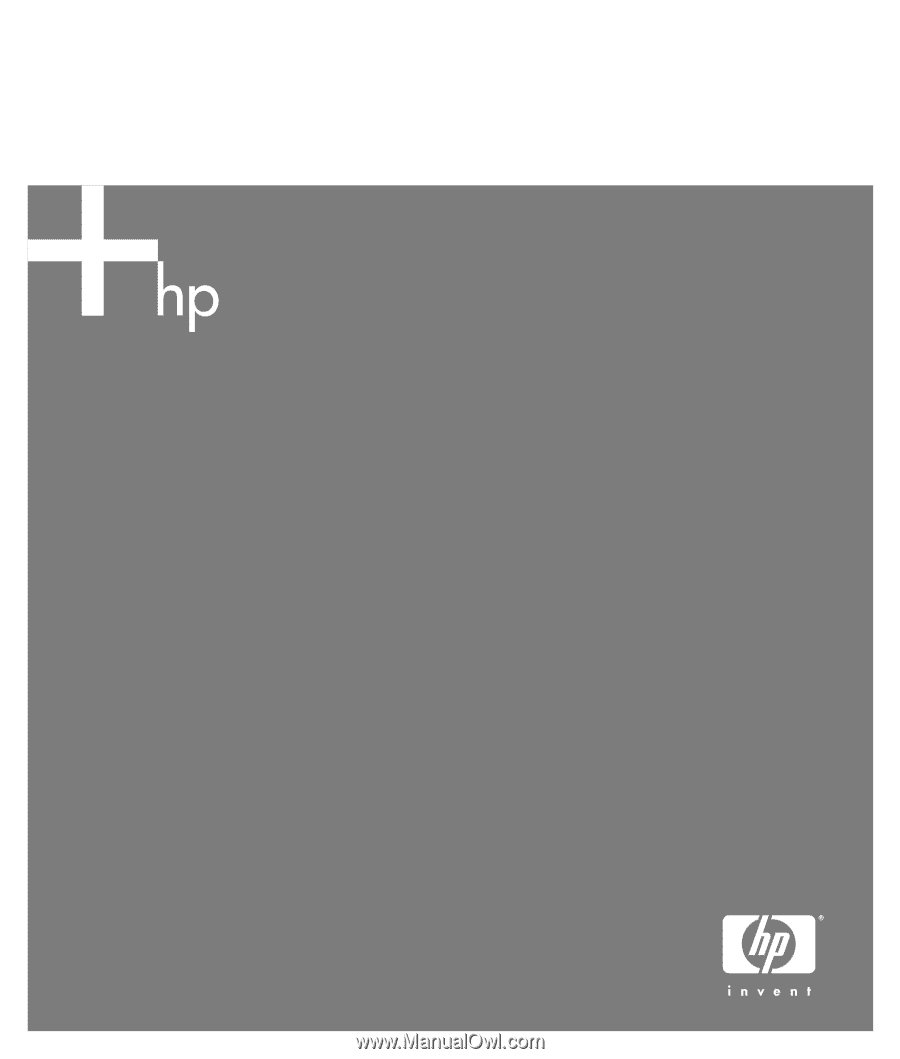
PC Troubleshooting Guide