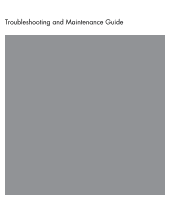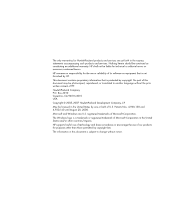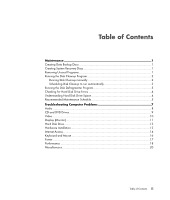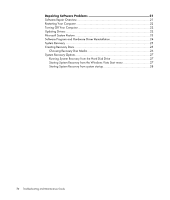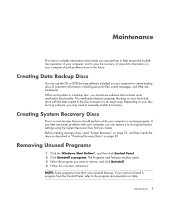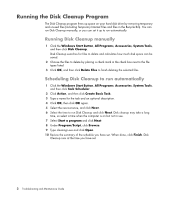HP A1740n PC Troubleshooting and Maintenance Guide
HP A1740n - Pavilion - 2 GB RAM Manual
 |
UPC - 882780877207
View all HP A1740n manuals
Add to My Manuals
Save this manual to your list of manuals |
HP A1740n manual content summary:
- HP A1740n | PC Troubleshooting and Maintenance Guide - Page 1
Troubleshooting and Maintenance Guide - HP A1740n | PC Troubleshooting and Maintenance Guide - Page 2
services. Nothing herein should be construed as constituting an additional warranty. HP shall not be liable for technical or editorial errors or omissions contained herein. HP in the United States and/or other countries/regions. HP supports lawful use of technology and does not endorse or encourage - HP A1740n | PC Troubleshooting and Maintenance Guide - Page 3
Drive Space 4 Recommended Maintenance Schedule 5 Troubleshooting Computer Problems 7 Audio ...8 CD and DVD Drives 9 Video...10 Display (Monitor 11 Hard Disk Drive...12 Hardware Installation 12 Internet Access ...14 Keyboard and Mouse 16 Power ...17 Performance ...18 Miscellaneous ...20 Table - HP A1740n | PC Troubleshooting and Maintenance Guide - Page 4
Problems 21 Software Repair Overview 21 Restarting Your Computer 22 Turning Off Your Computer 22 Updating Drivers 22 Microsoft System Restore 23 Software Program and Hardware Driver Vista Start menu 27 Starting System Recovery from system startup 28 iv Troubleshooting and Maintenance Guide - HP A1740n | PC Troubleshooting and Maintenance Guide - Page 5
of important information on your computer should problems arise in the future. Creating Data your disc burning software, you may need to manually enable this feature. Creating System Recovery Discs and click Uninstall. 4 Follow the onscreen instructions. NOTE: Some programs have their own uninstall - HP A1740n | PC Troubleshooting and Maintenance Guide - Page 6
and files in the Recycle Bin). You can run Disk Cleanup manually, or you can set it up to run automatically. Running Disk Cleanup manually 1 Click the Windows Start Button, All Programs, Accessories, click Finish. Disk Cleanup runs at the time you have set. 2 Troubleshooting and Maintenance Guide - HP A1740n | PC Troubleshooting and Maintenance Guide - Page 7
Safe Mode and press the Enter key. 4 Press the Enter key again to select the operating system. 5 Log on to Windows Vista. When the Desktop message appears, click Yes to continue in Safe Mode. 6 After Windows Vista starts, use the previous procedure to run the Disk Defragmenter program. Maintenance - HP A1740n | PC Troubleshooting and Maintenance Guide - Page 8
see a difference between the size reported by Windows Vista and the size advertised. The storage capacity of the hard disk drive is as advertised. Windows Vista reports smaller capacity in the time. The first partition contains the System Recovery information. 4 Troubleshooting and Maintenance Guide - HP A1740n | PC Troubleshooting and Maintenance Guide - Page 9
See the Getting Started Guide for details.) Quarterly (seasonally) Set new passwords (See the Getting Started Guide for details.) Optimize monitor, keyboard, and mouse For detailed cleaning instructions, go to: http:// www.hp.com/ support Select your country/ region and language, search - HP A1740n | PC Troubleshooting and Maintenance Guide - Page 10
"Creating Data Backup Discs" on page 1.) Monthly Quarterly (seasonally) Clean up the desktop Delete or uninstall unneeded icons and applications. (See "Removing Unused Programs" on page Create a Restore Point (See "Microsoft System Restore" on page 23.) 6 Troubleshooting and Maintenance Guide - HP A1740n | PC Troubleshooting and Maintenance Guide - Page 11
what you should do to try to solve the problem. The troubleshooting tables appear in the following order: Audio CD and DVD Drives Video Display (Monitor) Hard Disk Drive Hardware Installation Internet Access Keyboard and Mouse Power Performance Miscellaneous For additional information about monitor - HP A1740n | PC Troubleshooting and Maintenance Guide - Page 12
. Ensure powered (active) download the codec file. If the correct codec is not available, check to see if there is an update available for Windows Media Player. For more information, open Windows Media Player Help, and then search the online Help for codec. 8 Troubleshooting and Maintenance Guide - HP A1740n | PC Troubleshooting and Maintenance Guide - Page 13
about restoring and updating drivers. I cannot remove a CD or DVD. Turn on your computer, and press the Eject button nearest the drive to open the tray. If you suspect a problem with the actual Eject . Close all software programs and windows before recording. Troubleshooting Computer Problems 9 - HP A1740n | PC Troubleshooting and Maintenance Guide - Page 14
in a supported format. Codec download the codec file. If the correct codec is not available, check to see if there is an update available for Windows Media Player. For more information, open Windows Media Player Help, and then search the online Help for codec. 10 Troubleshooting and Maintenance Guide - HP A1740n | PC Troubleshooting and Maintenance Guide - Page 15
cable. If no pins are bent, reconnect the monitor connector cable to the computer. Adjust the monitor resolution setting in Windows Vista: 1 Right-click the desktop, and then select Personalize. 2 Click Display Settings. 3 Adjust the Resolution slider as needed. Troubleshooting Computer Problems 11 - HP A1740n | PC Troubleshooting and Maintenance Guide - Page 16
the device, or download and install the driver from the device manufacturer's Web site. You may need an updated driver for Windows Vista. Contact the device vendor directly for an update. For HP peripherals, visit the HP Web site. Refer to the Limited Warranty and Support Guide for details. Ensure - HP A1740n | PC Troubleshooting and Maintenance Guide - Page 17
administrative privileges to install or uninstall a device driver. If you need to switch users, click Click the plus sign (+) next to the problem device and check for exclamation points in a click the Troubleshoot button, and follow the onscreen instructions in the device troubleshooter wizard. 8 - HP A1740n | PC Troubleshooting and Maintenance Guide - Page 18
Do not plug a network cable into a telephone service line; doing so may damage the NIC. For the keyboard to open the Help and Support Center. Verify that the Web browser is instructions. NOTE: Removing the AOL program will not cancel your account with AOL. 14 Troubleshooting and Maintenance Guide - HP A1740n | PC Troubleshooting and Maintenance Guide - Page 19
included with the program. Do not automatically click Yes when a download window asks if it is OK to install a program on your you really want. This is typically caused by adware or advertising-supported software. You can configure your Web browser to block pop-ups Troubleshooting Computer Problems 15 - HP A1740n | PC Troubleshooting and Maintenance Guide - Page 20
. If you have a rollerball mouse, clean the roller ball. For detailed cleaning instructions, go to: http://www.hp.com/support Select your country/region and language, search on your computer model number, and then arrow keys on the number key pad. key pad. 16 Troubleshooting and Maintenance Guide - HP A1740n | PC Troubleshooting and Maintenance Guide - Page 21
power supply light on the back of the computer should be on; if the light is not on, refer to the Limited Warranty and Support Guide to contact Support. Support Guide to contact Support. Test the outlet by connecting a different electrical device to the outlet. Troubleshooting Computer Problems - HP A1740n | PC Troubleshooting and Maintenance Guide - Page 22
Servicing Guide for instructions. Reseat the hard disk drive's data and power cables. See the Upgrading and Servicing Guide for instructions . If the problem persists, replace the battery. See the Upgrading and Servicing Guide for instructions on replacing the Troubleshooting and Maintenance Guide - HP A1740n | PC Troubleshooting and Maintenance Guide - Page 23
Features window opens. 3 Select the program you wish to remove and click Uninstall. Follow the onscreen instructions. Check for hard disk drive errors: 1 Close all open programs and windows. 2 Click the to restart, click Yes and allow the computer to restart. Troubleshooting Computer Problems 19 - HP A1740n | PC Troubleshooting and Maintenance Guide - Page 24
the amount of data you are storing has not exceeded the storage limit of the card. Make sure the memory card is one of the supported types: CompactFlash (I, II, and Microdrive), Memory Stick, Memory isopropyl alcohol. Replace the memory card if necessary. 20 Troubleshooting and Maintenance Guide - HP A1740n | PC Troubleshooting and Maintenance Guide - Page 25
you are experiencing software problems. Detailed instructions about each method are Drivers Microsoft System Restore Software Program and Hardware Driver Reinstallation System Recovery NOTE: If you are replacing a hard disk drive, you only have to run the System Recovery. Repairing Software Problems - HP A1740n | PC Troubleshooting and Maintenance Guide - Page 26
some problems that HP DVD Writer 640b), and then click the Driver tab. 5 To update a driver, click Update Driver, and follow the onscreen instructions. Or To revert to an earlier version of a driver, click Rollback Driver, and follow the onscreen instructions. 22 Troubleshooting and Maintenance Guide - HP A1740n | PC Troubleshooting and Maintenance Guide - Page 27
also set them manually. If you experience a problem that you think Click Next. 8 Follow the onscreen instructions. To manually add restore points: 1 Close instructions. For more information about software restore points: 1 Click the Windows Start Button. 2 Click Help and Support. The Help and Support - HP A1740n | PC Troubleshooting and Maintenance Guide - Page 28
. 6 Click Recovery Manager. 7 Follow the onscreen instructions. 8 When you have finished recovering, restart the computer. NOTE: Do not skip this last step. You must restart the computer when you are finished recovering software programs or hardware drivers. 24 Troubleshooting and Maintenance Guide - HP A1740n | PC Troubleshooting and Maintenance Guide - Page 29
reinstalls the operating system, programs, and drivers. However, you must reinstall any software . NOTE: If your computer includes an HP Personal Media Drive (select models only), the hard disk drive that cannot be used for data storage. Recovery Discs - Run the System Recovery from a set Problems 25 - HP A1740n | PC Troubleshooting and Maintenance Guide - Page 30
Programs. 4 Click PC Help & Tools. 5 Click Recovery Disc Creator. 6 The Recovery Disc Creator window appears. 7 Follow the onscreen instructions. Label each disc as you make it (for example, Recovery 1, Recovery 2). Store the Recovery discs in a safe place. 26 Troubleshooting and Maintenance Guide - HP A1740n | PC Troubleshooting and Maintenance Guide - Page 31
HP Support. To purchase recovery discs, go to http://www.hp.com/support and visit the Software & Driver downloads the HP Click All Programs. 6 Click PC Help & Tools. 7 Click follow the onscreen instructions. If you do the onscreen instructions. NOTE: desktop. Then, turn off the - HP A1740n | PC Troubleshooting and Maintenance Guide - Page 32
all peripheral devices from the computer except the monitor, the keyboard, and the mouse. 5 Disconnect or remove all external drives and remove the HP Personal Media Drive if your computer includes one. 6 Press the On button to turn on the computer. 28 Troubleshooting and Maintenance Guide - HP A1740n | PC Troubleshooting and Maintenance Guide - Page 33
disc. Follow the onscreen instructions when they are displayed restart the computer. 11 After the computer restarts, a series of startup screens appears. To proceed with the initial Windows the registration process, and wait until you see the desktop. Then, turn off the computer, reconnect all - HP A1740n | PC Troubleshooting and Maintenance Guide - Page 34
www.hp.com Printed in
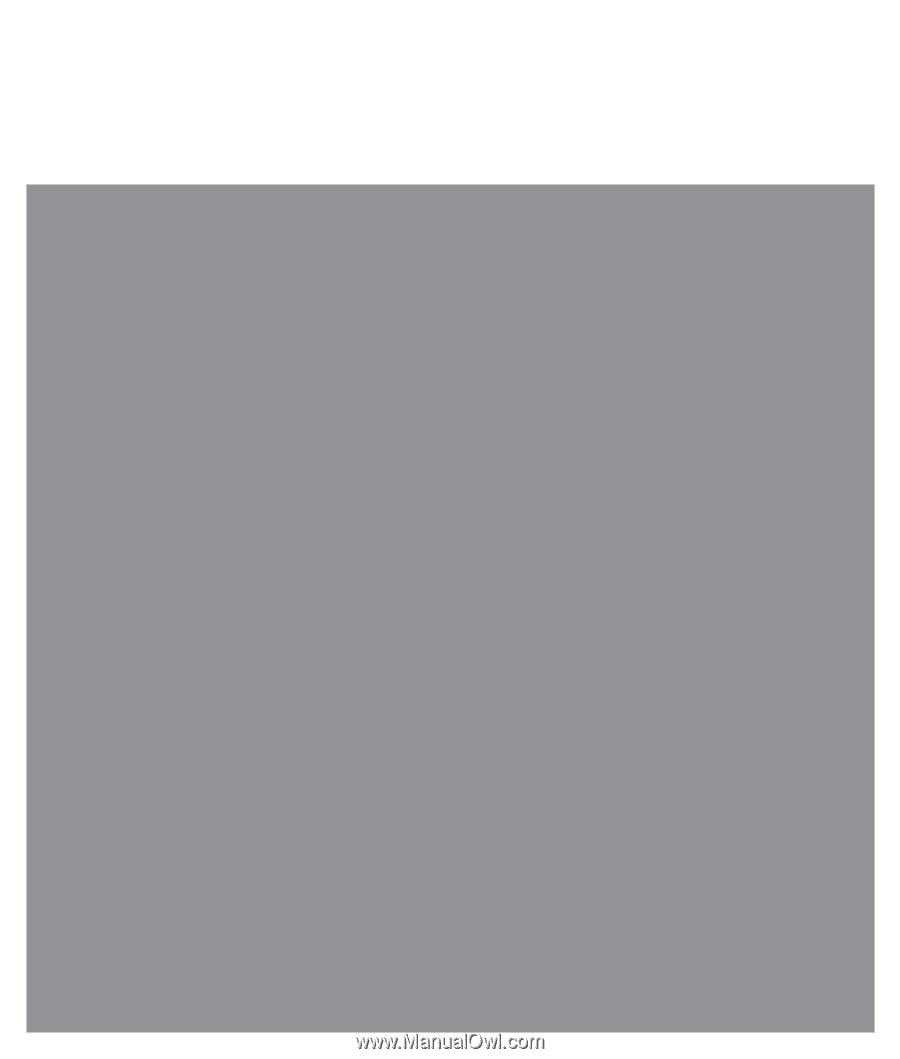
Troubleshooting and Maintenance Guide