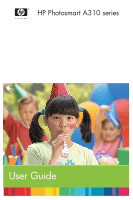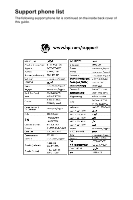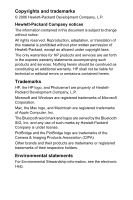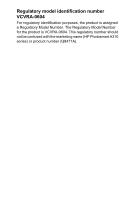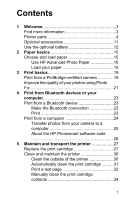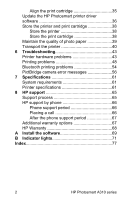HP A310 User Guide
HP A310 - PhotoSmart Color Inkjet Printer Manual
 |
UPC - 882780739178
View all HP A310 manuals
Add to My Manuals
Save this manual to your list of manuals |
HP A310 manual content summary:
- HP A310 | User Guide - Page 1
HP Photosmart A310 series User Guide - HP A310 | User Guide - Page 2
Support phone list The following support phone list is continued on the inside back cover of this guide. - HP A310 | User Guide - Page 3
, L.P. Microsoft and Windows are registered trademarks of Microsoft Corporation. Mac, the Mac logo, and Macintosh are registered trademarks of Apple Computer, Inc. The Bluetooth word mark and logos are owned by the Bluetooth SIG, Inc. and any use of such marks by Hewlett-Packard Company is under - HP A310 | User Guide - Page 4
assigned a Regulatory Model Number. The Regulatory Model Number for the product is VCVRA-0604. This regulatory number should not be confused with the marketing name (HP Photosmart A310 series) or product number (Q8471A). - HP A310 | User Guide - Page 5
device 23 Make the Bluetooth connection 23 Print 23 Print from a computer 24 Transfer photos from your camera to a computer 25 About the HP Photosmart software suite 26 5 Maintain and transport the printer 27 Replace the print cartridge 27 Clean and maintain the printer 30 Clean the outside - HP A310 | User Guide - Page 6
the HP Photosmart printer driver software 36 Store the printer and print cartridge 38 Store the printer 38 Store the print cartridge 38 Maintain the quality of photo paper 39 Transport the printer 40 6 Troubleshooting 43 Printer hardware problems 43 Printing problems 48 Bluetooth printing - HP A310 | User Guide - Page 7
events to print and share photos instantly. Find more information Your new HP Photosmart A310 series printer comes with the following documentation: ● Setup Guide: The setup instructions that explain how to set up the printer and install the HP Photosmart software. Read this document first. Welcome - HP A310 | User Guide - Page 8
troubleshoot software problems. To access the electronic Help: - Windows: From the Start menu, select Programs or All Programs, point to HP, HP Photosmart A310 series, and then click Help. - Mac: Choose Help, Mac Help in the Finder, and then choose Library, HP Photosmart Printer Help. Printer parts - HP A310 | User Guide - Page 9
in progress. 2 OK: Press to turn Photo Fix on or off, or to resume a print job after an error. 3 PictBridge port: Connect either a PictBridge-certified device (such as a PictBridge digital camera, camera phone, or video camera), or the optional HP Bluetooth wireless printer adapter to this port. For - HP A310 | User Guide - Page 10
about loading paper, see page 15. 3 USB cable holder: Store the USB cable for your PictBridge camera in here for easy access. 4 Input tray extension: Pull out to support paper. 5 Paper-width guide: Move to the width of the current paper to position the paper properly. 6 HP Photosmart A310 series - HP A310 | User Guide - Page 11
the HP 110 Tri-color Inkjet print cartridge. Close to print. For more information about replacing the print cartridge, see page 27. Rear of printer 1 USB port: Connect the printer to a computer here, using a USB cable. For more information on printing from a computer, see page 24. 2 Power cord - HP A310 | User Guide - Page 12
, if the print cartridge is missing, or if the print cartridge door is open. 5 Attention light: Solid or flashing red if there is a printer error, such as a paper jam, that must be addressed before you can continue printing. For troubleshooting information, see page 43. 8 HP Photosmart A310 series - HP A310 | User Guide - Page 13
camera is connected to the PictBridge port. Flashing green if the printer is printing a photo from your camera. Do not disconnect your camera if the light is flashing green. Tip For more information about the indicator lights, see page 71. For troubleshooting information, see page 43. Welcome 9 - HP A310 | User Guide - Page 14
on the bottom of the printer to insert the optional HP Photosmart Internal Battery. 3 Internal battery compartment: Insert the optional HP Photosmart Internal Battery here. 4 Internal Battery: You must purchase the battery separately. See page 11 for more information. 10 HP Photosmart A310 series - HP A310 | User Guide - Page 15
click Buy or Online Shopping (All other countries/ regions) For camera accessories, see the documentation that came with your camera. HP Photosmart Internal Battery The HP Photosmart Internal Battery lets you take the printer with you wherever you go. For more information, see page 12. Welcome 11 - HP A310 | User Guide - Page 16
printer and lets you use Bluetooth wireless technology for printing. For more information about using Bluetooth wireless technology, see page 23. Use the optional battery A fully-charged HP Photosmart Internal Battery has sufficient charge to print approximately 75 photos. 12 HP Photosmart A310 - HP A310 | User Guide - Page 17
fully charge in approximately four hours when the printer is not in use. The first time a battery is charged and when the battery has been fully discharged, it could take up 12 hours to recharge. Note If the printer is operating solely on battery power, it automatically shuts down after 8 minutes of - HP A310 | User Guide - Page 18
14 HP Photosmart A310 series - HP A310 | User Guide - Page 19
into the input tray for printing. Use HP Advanced Photo Paper Always use HP Advanced Photo Paper with the HP Photosmart A310 series printer. It is especially designed to work with the inks in your printer to create beautiful photos. To purchase HP Advanced Photo Paper or other supplies, go to: ● www - HP A310 | User Guide - Page 20
paper. ● If you are using tabbed paper, load the paper so the tab feeds in last. ● In dry conditions photo paper can curl. To prevent curling, store photo paper in a plastic bag, not in the input tray of the printer. 1 Input tray 2 Paper-width guide 3 Output tray 16 HP Photosmart A310 series - HP A310 | User Guide - Page 21
of photo paper with the print side or glossy side facing the front of the printer. If you are using tabbed paper, load the paper so tab feeds in last. When loading, slide the paper to the left side of the input tray and push the paper down firmly until it stops. 3. Adjust the paper-width guide to - HP A310 | User Guide - Page 22
18 HP Photosmart A310 series - HP A310 | User Guide - Page 23
you print from your digital camera, the printer uses the settings that you selected on the camera. For more information, see the documentation that came with your camera. Make sure you have turned on the printer and inserted a HP 110 Tri-color Inkjet print cartridge before you try to print. Print - HP A310 | User Guide - Page 24
the PictBridge light flash while the photos are printing. Important: Your photos are instantly dry, and can be handled immediately after they are printed. However, HP recommends that you leave the printed surface of your photos exposed to the air for 5-10 minutes after 20 HP Photosmart A310 series - HP A310 | User Guide - Page 25
albums. Improve the quality of your photos using Photo Fix The printer uses Photo Fix to enhance your photos with HP Real Life technologies. Photo Fix will: ● Sharpen blurred photos. ● Improve the dark areas of a photo without affecting the light areas of the photo. ● Reduce red-eye that can occur - HP A310 | User Guide - Page 26
22 HP Photosmart A310 series - HP A310 | User Guide - Page 27
Help and the documentation that came with the device. Make the Bluetooth connection To use Bluetooth connectivity, all devices must have the necessary hardware and software installed. In addition, an HP Bluetooth wireless printer adapter, model bt450, must be connected to the PictBridge port on - HP A310 | User Guide - Page 28
the printer (using the USB port on the back) to your computer. For instructions on installing the HP Photosmart software and connecting the USB cable, see page 69. The HP Photosmart software includes the interface that is displayed whenever you print from a computer. 24 HP Photosmart A310 series - HP A310 | User Guide - Page 29
high electromagnetic fields. Be sure to download the latest software update every couple of months to ensure you have the latest features and improvements. You need to transfer your photos to the computer before you can use them with HP Photosmart software. For more information, see page 25 - HP A310 | User Guide - Page 30
, or an online photo finishing service. HP Photosmart Share is built into HP Photosmart Essential, HP Photosmart Premier, and HP Photosmart Studio. To use HP Photosmart Share, install the HP Photosmart software that came with the printer, and connect a USB cable from the printer to a computer with - HP A310 | User Guide - Page 31
always of the highest quality. ● Replace the print cartridge ● Clean and maintain the printer ● Update the HP Photosmart printer driver software ● Store the printer and print cartridge ● Maintain the quality of photo paper ● Transport the printer For information on maintaining your camera, see the - HP A310 | User Guide - Page 32
page when you insert the new print cartridge. 3. Open the print cartridge door of the printer. The Print Cartridge light flashes red. 4. Remove the pink tape from the cartridge. Do not touch the copper-colored contacts or the ink nozzles. Remove the pink tape 28 HP Photosmart A310 series - HP A310 | User Guide - Page 33
to remove it. 2. Hold the replacement cartridge with the label on top. Slide the cartridge at a slight upward angle into the cradle so the copper-colored contacts go in first. Push the cartridge until it snaps into place. 3. Close the print cartridge door. Maintain and transport the printer 29 - HP A310 | User Guide - Page 34
Keep the printer and print cartridge clean and well maintained using the simple procedures in this section. Clean the outside of the printer To clean the outside of the printer 1. Turn off the printer, and then disconnect the power cord from the back of the printer. 30 HP Photosmart A310 series - HP A310 | User Guide - Page 35
ink. Note If you have installed the HP Photosmart software, HP recommends performing the automatic print cartridge cleaning procedure from the software because it is easier. See the electronic Help for instructions. To clean the print cartridge 1. Make sure the printer is turned on. 2. Load photo - HP A310 | User Guide - Page 36
a test page You can print a test page to: ● Check the estimated ink level in the print cartridge ● Check the condition of the ink nozzles ● Check if the printer is communicating properly with a connected computer (if you are able to print a test page from the software) 32 HP Photosmart A310 series - HP A310 | User Guide - Page 37
's serial number, and other printer specifications If you contact HP support for help, you may be asked to print the test page. There are two ways to print the test page: from the control panel of the printer, and from the software. If you have the HP Photosmart software installed, you can print the - HP A310 | User Guide - Page 38
distilled water and squeeze any excess water from the swab. 5. Gently wipe the copper-colored contacts with the cotton swab. Caution Do not touch the ink nozzle plate. Touching the ink nozzle plate will result in clogs, ink failure, and bad electrical connections. 34 HP Photosmart A310 series - HP A310 | User Guide - Page 39
the HP Photosmart software, HP recommends aligning the print cartridge from the software because it is easier. See the electronic Help for instructions. To align the print cartridge 1. Make sure the printer is turned on. 2. Load paper in the input tray. HP recommends using HP Advanced Photo Paper - HP A310 | User Guide - Page 40
printer driver software Download the latest software update for the printer driver every few months to ensure you have the latest features and improvements. You can download HP Photosmart software updates by going to www.hp.com/support or by using HP Software Update. 36 HP Photosmart A310 series - HP A310 | User Guide - Page 41
the printer driver software installed, a software update is displayed in the HP Software Update window. 4. If a software update is available, select the check box beside the update name. 5. Click Install. 6. Follow the onscreen instructions. To download a printer driver software update (Mac) 1. Make - HP A310 | User Guide - Page 42
before printing. For more information, see page 31. Store the print cartridge When you store or transport the printer, always leave the active print cartridge inside the printer. The printer stores the print cartridge in a protective cap during the powerdown cycle. 38 HP Photosmart A310 series - HP A310 | User Guide - Page 43
Caution Make sure the printer completes its power-down cycle before you unplug the power cord or remove the internal battery. This allows the printer to store the print cartridge properly. Follow these tips to help maintain HP print cartridges and ensure consistent print quality: ● Keep all unused - HP A310 | User Guide - Page 44
cartridge properly. 2. If a camera or Bluetooth adapter is connected to the PictBridge port on the top of the printer, disconnect it. 3. Remove all paper from the input and output trays, close the output tray, and then close the input tray. 4. Unplug the power cord. 40 HP Photosmart A310 series - HP A310 | User Guide - Page 45
above the camera dock door. Do not shake or swing the printer while carrying it by the handle. Extend the handle Make sure to bring the following items with you: ● Paper ● Power cord ● A PictBridge-certified camera ● Extra print cartridges (if you plan to print a lot) Maintain and transport the - HP A310 | User Guide - Page 46
connect the printer to a computer, bring the USB cable and HP Photosmart software CD Note If you do not take the documentation with you, be sure to write down the correct print cartridge number or purchase enough HP 110 Tri-color Inkjet print cartridges before you go. 42 HP Photosmart A310 series - HP A310 | User Guide - Page 47
6 Troubleshooting The HP Photosmart A310 series printer is designed to be reliable and easy to use. This section answers frequently asked questions about using the printer and printing without a computer. ● Printer hardware problems ● Printing problems ● Bluetooth printing problems ● PictBridge - HP A310 | User Guide - Page 48
to flash after trying all of the above solutions, go to www.hp.com/support or contact HP support. The On light flashed briefly after I turned the printer off. Solution This is a normal part of the power-down process. It does not indicate a problem with the printer. 44 HP Photosmart A310 series - HP A310 | User Guide - Page 49
battery compartment cover and remove the battery. Wait about 30 seconds, and then reinstall the battery. Plug in the power cord. Turn on the printer. ● If the printer does not reset, and the control panel buttons still do not respond, go to www.hp.com/support or contact HP support. Troubleshooting - HP A310 | User Guide - Page 50
power strip, and then turn on the printer. ● The printer may be plugged into an incompatible power source. If you are traveling abroad, make sure the power source in the country/region you are visiting complies with the power requirements and power cord of the printer. 46 HP Photosmart A310 series - HP A310 | User Guide - Page 51
be charged. Plug in the printer power cord to charge the battery. If the printer is turned on, the On light slowly flashes green to indicate that the battery is charging. ● If the optional HP Photosmart Internal Battery is installed in the printer, unplug the printer power cord if it is plugged in - HP A310 | User Guide - Page 52
-the printer is performing an automatic maintenance procedure to ensure that it produces the best quality output. Printing problems Before contacting HP support, read this section for troubleshooting tips or go to the online support services at www.hp.com/support. 48 HP Photosmart A310 series - HP A310 | User Guide - Page 53
curl until the paper lies flat. If the problem persists, use paper that is not curled. For information about proper storage and handling of photo paper, see page 39. ● The paper may be too thin or too thick. Try using HP-designed photo paper. For more information, see page 15. Troubleshooting 49 - HP A310 | User Guide - Page 54
. ● You may not have any paper in the input tray. Check that paper is loaded correctly in the input tray. For paper-loading instructions, see page 15. ● The paper may have jammed while printing. See the following section for instructions on clearing a paper jam. 50 HP Photosmart A310 series - HP A310 | User Guide - Page 55
remove it from the back of the printer. ● If you cannot grasp the edge of the jammed paper to remove it, try the following: - Turn off the printer. - If the optional HP Photosmart Internal Battery is not installed in the printer, unplug the printer power cord from the electrical outlet. Wait about - HP A310 | User Guide - Page 56
ejects the paper when preparing to print. Solution Direct sunlight could be interfering with the operation of the automatic paper sensor. Move the printer out of direct sunlight. The printer also ejects paper if it detects that the paper has already been printed on. 52 HP Photosmart A310 series - HP A310 | User Guide - Page 57
page 15. ● You may be printing on the wrong side of the paper. Make sure the paper is loaded with the side to be printed facing toward the front of the printer. ● Try turning the Photo Fix feature on or off by pressing the OK button, to see if the results are better. Troubleshooting 53 - HP A310 | User Guide - Page 58
HP support, read this section for troubleshooting tips or go to the online support services at www.hp.com/support. Be sure to also read the documentation that came with your HP Bluetooth wireless printer adapter and your device with Bluetooth wireless technology. 54 HP Photosmart A310 series - HP A310 | User Guide - Page 59
sent by the device with Bluetooth wireless technology. For a list of the file formats that the printer supports, see page 61. Print quality is poor. Solution The photo you printed may be low application installed on your device with Bluetooth wireless technology may not Troubleshooting 55 - HP A310 | User Guide - Page 60
your camera from the printer. Change the USB configuration in the camera menu to "Digital Camera," and then reconnect the camera to the printer. "Cover open," "Printer top cover is open," or "Ink cover open." Cause The print cartridge door may be open or ajar. 56 HP Photosmart A310 series - HP A310 | User Guide - Page 61
on ink. Solution Make sure that an HP 110 Tri-color Inkjet print cartridge is correctly loaded in the printer. If the print cartridge is empty, replace it. For more information about loading or replacing print cartridges, see page 27. "Paper-related error," "Printer is out of paper," or "Printer has - HP A310 | User Guide - Page 62
the battery. Wait about 30 seconds, and then reinstall the battery. Plug in the power cord. - Turn on the printer. The printer checks for paper in the paper path and will automatically eject the jammed paper. When you fix the problem, press OK to continue printing. 58 HP Photosmart A310 series - HP A310 | User Guide - Page 63
USB cable connecting the printer to a PictBridge device or to a computer may have come loose. Solution Make sure that the printer is turned on and that the camera USB cable is firmly connected to the PictBridge port on the top of the printer. You might need to resend your print job. Troubleshooting - HP A310 | User Guide - Page 64
60 HP Photosmart A310 series - HP A310 | User Guide - Page 65
This section lists the minimum system requirements for installing the HP Photosmart software, and provides selected printer specifications. System requirements Component Windows Minimum Mac Minimum Operating System Microsoft® Windows Mac OS X v10.3.9 or 98 SE, Me, 2000 SP3 greater (or - HP A310 | User Guide - Page 66
x 127 mm with 12.5 mm tab (3.5 x 5 inches with 0.5 inch tab) Hagaki cards 100 x 148 mm (3.9 x 5.8 inches) HP Advanced Photo Paper (recommended) HP Self-Adhesive Photo Paper Cards (index, A6, L-size, Hagaki) Maximum range during operation: 5- 40 ºC (41-104 ºF), 5-90% RH 62 HP Photosmart A310 series - HP A310 | User Guide - Page 67
during operation: 15-35 ºC (59-95 ºF), 20-80% RH One 10 x 15 cm (4 x 6 inches) photo paper tray 20 sheets of photo paper, maximum thickness 292 µm (11.5 mil) per sheet U.S. Printing: 11 W Idle, no camera connected: 5.72 W Idle, camera connected: 7.7 W Off: 5.28 W Charging optional battery, printer - HP A310 | User Guide - Page 68
Category Specifications Print Cartridge HP 110 Tri-color Inkjet print cartridge USB 2.0 High- Microsoft Windows 98 SE, Me, 2000 SP3 speed Support (or greater), XP Home, XP Professional or x64 Edition Mac OS X 10.3.9 or greater HP recommends that the USB cable be less than 3 meters (10 feet) in - HP A310 | User Guide - Page 69
to qualified online support specialists - Software and driver updates for the HP Photosmart - Valuable HP Photosmart and troubleshooting information for common problems - Proactive device updates, support alerts, and HP newsgrams that are available when you register the HP Photosmart HP support 65 - HP A310 | User Guide - Page 70
HP Photosmart has a hardware failure, you will be asked to bring it back to your local point of purchase. (Service is provided at no charge during the device limited warranty period. After the warranty period, you will be quoted a service charge.) 4. Call HP support. Support HP Photosmart A310 series - HP A310 | User Guide - Page 71
also be available at the HP online support Web site: www.hp.com/support. Contact your HP dealer or call the support phone number for your country/region to learn more about support options. Additional warranty options Extended service plans are available for the printer at additional costs. Go to - HP A310 | User Guide - Page 72
HP Warranty 68 HP Photosmart A310 series - HP A310 | User Guide - Page 73
the USB port on your computer. Insert the HP Photosmart CD into your computer's CD-ROM drive. On your desktop, doubleclick the HP Photosmart CD icon. Double-click the HP Installer icon, and follow the instructions on each installation screen to install the printer software. Install the software 69 - HP A310 | User Guide - Page 74
the USB cable Congratulations screen to the USB port on the appears, click OK. back of the printer, and connect the other end to the USB port on your computer. 4. Follow the onscreen instructions until the installation is finished and your computer restarts. 70 HP Photosmart A310 series - HP A310 | User Guide - Page 75
lights on the HP Photosmart A310 series tell you about the state of the printer. The tables in this section explain some of the most common and important patterns, as follows: ● The On light tells you about the printer's power state, and gives you information about the optional battery, if it is - HP A310 | User Guide - Page 76
flashing green. The printer is printing photos from a connected PictBridge camera. The Attention light is The print cartridge door solid red, and the Print is open, and printing Cartridge light is cannot begin or resume flashing red. until this door is closed. 72 HP Photosmart A310 series - HP A310 | User Guide - Page 77
comes on solid red, about 20% of the ink remains in the print cartridge. The ink will need to be replaced soon. If you have the HP Photosmart software installed, you can obtain more precise ink level information; see the electronic Help for instructions. The PictBridge light is solid green. The - HP A310 | User Guide - Page 78
to the Pictbridge port. The PictBridge light is solid green and the Attention light is flashing red. The connected PictBridge camera lost power. The PictBridge light is solid green. A PictBridge camera is connected to the printer, and the printer is ready to print. 74 HP Photosmart A310 series - HP A310 | User Guide - Page 79
is flashing green and the Attention light is flashing red. There is a paper jam or other error condition. OR The printer is cancelling the print job because the sending device (camera, computer, or other device) lost power, or the connection to the sending device was lost. The Resume light is - HP A310 | User Guide - Page 80
76 HP Photosmart A310 series - HP A310 | User Guide - Page 81
Help 3 error messages. See troubleshooting F file formats, supported 61 find more information 3 H help. See troubleshooting help, electronic 3 Hewlett-Packard Company notices 6 HP Software Update 36 HP support 65 I indicator lights 71 ink cartridges. See print cartridges ink level, checking 32 77 - HP A310 | User Guide - Page 82
3 parts 4 specifications 61 storing 38 transporting 40 printing from a Bluetooth wireless device 23 from a camera 19 from a computer 24 test page 32 Q quality photo paper 39 photos 21 printing test page 32 troubleshooting 53 R Real Life Technologies 21 red-eye removal 21 HP Photosmart A310 series - HP A310 | User Guide - Page 83
cartridges 38 printer 38 support process 65 support, technical 65 system requirements 61 T technical support 65 test page 32 transporting printer 11 trays, paper 4 troubleshooting Bluetooth 54 camera error messages 56 hardware 43 HP support 65 lights 71 paper problems 49 U updating software 36 USB - HP A310 | User Guide - Page 84
80 HP Photosmart A310 series - HP A310 | User Guide - Page 85
- HP A310 | User Guide - Page 86
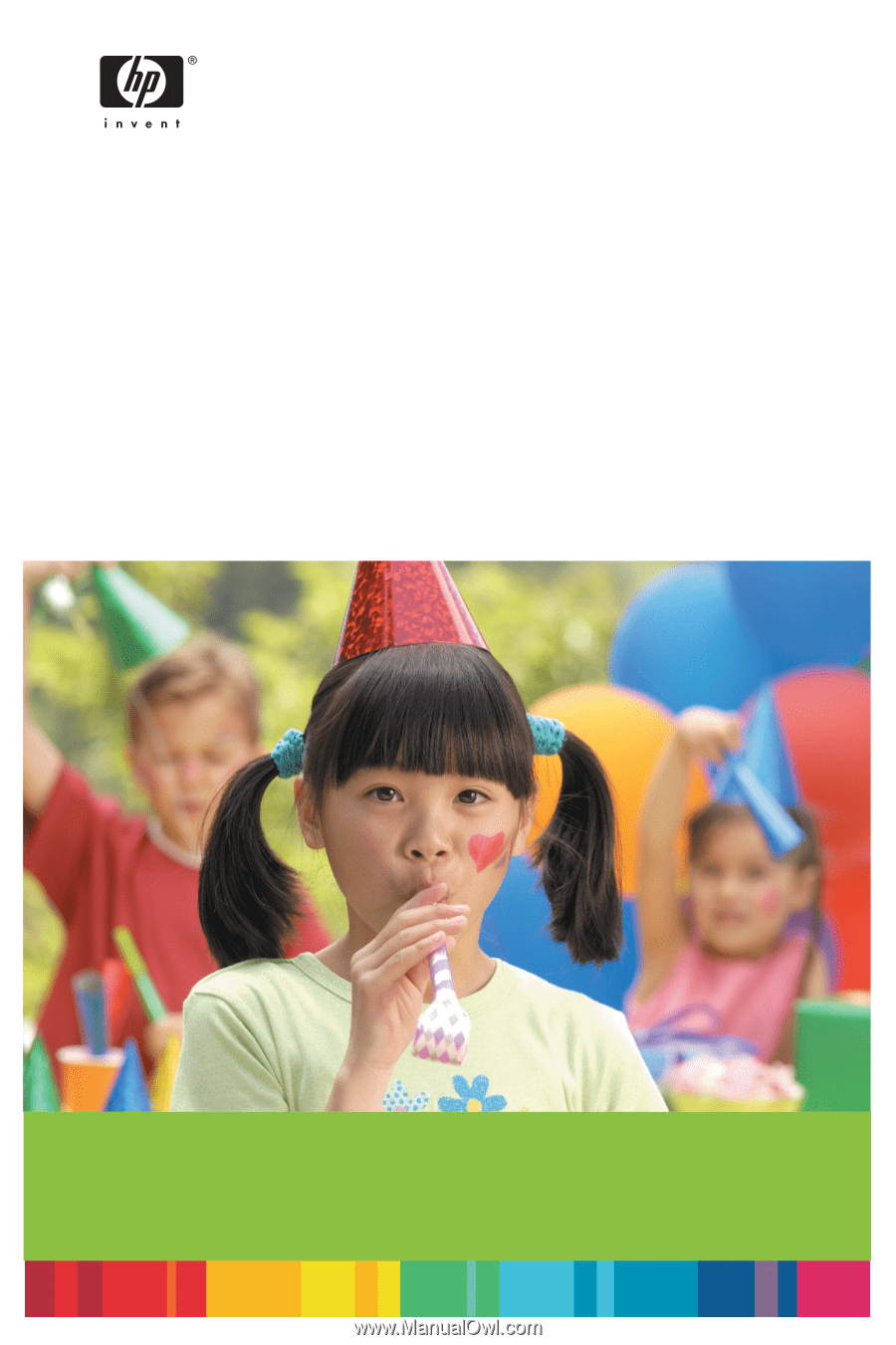
HP Photosmart A310 series
User Guide