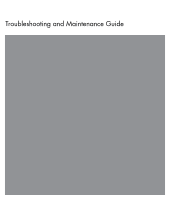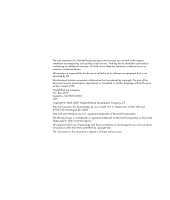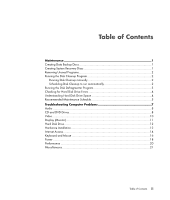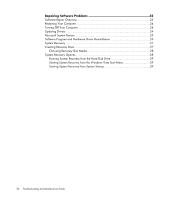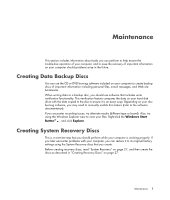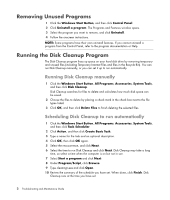HP A6152n Troubleshooting and Maintenance Guide
HP A6152n - Pavilion - 3 GB RAM Manual
 |
UPC - 883585142743
View all HP A6152n manuals
Add to My Manuals
Save this manual to your list of manuals |
HP A6152n manual content summary:
- HP A6152n | Troubleshooting and Maintenance Guide - Page 1
Troubleshooting and Maintenance Guide - HP A6152n | Troubleshooting and Maintenance Guide - Page 2
services. Nothing herein should be construed as constituting an additional warranty. HP shall not be liable for technical or editorial errors or omissions contained herein. HP assumes no responsibility for the use or reliability of its software other countries/regions. HP supports lawful use of - HP A6152n | Troubleshooting and Maintenance Guide - Page 3
2 Running Disk Cleanup manually 2 Scheduling Disk Cleanup to run automatically 2 Running the Disk Defragmenter Program 3 Checking for Hard Disk Drive Errors 4 Understanding Hard Disk Drive Space 4 Recommended Maintenance Schedule 5 Troubleshooting Computer Problems 7 Audio ...8 CD and - HP A6152n | Troubleshooting and Maintenance Guide - Page 4
27 Creating Recovery Discs 27 Choosing Recovery Disc Media 28 System Recovery Options 28 Running System Recovery from the Hard Disk Drive 29 Starting System Recovery from the Windows Vista Start Menu 29 Starting System Recovery from System Startup 29 iv Troubleshooting and Maintenance Guide - HP A6152n | Troubleshooting and Maintenance Guide - Page 5
to the disc to ensure it is an exact copy. Depending on your disc burning software, you may need to manually enable this feature (refer to the software documentation). If you encounter recording issues, try alternate media (different type or brand). Also, try using the Windows Explorer view to view - HP A6152n | Troubleshooting and Maintenance Guide - Page 6
4 Follow the onscreen instructions. NOTE: Some programs have manually, or you can set it up to run automatically. Running Disk Cleanup manually Review the summary of the schedule you have set. When done, click Finish. Disk Cleanup runs at the time you have set. 2 Troubleshooting and Maintenance Guide - HP A6152n | Troubleshooting and Maintenance Guide - Page 7
Safe Mode and press the Enter key. 4 Press the Enter key again to select the operating system. 5 Log on to Windows Vista. When the Desktop message appears, click Yes to continue in Safe Mode. 6 After Windows Vista starts, use the previous procedure to run the Disk Defragmenter program. Maintenance - HP A6152n | Troubleshooting and Maintenance Guide - Page 8
the Computer window because it shows information about one partition on the hard disk drive at a time. The first partition contains the System Recovery information. 4 Troubleshooting and Maintenance Guide - HP A6152n | Troubleshooting and Maintenance Guide - Page 9
guide for details.) Quarterly (seasonally) Set new passwords (See the Getting Started guide files. Review the instructions, go to: http://www.hp.com/ support Select your country/region and language, search on your computer model number, and then search on the keyword cleaning. Clean up the desktop - HP A6152n | Troubleshooting and Maintenance Guide - Page 10
condition Check cleanliness. Make sure ventilation is unobstructed. Secure all connections and cabling. Create a Restore Point (See "Microsoft System Restore" on page 25.) Quarterly (seasonally) 6 Troubleshooting and Maintenance Guide - HP A6152n | Troubleshooting and Maintenance Guide - Page 11
Troubleshooting Computer Problems This section contains a series of tables that describe possible solutions to problems that may occur when using your computer. Each table contains: Symptoms that describe the sign or warning message for the type of problem. Possible solutions that describe what you - HP A6152n | Troubleshooting and Maintenance Guide - Page 12
the drive determine the type of media. Clean the disc with a disc cleaning kit, available from most computer stores. The driver may be corrupted or outdated. Refer to "Updating Drivers" on page 24 for detailed information about restoring and updating drivers. 8 Troubleshooting and Maintenance Guide - HP A6152n | Troubleshooting and Maintenance Guide - Page 13
recording software may not let you add a track if it exceeds the available space on your disc. You can make space available by removing one or more tracks from the list before recording the files to disc. Close all software programs and windows before recording. Troubleshooting Computer Problems 9 - HP A6152n | Troubleshooting and Maintenance Guide - Page 14
your DVD burning software. Titles of supported format. Codec error messages appear Open the file in Windows Media Player. Ensure Windows Media Media Player. For more information, open Windows Media Player Help, and then search the online Help for codec. 10 Troubleshooting and Maintenance Guide - HP A6152n | Troubleshooting and Maintenance Guide - Page 15
TV tuner (select models only) and then select Update Driver Software. 5 Select Search automatically for updated driver software. 6 Follow the instructions desktop, and then select Personalize. 2 Click Display Settings. 3 Adjust the Resolution slider as needed. Troubleshooting Computer Problems 11 - HP A6152n | Troubleshooting and Maintenance Guide - Page 16
Support Center, displays. or refer to the Limited Warranty and Support Guide to contact Support HP peripherals, visit the HP Web site. Refer to the Limited Warranty and Support Guide the computer, and follow the instructions for accepting the changes. Deselect Troubleshooting and Maintenance Guide - HP A6152n | Troubleshooting and Maintenance Guide - Page 17
, click Device Manager. 3 Click the plus sign (+) next to the problem device and check for exclamation points in a yellow circle near the device If it is available, click the Troubleshoot button, and follow the onscreen instructions in the device troubleshooter wizard. 8 Restart the computer. Click - HP A6152n | Troubleshooting and Maintenance Guide - Page 18
service line; doing so may damage the NIC. For more information about connecting to the Internet, press the Help ? button on the keyboard to open the Help and Support Center instructions. NOTE: Removing the AOL program will not cancel your account with AOL. 14 Troubleshooting and Maintenance Guide - HP A6152n | Troubleshooting and Maintenance Guide - Page 19
software program that you really want. This is typically caused by adware or advertising-supported software software programs that remove adware programs. Note that many of the popular antivirus programs have tools that scan for and remove adware from your computer. Troubleshooting Computer Problems - HP A6152n | Troubleshooting and Maintenance Guide - Page 20
. Use the Print menu item in the program (usually located on the File menu). Check for these problems: Ensure the mouse and keyboard are within range of the receiver. Replace the batteries in the keyboard and timing out, move the mouse and check for response. 16 Troubleshooting and Maintenance Guide - HP A6152n | Troubleshooting and Maintenance Guide - Page 21
you have a rollerball mouse, clean the roller ball. For detailed cleaning instructions, go to: http://www.hp.com/support Select your country/region and language, search on your computer model number, and , you might try a less reflective surface under the mouse. Troubleshooting Computer Problems 17 - HP A6152n | Troubleshooting and Maintenance Guide - Page 22
turn it on. Refer to the "Display (Monitor)" troubleshooting section on page 11. Set the line voltage selection switch to the correct setting for your country/ region, or refer to the Limited Warranty and Support Guide to contact Support. Test the outlet by connecting a different electrical device - HP A6152n | Troubleshooting and Maintenance Guide - Page 23
seven years. Before replacing the battery, try resetting the date and time in your operating system by using the Control Panel. If the problem persists, replace the battery. See the Upgrading and Servicing Guide for instructions on replacing the battery. Troubleshooting Computer Problems 19 - HP A6152n | Troubleshooting and Maintenance Guide - Page 24
click Control Panel. 2 Click Uninstall a program. The Programs and Features window opens. 3 Select the program you wish to remove and click Uninstall. Follow the onscreen instructions. 20 Troubleshooting and Maintenance Guide - HP A6152n | Troubleshooting and Maintenance Guide - Page 25
the remote sensor plugged in, and then restart the computer. Plug in other USB devices after the remote sensor appears in the Device Manager window. Troubleshooting Computer Problems 21 - HP A6152n | Troubleshooting and Maintenance Guide - Page 26
Stick, Memory Stick Pro, MultiMedia, Secure Digital, SmartMedia, or xD. Some models may support additional types. Make sure the memory card is fully inserted into the correct slot. Inspect amounts of isopropyl alcohol. Replace the memory card if necessary. 22 Troubleshooting and Maintenance Guide - HP A6152n | Troubleshooting and Maintenance Guide - Page 27
Repair Overview This section lists the available methods to fix your computer if you are experiencing software problems. Detailed instructions about each method are in the sections that follow. You must perform the procedures in the order listed here. Restarting Your Computer Turning Off Your - HP A6152n | Troubleshooting and Maintenance Guide - Page 28
software problem: HP DVD Writer 640b), and then click the Driver tab. 5 To update a driver, click Update Driver, and follow the onscreen instructions. Or To revert to an earlier version of a driver, click Rollback Driver, and follow the onscreen instructions. 24 Troubleshooting and Maintenance Guide - HP A6152n | Troubleshooting and Maintenance Guide - Page 29
the onscreen instructions. To manually add instructions. For more information about software restore points: 1 Click the Windows Start Button. 2 Click Help and Support. The Help and Support Center displays. 3 Type system restore into the Search box, and then click Search. Repairing Software Problems - HP A6152n | Troubleshooting and Maintenance Guide - Page 30
. 6 Click Recovery Manager. 7 Follow the onscreen instructions. 8 When you have finished recovering, restart the computer. NOTE: Do not skip this last step. You must restart the computer when you are finished recovering software programs or hardware drivers. 26 Troubleshooting and Maintenance Guide - HP A6152n | Troubleshooting and Maintenance Guide - Page 31
factory. This includes software that came on CDs included in the computer accessory box, and software programs you installed since your purchase. NOTE: If your computer includes an HP Media Drive (select models only image unless you have made recovery CDs or DVDs. Repairing Software Problems 27 - HP A6152n | Troubleshooting and Maintenance Guide - Page 32
key on the keyboard during startup. Through recovery discs that you create. Through recovery discs purchased from HP Support. To purchase recovery discs, go to http://www.hp.com/support and visit the Software & Driver downloads page for your computer model. 28 Troubleshooting and Maintenance Guide - HP A6152n | Troubleshooting and Maintenance Guide - Page 33
software HP Media PC Help & Tools. 7 Click Recovery Manager. You are asked if you want to perform a Microsoft System Restore: If you want to perform a Microsoft System Restore, click Yes, and follow the onscreen instructions the onscreen instructions. NOTE: the desktop. Then Remove the HP Media Drive if - HP A6152n | Troubleshooting and Maintenance Guide - Page 34
off. 4 Disconnect all peripheral devices from the computer except the monitor, the keyboard, and the mouse. 5 Disconnect or remove all external drives and remove the HP Media Drive if your computer includes one. 6 Press the On button to turn on the computer. 30 Troubleshooting and Maintenance Guide - HP A6152n | Troubleshooting and Maintenance Guide - Page 35
HP Update. c Follow the onscreen instruction to download driver and software updates. 8 If you performed a backup before the recovery, copy the data files you saved from the backup media to your hard disk drive. 9 Ensure your system has current security software running. Repairing Software Problems - HP A6152n | Troubleshooting and Maintenance Guide - Page 36
www.hp.com Printed in
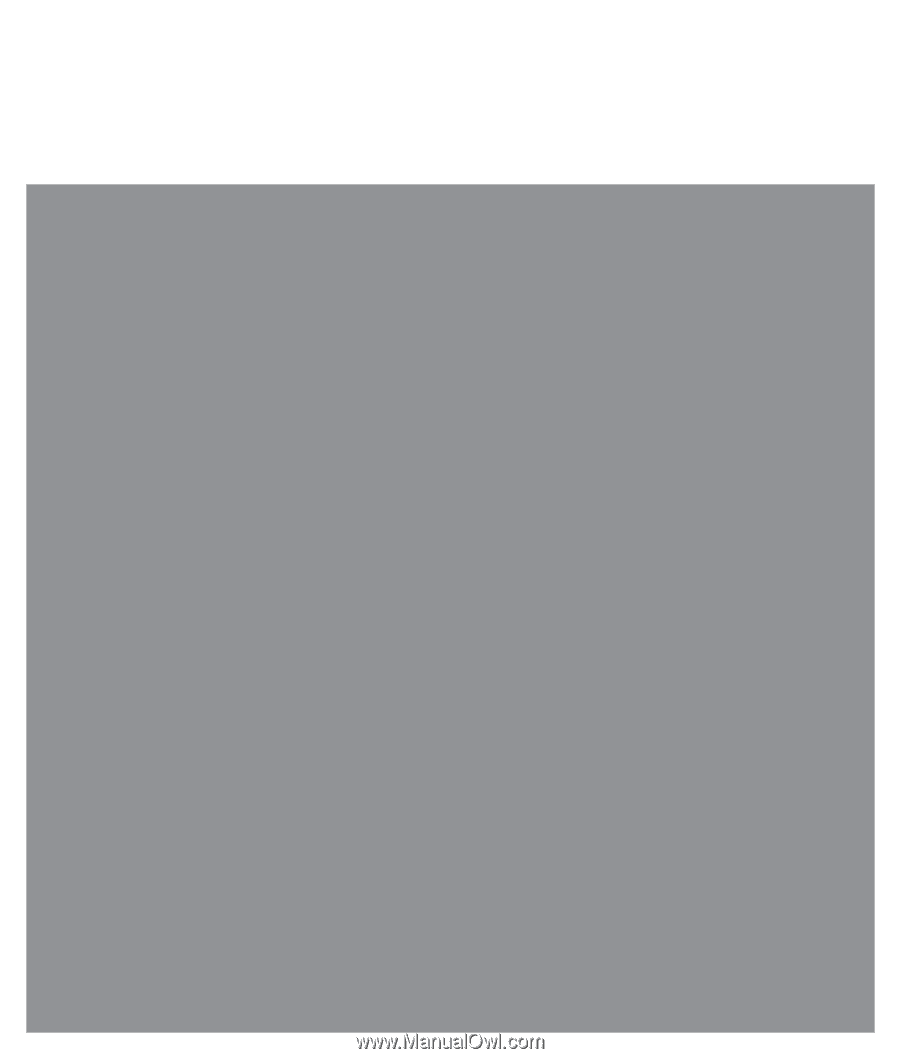
Troubleshooting and Maintenance Guide